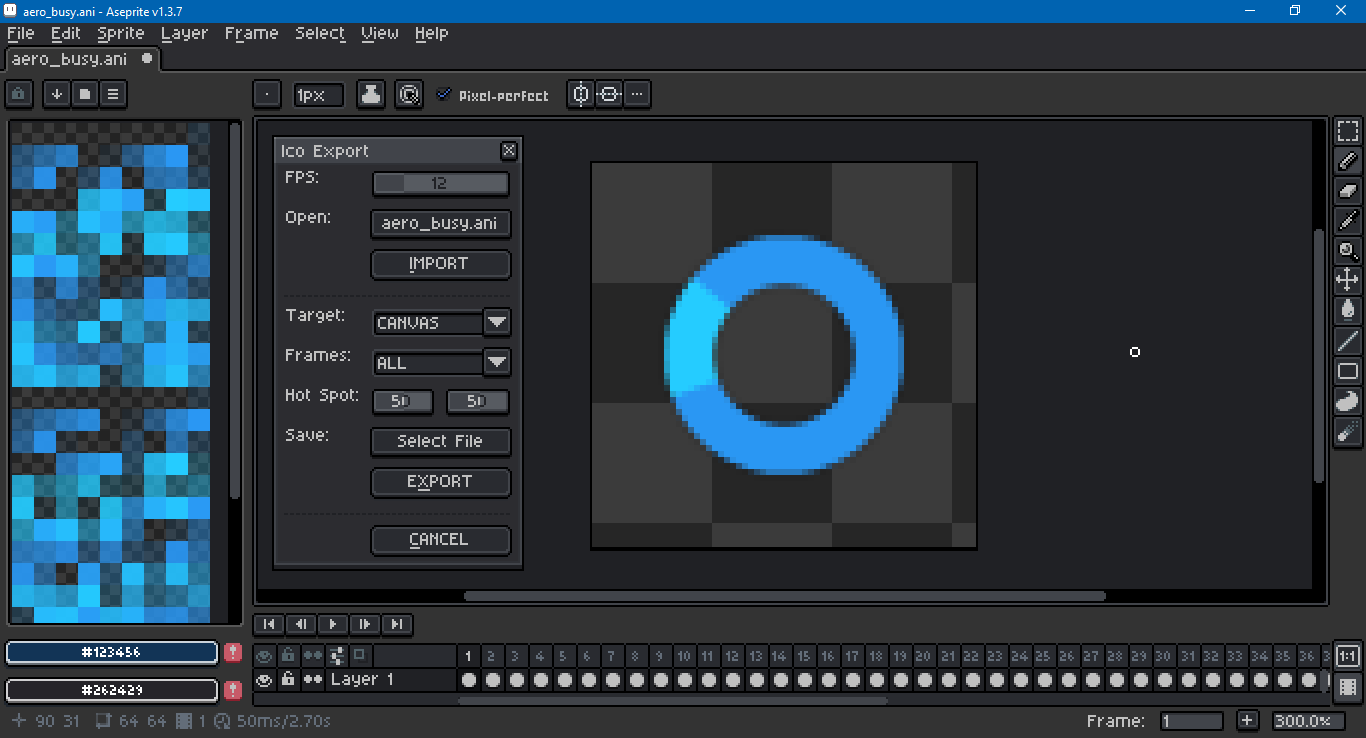This an Aseprite script to export anis, curs and icos in 24 bit RGB, 32 bit RGB and 32 bit RGBA formats. It also has some import capability.
Aseprite can load and save icos, but the files are unreadable by other graphics editors, and do not support alpha even when they should.
Export is limited to to the size 512 by 512 pixels for icos and curs, 256 by 256 for anis. Image dimensions are increased to the next greater power of two (8, 16, 32, 64, 128, 256). Each frame is stored as a separate entry in the same file; for icos and curs, frames are treated as the same image at different resolutions.
Import is limited to 8 bit indexed with 256 color palette; 24 bit RGB with 1 bit alpha; and 32 bit RGBA. The opened sprite is always in RGB color mode, regardless of the file format. Files containing compressed png data are not supported. This script does not import Aseprite generated files.
To read more about the format, see the Wikipedia entry and "The evolution of the ICO file format" by Raymond Chen.
This script was developed and tested in Aseprite version 1.3.7 on Windows 10.
To download this script, click on the green Code button above, then select Download Zip. You can also click on the icoio.lua file. Beware that some browsers will append a .txt file format extension to script files on download. Aseprite will not recognize the script until this is removed and the original .lua extension is used. There can also be issues with copying and pasting. Be sure to click on the Raw file button. Do not copy the formatted code.
To install this script, open Aseprite. In the menu bar, go to File > Scripts > Open Scripts Folder. Move the Lua script(s) into the folder that opens. Return to Aseprite; go to File > Scripts > Rescan Scripts Folder. The script should now be listed under File > Scripts. Select icoio.lua to launch the dialog.
If an error message in Aseprite's console appears, check if the script folder is on a file path that includes characters beyond ASCII, such as 'é' (e acute) or 'ö' (o umlaut).
A shortcut can be assigned to a script by going to Edit > Keyboard Shortcuts. The search input box in the top left of the shortcuts dialog can be used to locate the script by its file name.
Once open, holding down the Alt or Option key and pressing the underlined letter on a button will activate that button via keypress. For example, Alt+C will cancel the dialog.
If you would like to modify this script, Aseprite's scripting API documentation can be found here. If you use Visual Studio Code, I recommend the Lua Language Server extension along with an Aseprite type definition.