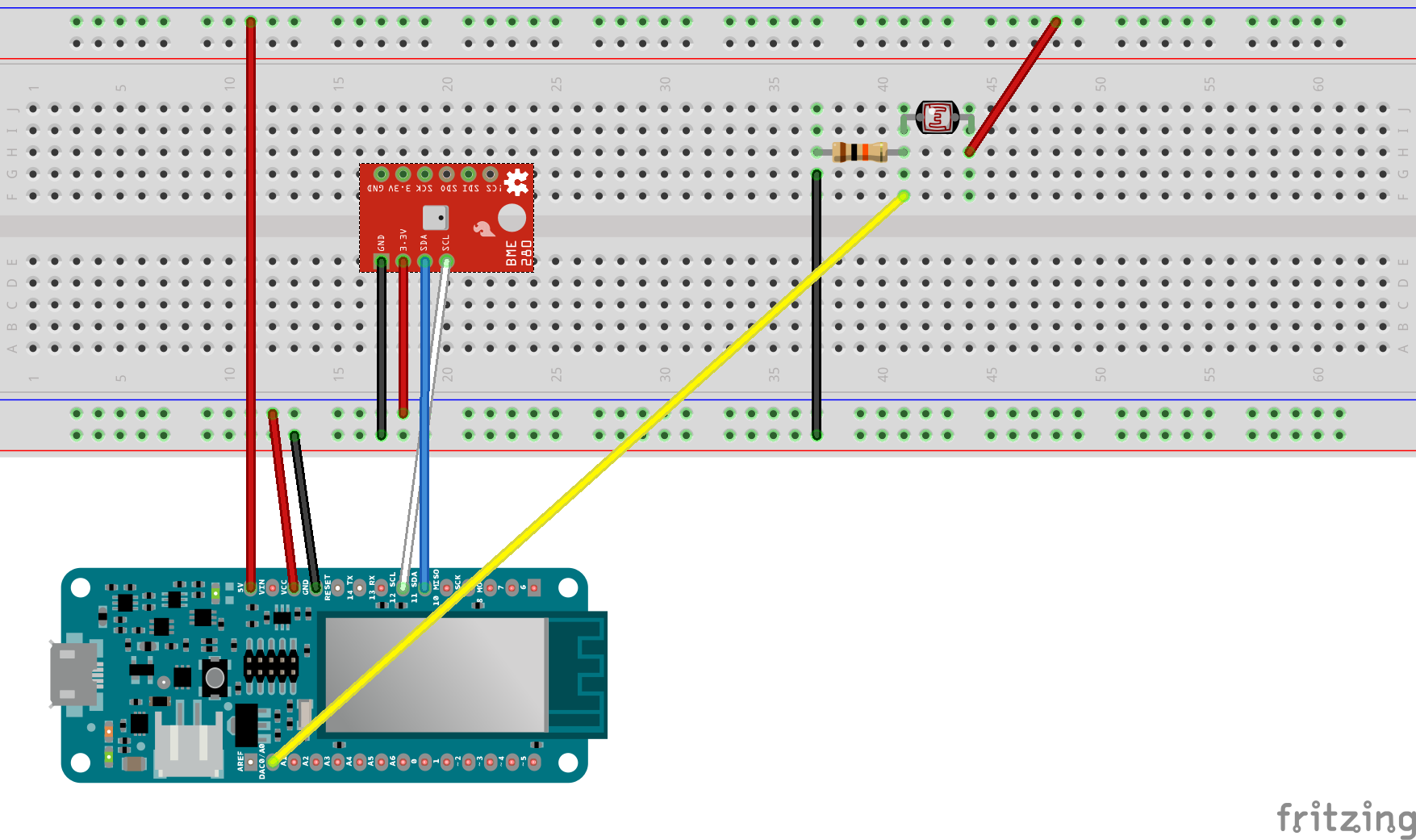Plant monitoring system using Arduino MKR1000, Standard Firmata WiFi, Johnny-five.io, and Node
Based on https://github.com/ryanjgill/mkr1000
- Connects to MKR1000 via WiFi and gets sensor data
- Provides webserver with real-time charts (using websockets)
- Historical data stored on RethinkDB
- Combined data chart updating in real time
- Individual measurements charts
- Min/Max measurements by day
- Min/Max email alerts with configurable limits (requires Gmail account)
- External access via ngrok tunnel
You need to perform 3 major tasks in order to get the software up and running
-
Install and start a RethinkDB server to store our measurements.
-
Install Standard Firmata Wifi sketch on the MKR1000 and make sure it is connected to your home network.
-
Install Node.js to run our express web sever for both johnny-five and the client UI.
-
Create your configuration file
Go to https://www.rethinkdb.com/docs/install/ and click the appropriate installation depending on your operating system.
Follow the installation instruction on the rethinkdb website.
Once the installation has finished, you can start rethinkdb from the terminal by simply typing 'rethinkdb'. If you are on windows you will need to execute the rethinkdb.exe file that was unpacked during the installation. Simply open the cmd line and change directories to the location of the rethinkdb.exe. Then type rethinkdb.exe to start the rethinkdb server.
Now that the rethinkdb server is running, we can open our web broswser and go to localhost:8080. This is the rethinkdb web interface where you can manage your cluster. Here we will need to create the database plant_monitoring_system and a table to store our measurements named measurements.
To create a database, we can use the web interface. Open the web browser and go to localhost:8080/tables. Then click add Database button to create our database for this project. Type plant_monitoring_system with the underscores in the name. Then click create.
Next click the Add table button. Then type measurements and click create.
We now have a RethinkDB server running with our database plant_monitoring_system and our table measurements.
We only need to go to the UI, Data Explorer and run this query to create a date index:
r.db('plant_monitoring_system').table('measurements').indexCreate('date')
Open Arduino IDE and go to File --> Examples --> Firmata --> StandardFirmataWifi.
This sketch will open a new Arduino IDE window with 2 tabs. The first tab is the StandardFirmataWifi sketch and the 2nd tab is the wifiConfig file. We need to change a few settings inside the wifi config and then upload this sketch to the MKR1000.
Click the wifiConfig.h tab.
Comment out Option A by add '//' in front of '#define ARDUINO_WIFI_SHIELD`
It should look like this when done.
//#define ARDUINO_WIFI_SHIELD
Scroll down and uncomment Option B by removing the leading // on line //#define WIFI_101`
It should look like below when done.
#define WIFI_101
Add you wifi ssid to the following line where it says 'your_network_name'
char ssid[] = "Wish I had Google Fiber";
Uncomment the line // #define STATIC_IP_ADDRESS 192,168,1,113
It should look like below when done.
#define STATIC_IP_ADDRESS 192,168,1,113
Enter you wifi password where it says your_wpa_passphrase;
char wpa_passphrase[] = "mkr1000wifi";
If you are using WEP then enter you password in the other option listed below in the next lines of the config.
That finishes up the settings for the StandFirmataWifi sketch. Now we need to compile the sketch and upload it to the MKR1000.
Connect the MKR1000 to the computer with the usb cable. Then select it in the Arduino IDE. Then verify the sketch by clicking the checkmark icon.
Once verified, Click the arrow icon to upload the sketch to the MKR1000.
The upload should complete and log some information about the size of the sketch.
You are now ready to connect to the MKR1000 using the firmata protocol.
Go to https://nodejs.org/en/ and click the big green button for the LTS (Long Term Support) version. This will download the installer for Node.js. Run the installer and follow the wizard.
Once installed you should be able to open up the command line and type node -v and it should return v6.10.1 or whatever version you installed earlier. You should also be able to check the version of NPM with npm -v.
We will now install the Node.js app and start communicating using Johnny-Five.
Go to my repo and click download ZIP. Then extract the folder to a place you want to store the project. Now open the command line and 'cd' in to that folder of the project. Once at the root of the project, we will need to install the dependencies and then start our app.
Run npm install. This installs all dependencies listed in our package.json file.
Once all dependencies are installed, run npm start to start our web server. At this point we will need to have already started our rethinkdb server as well as having the MKR1000 up and running the StandardFirmataWifi sketch and connected to your network.
Copy config.example.js from the root of this project to a new file called config.js.
Now edit these options as needed, each is described on the file:
module.exports = {
PORT : 3000, // Application port (i.e. localhost:3000)
REPL : false, // Set to true if you want J5 board REPL
ARDUINO_IP : '192.168.1.113', // IP configured on your arduino's Firmata WiFi
ARDUINO_PORT : 3030, // Port configured on your arduino's Firmata WiFi
TEMP_MIN_LIMIT : 20, // Min temperature limit to send an Alert
TEMP_MAX_LIMIT : 30, // Max temperature limit to send an Alert
HUMIDITY_MIN_LIMIT: 40, // Min humidity limit to send an Alert
HUMIDITY_MAX_LIMIT: 70, // Max humidity limit to send an Alert
SEND_EMAILS : false, // Set to true if you want email Alerts to be sent
EMAIL_FREQ : 60 * 1000, // (1min) How often to check the limits for the Alerts
EMAIL_SERVICE : 'gmail', // Which email service to use
MEASUREMENT_FREQ : 60 * 1000, // (1min) How often to sample data from sensors
NGROK_ENABLED : true, // Set to true if you want to automatically create an ngrok tunnel
RDB_DATABASE : 'plant_monitoring_system', // Rethinkdb database name
RDB_HOST : 'localhost', // Rethinkdb host name
RDB_TABLE : 'measurements', // Rethinkdb table name
RDB_PORT : 28015 // Rethinkdb port
};To enable email alerts in addition to activate it on the config you need to set 3 environment variables wherever you run this code:
EMAIL_FROM=email@gmail.com # email from where the alerts are going to be sent
EMAIL_FROM_PASS=password # password for that email
EMAIL_TOP=another@gmail.com # email to sent the alerts toThese are kept outside of the code for security reasons.
Depending on which email service you use you may need to change EMAIL_SERVICE from config.js.