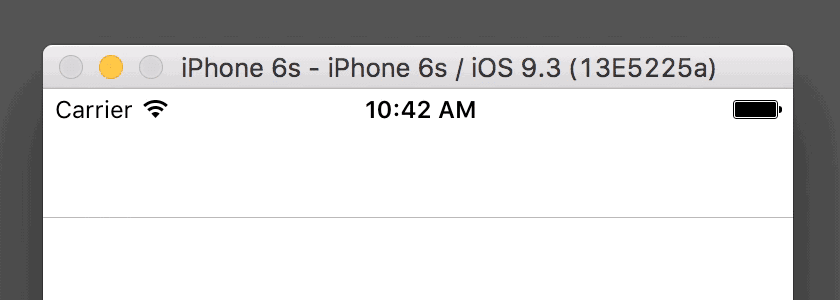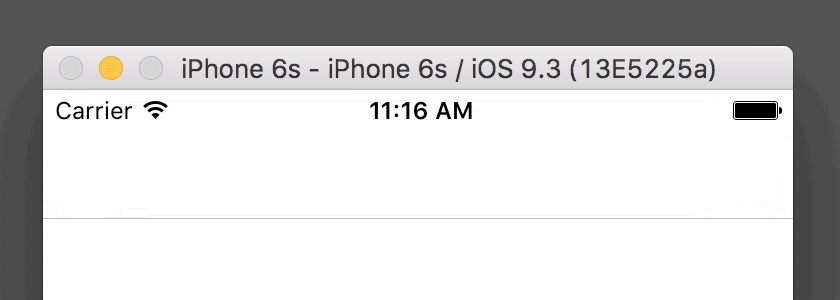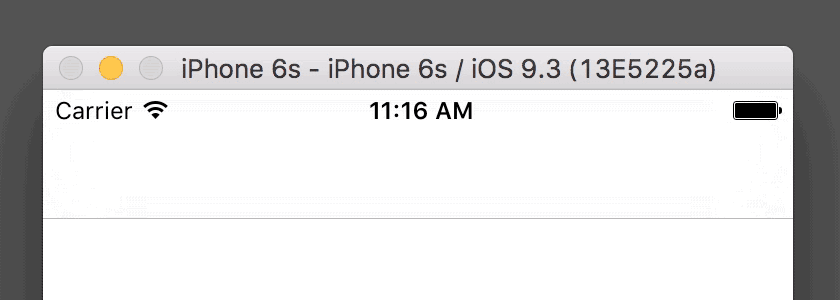An iOS component for a small, collapsible banner to show loading or error status
- iOS 9.0+
- Xcode 7
Import the module into any file where you want to display a loading banner.
Import LoadingBannerLoadingBanner includes an extension on UIViewController that can display a loading banner in any view controller using sharedLoadingBanner.
func viewDidLoad() {
...
sharedLoadingBanner.showLoading()
asyncFunctionCall { errorMessage in
if let errorMessage = errorMessage {
self.sharedLoadingBanner.showError(errorMessage)
} else {
self.sharedLoadingBanner.dismiss()
}
}
...
}When the loading banner is shown, it will remain visible until it is dismissed in some way, either by calling dismiss(), or from the user tapping on the banner. When an error is shown, a close button is visible ("✕") to make it clear to the user that the banner can be dismissed by tapping on it. However, at any time, if the banner is tapped, it will be dismissed.
Usually you will call this before making an asynchronous call.
func viewDidLoad() {
...
sharedLoadingBanner.showLoading()
asyncFunctionCall { errorMessage in
if let errorMessage = errorMessage {
self.sharedLoadingBanner.showError(errorMessage)
} else {
self.sharedLoadingBanner.dismiss()
}
}
...
}This can be used to show the loading banner in the same style as loading, but with a custom message.
func viewDidLoad() {
...
sharedLoadingBanner.showMessage("Saving…")
asyncSavingFunctionCall { errorMessage in
if let errorMessage = errorMessage {
self.sharedLoadingBanner.showError(errorMessage)
} else {
self.sharedLoadingBanner.dismiss()
}
}
...
}This can be used to show an error or other non-blocking alert that will be styled by default to appear more serious.
func viewDidLoad() {
...
sharedLoadingBanner.showLoading()
asyncFunctionCall { errorMessage in
if let errorMessage = errorMessage {
self.sharedLoadingBanner.showError(errorMessage)
} else {
self.sharedLoadingBanner.dismiss()
}
}
...
}This is called to dismiss the loading banner. It is often called on a successfully completion of an asynchronous call.
func viewDidLoad() {
...
sharedLoadingBanner.showLoading()
asyncFunctionCall { errorMessage in
if let errorMessage = errorMessage {
self.sharedLoadingBanner.showError(errorMessage)
} else {
self.sharedLoadingBanner.dismiss()
}
}
...
}If you need further control over the look and appearance of the loading banner, instead of using the sharedLoadingBanner, add an instance of LoadingBanner to your storyboard, or in code. Then you can take advantage of the following customization properties.
Note: The background of LoadingBanner is an UIVisualEffectView with a blur effect with an extra light style. If you set the backgroundTint or errorTint to an opaque color, nothing will be seen under the banner. However, if you lower the alpha, views underneath the banner will still be slightly visible, in the traditional manner of a blurred visual effect view. Also, the text in the banner is applied using a UIVibrancyEffect, so the color will adapt as needed for legibility.
This color will be applied to the background of the banner when calling showLoading() or showMessage(String?).
Default:
UIColor.blueColor().colorWithAlphaComponent(0.2)
This color will be applied to the background of the banner when calling showError(String?).
Default:
UIColor.redColor().colorWithAlphaComponent(0.2)
This will change the height of the banner when shown. This height will also be used when previewing in Interface Builder. The banner will be visible if added to a storyboard, but when the app is actually launched, the banner will default to a dismissed position.
Default:
24.0
This is the text that will be displayed when calling showLoading(). This text will appear when previewing the banner in Interface Builder.
Default:
"Loading…"
Carthage is a decentralized dependency manager that builds your dependencies and provides you with binary frameworks.
You can install Carthage with Homebrew using the following command:
$ brew update
$ brew install carthageTo integrate LoadingBanner into your Xcode project using Carthage, specify it in your Cartfile:
github "benjaminsnorris/LoadingBanner" ~> 1.0
Run carthage update to build the framework and drag the built LoadingBanner.framework into your Xcode project.
You can use The Swift Package Manager to install LoadingBanner by adding the proper description to your Package.swift file:
import PackageDescription
let package = Package(
name: "YOUR_PACKAGE_NAME",
targets: [],
dependencies: [
.Package(url: "https://github.com/benjaminsnorris/LoadingBanner.git", majorVersion: 1)
]
)Note that the Swift Package Manager is still in early design and development. For more information check out its GitHub Page
-
If you don't already have a
.xcworkspacefor your project, create one. (Here's how) -
Open up Terminal,
cdinto your top-level project directory, and run the following command "if" your project is not initialized as a git repository:
$ git init- Add LoadingBanner as a git submodule by running the following command:
$ git submodule add https://github.com/benjaminsnorris/LoadingBanner.git Vendor/LoadingBanner-
Open the new
LoadingBannerfolder, and drag theLoadingBanner.xcodeprojinto the Project Navigator of your application's Xcode workspace.It should not be nested underneath your application's blue project icon. Whether it is above or below your application's project does not matter.
-
Select
LoadingBanner.xcodeprojin the Project Navigator and verify the deployment target matches that of your application target. -
Next, select your application project in the Project Navigator (blue project icon) to navigate to the target configuration window and select the application target under the "Targets" heading in the sidebar.
-
In the tab bar at the top of that window, open the "General" panel.
-
Click on the
+button under the "Linked Frameworks and Libraries" section. -
Select
LoadingBanner.frameworkinside theWorkspacefolder. -
Click on the
+button under the "Embedded Binaries" section. -
Select
LoadingBanner.frameworknested inside your project. -
An extra copy of
LoadingBanner.frameworkwill show up in "Linked Frameworks and Libraries". Delete one of them (it doesn't matter which one). -
And that's it!