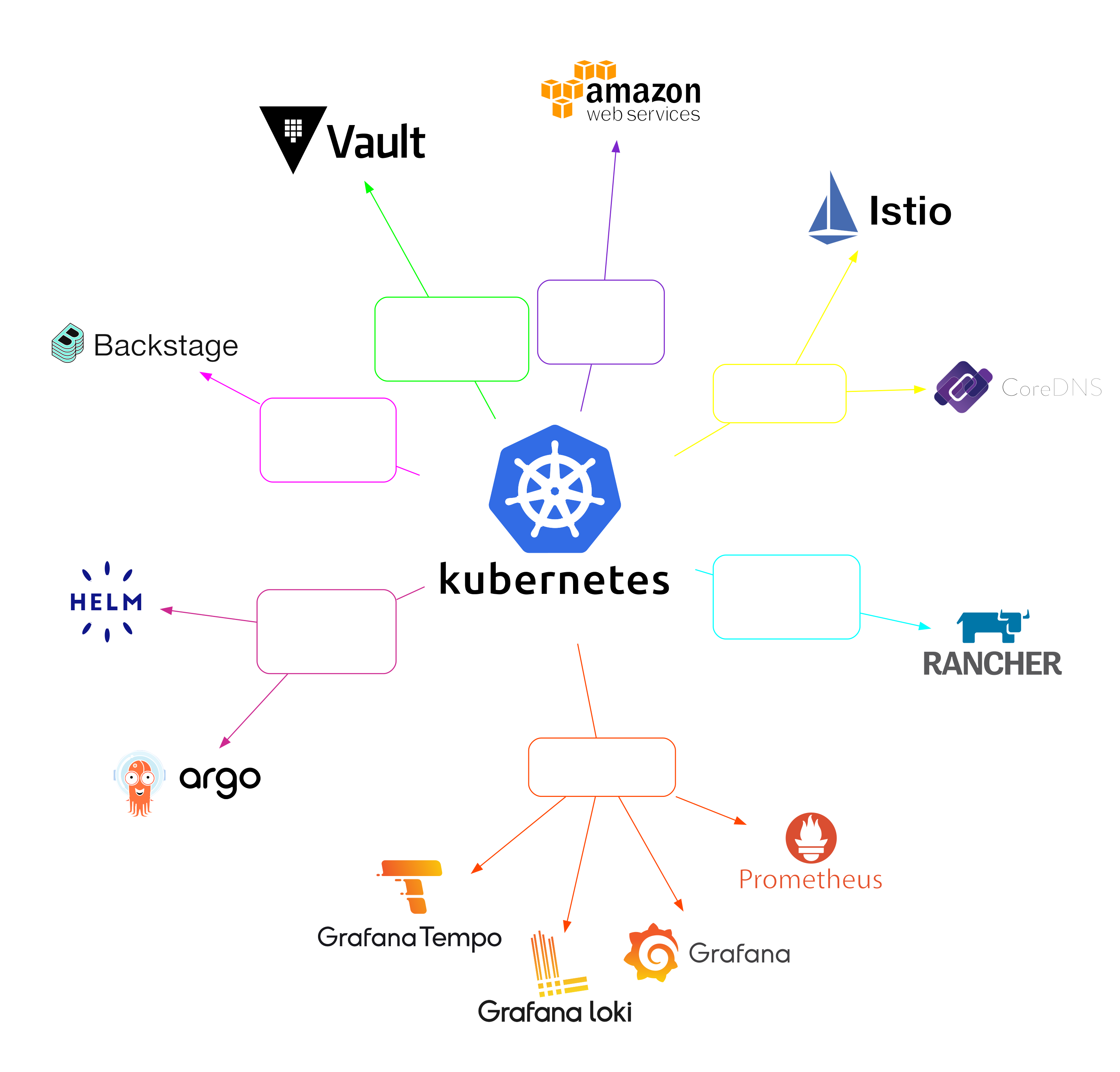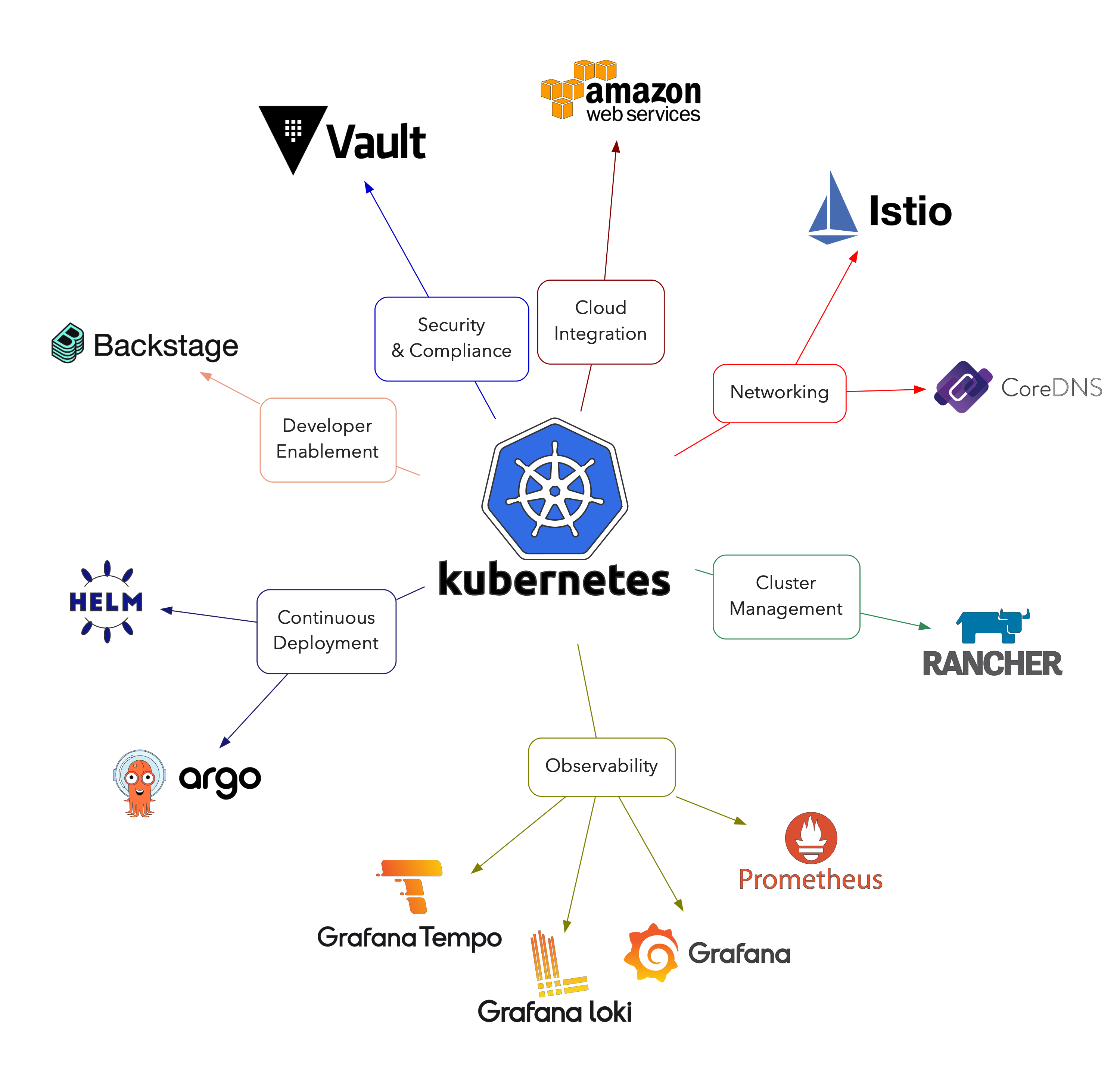This package, logo-diagram-generator, allows you to generate SVG diagrams that visually represent a technology ecosystem, including tool logos, based on a YAML configuration file. It's designed to help visualize the relationships and categories of tools within a technology stack, making it easier to understand at a glance.
Here's an example of a diagram generated using logo-diagram-generator
This is the command used to render it, using one of the example configurations:
docker run -it -v `pwd`:/app beveradb/logo-diagram-generator -c examples/full.example.yml -o examples -n full.example-
Install the Package
Ensure you have Python and pip installed on your system. Install
logo-diagram-generatorfrom PyPI:pip install logo-diagram-generator
🐳 Alternately, use Docker and skip to step 3! 🎉
docker run -it -v `pwd`:/app beveradb/logo-diagram-generatorIf you use Docker, you don't need to install anything on your system as the tool runs in a container.
-
Install Graphviz
This tool uses Graphviz to render the graph, so you need the graphviz binaries installed on your system for this to work.
Depending whether you're installing in a conda environment, or directly on your Mac or Linux system, one of these commands should be what you need:
- conda install graphviz
- brew install graphviz
- sudo apt-get install graphviz
-
Prepare Your Configuration
Create a
config.ymlfile for your own diagram by copying one of the provided examples.examples/minimal.example.ymlis a simple one to start with.Edit your config file to list all the tools in your ecosystem, with category groupings as you see fit. The minimum viable config would be one central tool and one group:
ecosystem: centralTool: name: Kubernetes groups: - category: Cluster Management tools: - name: Rancher
See
examples/full.example.ymlfor more configuration examples - these become more relevant when you need to tweak the styles or layout of the diagram after your first run. -
Download Logos and Generate Diagram
With your configuration ready, run the
logo-diagram-generatorCLI in the same directory as yourconfig.ymlfile, and it will download logos (with interactive input if it isn't able to find one on the first try) and generate your ecosystem diagram:logo-diagram-generator
This will download the necessary logos and produce an SVG file named
diagram_logos.svgin your current directory.For further customization options for paths and output names, use
--helpto see all available CLI parameters:usage: logo-diagram-generator [-h] [-d] [--log_level LOG_LEVEL] [-n NAME] [-c CONFIG] [-l LOGOS_DIR] [-s SKIP_DOWNLOAD] [-o OUTPUT_DIR] Generate SVG diagrams of a tech ecosystem, using logos from each tool organised into groups around a central logo. options: -h, --help show this help message and exit -d, --debug enable debug logging, equivalent to --log_level=debug --log_level LOG_LEVEL log level, e.g. info, debug, warning (default: info) -n NAME, --name NAME Base name for the output SVG files. -c CONFIG, --config CONFIG Path to the configuration file. -l LOGOS_DIR, --logos_dir LOGOS_DIR Directory where logos are stored. -s SKIP_DOWNLOAD, --skip_download SKIP_DOWNLOAD Skip downloading logos before generating. -o OUTPUT_DIR, --output_dir OUTPUT_DIR Directory for the output SVG diagram.
- Configuration File: Modify
config.ymlto add, remove, or categorize tools as needed. Each tool can have aname,label, and optionally analiasorsvgURLfor custom logo URLs. - Logo Download: If the automatic logo download doesn't find a logo for a tool, you can specify the URL interactively or manually place an SVG file in the
logosdirectory. The file name should match the tool's name in the configuration file, in lowercase. - Diagram Appearance: The appearance of the generated diagram can be customized by modifying the
config.ymlfile. See the example configs and Graphviz documentation for more info.
You can override config entries in the config file from the command-line, using the --override parameter.
This is particularly useful if you have a diagram which you want to keep mostly the same but generate multiple slightly different versions of, e.g. a dark themed version:
logo-diagram-generator -c examples/full.example.yml -o examples -n full.example.dark --override 'style.diagramBackgroundColor=#333333' --override 'style.groupLabelFontcolor=#ffffff' --override 'style.colorPalette=aqua,purple3,maroon3,orangered,yellow,lime,fuchsia,#6495ed,peachpuff,forestgreen'A common challenge when generating these diagrams is making them work on different background colors.
To help with this, as well as the --override parameter above, there is also a convenient --theme CLI parameter.
There are two options, dark and light, which set the group label text color and line color palette, and add a white or dark grey stroke around every path in every logo, to help those logos be visible on a light or dark background. Examples below:
logo-diagram-generator -c examples/full.example.yml -o examples -n full.example.dark --theme darklogo-diagram-generator -c examples/full.example.yml -o examples -n full.example.light --theme light**
If you find a specific logo doesn't work with this, you can set strokeWidth: 0 on that tool in the config to disable the stroke for it.
Contributions to improve logo-diagram-generator or add new features are welcome. Please submit a pull request or open an issue to discuss your ideas.