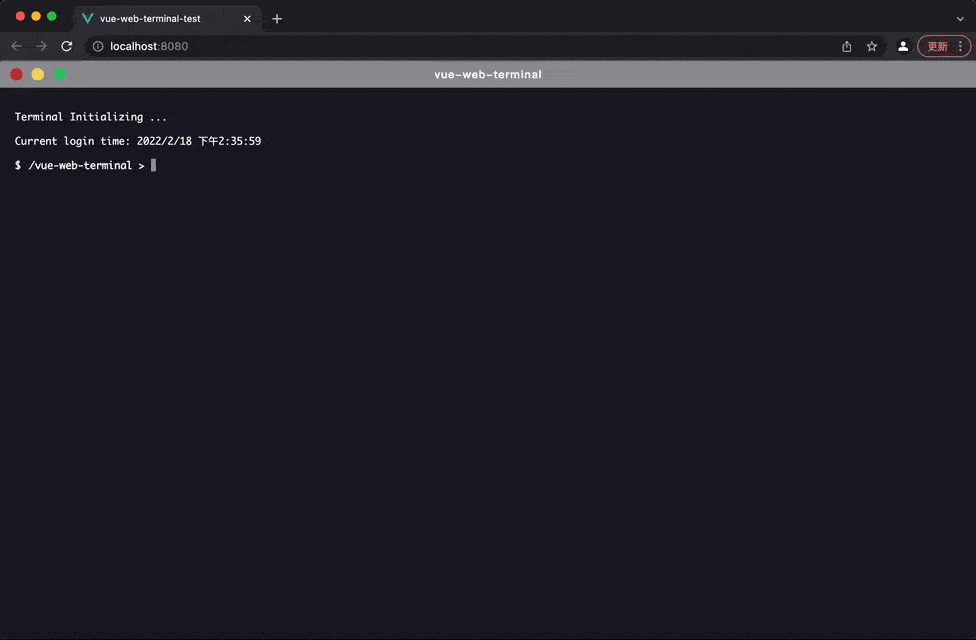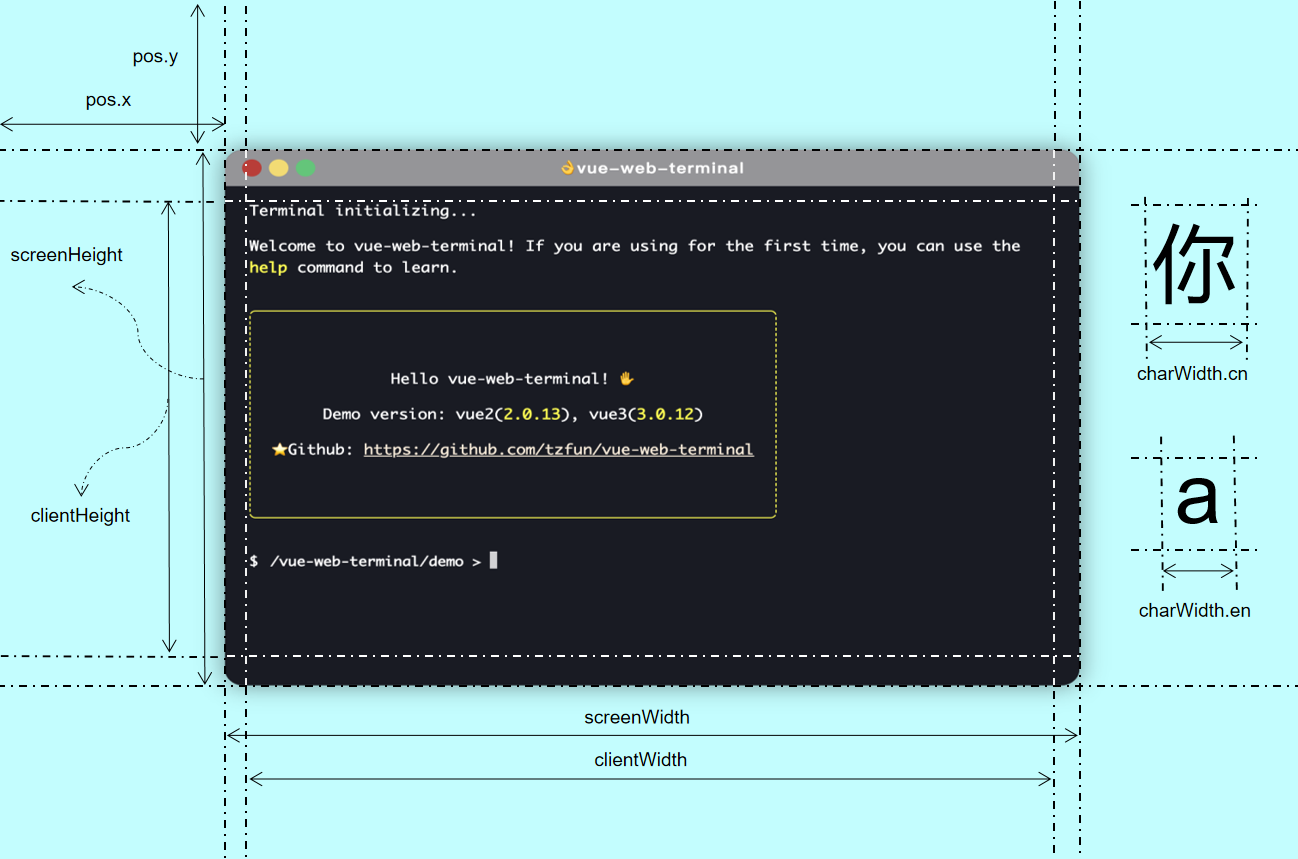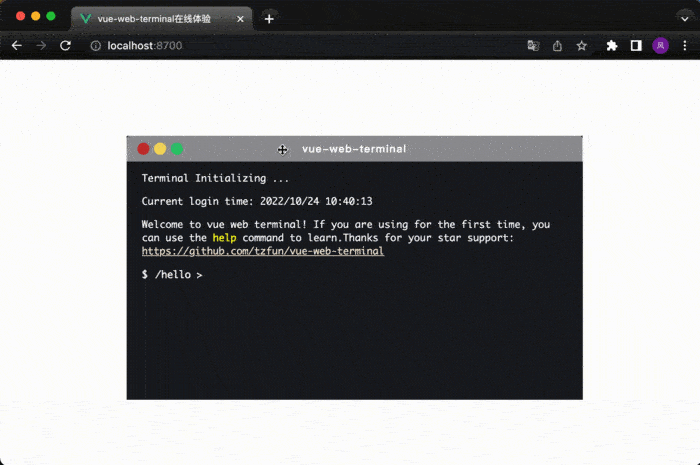中文版 | English
A web-side command line plugin built by Vue, supports multiple message formats such as tables, json, and codes, supports custom message styles, command line libraries, typing search prompts, etc., and simulates native terminal support ← → cursor toggle and ↑ ↓ history command toggle.
- Supported message formats:
text,table,json,code/multiline text,html - Support Flash real-time echo
- Support user input.(For example, enter username and password to log in)
- Support
Highlight.js,Codemirror.jscode highlighting - Support ← → key cursor switch
- Support ↑ ↓ key history command toggle
- Support full-screen display
- Support window drag
- Support for multi-line text editing
- Support custom command library and search for help tips, use the
Tabkey to quickly fill - Support User inputting filter
- Support API interface: execute command, push message, simulate drag and drop, execute, full screen, etc.
- Provides multiple slots to support custom styles
Short description:
It does not have the ability to execute a specific command. This ability needs to be implemented by the developer. What it is responsible for is to get the command to be executed from the user in the form of an interface, and then hand it over to the developer to implement and execute. After that, hand it over to show it to the user
Demo:https://tzfun.github.io/vue-web-terminal/
Install vue-web-terminal by npm. The 2.x.x version corresponds to vue2, and the 3.x.x version corresponds to vue3. It is recommended to download the latest version corresponding to the main version.
# install for vue2
npm install vue-web-terminal@2.xx --save
# install for vue3
npm install vue-web-terminal@3.xx --save Use Terminal plugin in main.js
import Terminal from 'vue-web-terminal'
// for vue2
Vue.use(Terminal)
// for vue3
const app = createApp(App)
app.use(Terminal)Example:
<template>
<div id="app">
<terminal name="my-terminal" @execCmd="onExecCmd"></terminal>
</div>
</template>
<script>
import Terminal from "vue-web-terminal"
export default {
name: 'App',
components: {Terminal},
methods: {
onExecCmd(key, command, success, failed) {
if (key === 'fail') {
failed('Something wrong!!!')
} else {
let allClass = ['success', 'error', 'system', 'info', 'warning'];
let clazz = allClass[Math.floor(Math.random() * allClass.length)];
success({
type: 'normal',
class: clazz,
tag: '成功',
content: command
})
}
}
}
}
</script>
<style>
body, html, #app {
margin: 0;
padding: 0;
width: 100%;
height: 100%;
}
</style>Terminal tag supports attribute parameter table.
| Argument | Description | Type | Default |
|---|---|---|---|
| name | Terminal instance name, the name of the same vue instance must be unique, this value is also used in Api. | string | terminal |
| context | Context text. | string | /vue-web-terminal |
| title | The title displayed in the header. | string | vue-web-terminal |
| show-header | Whether to display the header, this switch will affect the drag and drop function. | boolean | true |
| init-log | The log displayed when Terminal is initialized. It is an array composed of Message, null is not displayed. |
array | / |
| warn-log-count-limit | If the current Terminal log number exceeds this limit, a warning will be issued. Setting a value of <= 0 will not issue a warning. |
number | 200 |
| auto-help | Whether to enable the command line automatic search prompt function. | boolean | true |
| enable-example-hint | Whether to show sample prompts, provided that auto-help is enabled. |
boolean | true |
| command-store | Customized command library, the search prompt function will scan this library, see Command Definition | array | Local Commands |
| command-store-sort | Command line library sorting function, the display collation of the custom command library. | function | function(a,b) |
| input-filter | Custom input filter, the return value is the filtered string, must be plain text, no html tags. | function | function(当前输入字符char, 输入框内字符串value, input事件event) |
| drag-conf | Drag and drop window configuration items. If you do not configure it, the parent element will be filled with 100%, and the window width and height are equal to the width and height of the parent element. | object | Drag |
| command-formatter | Command display formatting function, pass in the current command and return a new command, support html. If not set, the internally defined highlight style will be used. | function | function(cmd) |
Below are the removed properties
show-log-time: Removed after2.0.14and3.0.13versions.warn-log-byte-limit: Removed after2.1.0and3.1.0.warn-log-limit-enable: Removed after2.1.1and3.1.1.init-log-delay: Removed after2.1.1and3.1.1versions.
Terminal tag support event table
| Event name | Description | Callback arguments |
|---|---|---|
| execCmd | Fired when a custom command is executed. success and failed are callback functions, must call one of the two callbacks before echoing!, the meaning of the success callback parameter is described below, and the failed callback parameter is a string. |
(cmdKey, command, success, failed, name) |
| beforeExecCmd | Triggered before the user presses Enter to execute the command. | (cmdKey, command, name) |
| onKeydown | When the cursor focus is obtained, press any keyboard to trigger. | (event, name) |
| onClick | Triggered when the user clicks the button, the parameter key is the unique identification of the button, there are buttons: close, minScreen, fullScreen, title. |
(key, name) |
| initBefore | Lifecycle function, triggered before plugin initialization. | (name) |
| initComplete | Lifecycle function, triggered after plugin initialization is complete. | (name) |
| tabKeyHandler | The logic processing method when the user types the Tab key can be used in conjunction with the helpCmd slot. |
(event) |
Special note: The success callback parameter of execCmd supports multiple data types, and the execution logic of different data types will be different:
- If no parameters are passed, the execution will end immediately
- Passing in a Message will append a message to the record and end the execution immediately
- Pass in a Message array, which will append multiple messages to the record and end the execution immediately
- Pass in a
Terminal.$Flashobject, it will enter the processing logic of Real-time-echo(Flash), this execution will not end untilfinish()is called - Pass in a
Terminal.$Askobject, it will enter the processing logic of user-input, this execution will not end untilfinish()is called
Terminal supports the following custom slots, this feature is supported in 2.0.11 and 3.0.8 versions and later.
| Slot name | Arguments | Description |
|---|---|---|
| header | / | Customize the header style, still retain the drag area. |
| helpBox | { showHeader, item } | Custom command search result prompt box, item is the search result. |
| normal | { message } | Custom normal type message. |
| json | { message } | Custom json type message. |
| table | { message } | Custom table type message. |
| code | { message } | Custom code type message. |
| html | { message } | Custom html type message. |
| flash | { content } | Custom flash style. |
| helpCmd | { item } | Custom command search prompt style. |
| textEditor | { data } | Custom text editor style. For more information on how to use text editors, see Text Editor |
example:
<terminal :name="name" @execCmd="onExecCmd">
<template #header>
This is my custom header
</template>
<template #json="data">
{{ data.message }}
</template>
<template #helpBox="{showHeader, item}">
{{ item }}
</template>
<template #textEditor="{data}">
<textarea name="editor" class="text-editor" v-model="data.value"
@focus="data.onFocus" @blur="data.onBlur"></textarea>
<div class="text-editor-floor" align="center">
<button class="text-editor-floor-btn" @click="_textEditorClose">Save & Close(Ctrl + S)</button>
</div>
</template>
</terminal>This plugin provides some APIs that can use javascript to actively initiate event requests to the plugin.
PS:All api calls require the name of the terminal.
import Terminal from "vue-web-terminal"
// det api
Terminal.$apiRemoved api
getPosition(): removed after2.0.14and3.0.13, please useelementInfo().updateContext(): removed after2.1.3and3.1.3, just modify the bound context variable directly.
Push one or more messages to Terminal.
// Each terminal will define a name, see the previous document for details
let name = 'my-terminal'
// push a message
let message = {
class: 'warning',
content: 'This is a wanning message.'
}
Terminal.$api.pushMessage(name, message)
// push multiple messages
let messages = [
{content: "message 1"},
{content: "message 2"},
{content: "message 3"}
]
Terminal.$api.pushMessage(name, messages)Make the current terminal enter or exit full screen.
Terminal.$api.fullscreen('my-terminal')Determine if the current state is full screen.
// true or false
let fullscreen = Terminal.$api.isFullscreen('my-terminal')When Feature Drag is enabled, you can use the following method to simulate drag to change the window position, where the parameter x is the distance from the left border of the terminal to the left border of the browser's visible range, y is the distance from the upper border of the terminal to the upper border of the browser's visible range, in px.
Terminal.$api.dragging('my-terminal', {
x: 100,
y: 200
})You can use the api to execute a command to the Terminal, and the execution process will be echoed in the Terminal window. This is a way to use a script to simulate the user executing the command.
Terminal.$api.execute('my-terminal', 'help :local')Get the Terminal input focus. There are two input points in the plugin, one is command line input, the other is User-input.
Terminal.$api.focus('my-terminal')Get the DOM information of the terminal window. You can use this api to get the terminal's screen width and height, the width and height of the displayed content, the location, the width of a single character, etc. The unit is px.
let info = Terminal.$api.elementInfo('my-terminal')The info data structure is as follows:
{
"pos": {
"x": 100,
"y": 100
},
"screenWidth": 700,
"screenHeight": 500,
"clientWidth": 690,
"clientHeight": 490,
"charWidth": {
"en": 7.2,
"cn": 14
}
}The following image clearly describes what these values mean:
A text editor will open after this API call.
Terminal.$api.textEditorOpen('my-terminal', {
content: 'This is the preset content',
onClose: value => {
console.log('Final content: ', value)
}
})content is the preset content when opening the editor. If you don’t want to preset any content, you can leave this parameter blank. When the user clicks Close or actively calls the textEditorClose() method, the onClose callback will be triggered, and the parameter value is the text content in the current editor.
For more information on how to use text editors, see Text Editor.
This method is used to close the currently opened text editor. After calling, it will trigger the onClose callback when it is opened.
Terminal.$api.textEditorClose('my-terminal')This plugin defines a message object. Any information that needs to be displayed on the Terminal in the form of a record is a message object. It is used by the success() callback of the execCmd event and the pushMessage api.
| Prop | Description | Type | Options |
|---|---|---|---|
| content | Required. The specific content, the content type of different message formats is different, the specific rules are as follows. | string、json、object、array | / |
| type | Message format type, default is normal. |
string | normal、json、code、table、html |
| class | Message level, only valid for type normal. |
string | success、error、system、info、warning |
| tag | Display label, only valid for type normal. |
string | / |
The content is in string format and supports html tags. It supports slot rewriting style, see Slots for details.
{
"type": "normal",
"content": "This is a text message",
"class": "success",
"tag": "Tag success"
}Messages of json type will be displayed in the json editing window, the type is json, and a json object must be passed for content.
{
"type": "json",
"content": {
"key": "value",
"num": 1
}
}The code type message can display code and multi-line text more friendly, the type is code, and the content type is a string. It supports highlighting and codemirror highlighting.
{
"type": "json",
"content": "import Terminal from 'vue-web-terminal'\n\nVue.use(Terminal)"
}code type messages support highlight.js highlighting.
First you need to configure Highlight.js, install it at the main.js entry, see https://www.npmjs.com/package/highlight.js
import Terminal from 'vue-web-terminal'
import hljs from 'highlight.js'
import java from 'highlight.js/lib/languages/java'
import vuePlugin from "@highlightjs/vue-plugin"
import 'highlight.js/styles/tomorrow-night-bright.css'
hljs.registerLanguage('java', java)
Vue.use(vuePlugin)
Vue.use(Terminal, {highlight: true})vue2 version dependency recommendation, vue3 just use the latest version.
{
"@highlightjs/vue-plugin": "^1.0.2",
"highlight.js": "^10.7.3"
}code type messages also support codemirror highlighting. For detailed configuration, see https://www.npmjs.com/package/vue-codemirror
It also only needs to be installed at the main.js entry. Recommended version: "vue-codemirror": "^4.0.6"
import VueCodemirror from 'vue-codemirror'
import 'codemirror/lib/codemirror.css'
import 'codemirror/theme/darcula.css'
import 'codemirror/mode/clike/clike.js'
import 'codemirror/addon/edit/closebrackets.js'
Vue.use(VueCodemirror)
Vue.use(Terminal, {
codemirror: {
tabSize: 4,
mode: 'text/x-java',
theme: "darcula",
lineNumbers: true,
line: true,
smartIndent: true
}
})When type is table, content is the table configuration, head is the table header, rows is the data of each row, and html tags are supported.
{
"type": "table",
"content": {
"head": [
"title1",
"title2",
"title3",
"title4"
],
"rows": [
[
"name1",
"hello world",
"this is a test1",
"xxxxxxxx"
],
[
"name2",
"hello world",
"this is a test2 test2",
"xxxxxxxx"
]
]
}
}When type is html, the content format can be customized, and content is composed of html tags.
function execCmd(key, command, success) {
// ...
success({
type: 'html',
content: `
<ul class="custom-content">
<li class="t-dir">dir 1</li>
<li class="t-dir">dir 2</li>
<li class="t-dir">dir 3</li>
<li class="t-file">file 1</li>
<li class="t-file">file 2</li>
<li class="t-file">file 3</li>
</ul>
`
})
// ...
}For help and command search, the command definition here is only for display, there is no specific execution logic, the execution logic of the command should be implemented in the execCmd event of Events.
If the command help search function is enabled, you need to pass in a custom command library before instantiating Terminal. The incoming command library is an array of commands. The following are the rules for defining the command format:
| Prop | Description | Type |
|---|---|---|
| key | Command keyword, required. | string |
| title | Display title. | string |
| group | grouping, customizable, The built-in help command can filter by this field. |
string |
| usage | How to use the command. | string |
| description | Detailed description of the command. | string |
| example | For usage examples, seeCommand example | array |
The format of the example is relatively simple, it is a json array, des is a description, cmd is a specific command, and the json format is as follows:
[
{
"des": "Get all network information",
"cmd": "netstat -a"
},
{
"des": "Open a website",
"cmd": "open blog.beifengtz.com"
}
]The plugin has a built-in help command to facilitate users to view the usage of the commands. The premise is that these commands have been defined in advance. Through the help command, you can view the key, grouping, and sample information of the command.
# Show all command information
help
# Fuzzy search command, search for build prefixed commands
help build*
# Fuzzy search name, search for commands with build
help *build*
# Search by group, search keywords need to start with ":", search for all commands grouped as build
help :build
Terminal has the following built-in commands by default and cannot be replaced.
[
{
"key": "help",
"title": "Help",
"group": "local",
"usage": "help [pattern]",
"description": "Show command document.",
"example": [
{
"des": "Get help documentation for exact match commands.",
"cmd": "help open"
},
{
"des": "Get help documentation for fuzzy matching commands.",
"cmd": "help *e*"
},
{
"des": "Get help documentation for specified group, match key must start with ':'.",
"cmd": "help :groupA"
}
]
},
{
"key": "clear",
"title": "Clear logs",
"group": "local",
"usage": "clear [history]",
"description": "Clear screen or history.",
"example": [
{
"cmd": "clear",
"des": "Clear all records on the current screen."
},
{
"cmd": "clear history",
"des": "Clear command history."
}
]
},
{
"key": "open",
"title": "Open page",
"group": "local",
"usage": "open <url>",
"description": "Open a specified page.",
"example": [
{
"cmd": "open blog.beifengtz.com"
}
]
}
]To enable drag and drop, you need to set showHeader to true and configure dragConf. You can configure the window size through width and height of dragConf, and you can control the window initialization position through init, the following is a simple example.
<terminal name="my-terminal"
show-header
:drag-conf="{width: 700, height: 500, init:{ x: 50, y: 50 }}">
</terminal>The complete configuration structure of dragConf is as follows:
| Prop | Description | type |
|---|---|---|
| width | The width of the drag window, which can be a number (in px) or a percentage (relative to the browser window). | number/string |
| height | Drag window height, which can be a number (in px) or a percentage (relative to the browser window). | number/string |
| zIndex | Window level, default 100. | number |
| init | Window initialization position, if not filled, the default position is in the center of the browser window, where x and y are in px. {"x": 700, "y": 500} |
object |
In addition to mouse control, you can also call API to simulate dragging
The default messages of Terminal are displayed in the append mode. When you only need to display the execution process,
and when the content does not want to exist in the record after the execution, real-time echo is a good choice.
For example, when gradle or npm download dependencies, the process of downloading the progress bar animation.
In the execCmd event callback of Events, the success callback function supports the incoming Flash processing object.
Create a new flash object through new Terminal.$Flash() and pass it into the success callback. The flash object provides two methods:
flush(string): Update what is currently displayedfinish(): End execution
let flash = new Terminal.$Flash()
success(flash)
let count = 0
let flashInterval = setInterval(() => {
flash.flush(`This is flash content: ${count}`)
if (++count >= 20) {
clearInterval(flashInterval)
flash.finish()
}
}, 200)When you need to ask the user, you can use this function to get the content entered by the user, such as the scenario where the user needs to enter the username and password when logging in.
In the execCmd event callback of Events, the success callback function supports incoming user input processing objects.
Create a new ask object through new Terminal.$Ask() and pass it into the success callback. The ask object provides two methods:
ask(options): Initiate a user to ask for input, options is an object, and its properties are explained as follows (* indicates required):question: string, The question to ask, or a prefix string that can be understood as user inputcallback: function, The callback when the user types an enter key, the parameter value is the content entered by the userautoReview: bool, Whether to automatically append the current display content when the user types an enter keyisPassword: bool, Whether it is a password input
finish(): End execution
let asker = new Terminal.$Ask()
success(asker)
asker.ask({
question: 'Please input github username: ',
autoReview: true,
callback: value => {
console.log(value)
asker.ask({
question: 'Please input github password: ',
autoReview: true,
isPassword: true,
callback:() => {
// do something
asker.finish()
}
})
}
})When you want to edit multi-line text, you can use the API: textEditorOpen(), textEditorClose(). For details, please refer to the API section. The following is a simple example:
Terminal.$api.textEditorOpen(this.name, {
content: 'Please edit this file',
onClose: (value) => {
console.log("User edit completed, text result:", value)
}
})If you don't like the default style, you can use Slot to customize the style of the editor (such as changing to Codemirror or VS Code ?), the parameter is data, and data has three attributes that you need to care about:
value: The edited text content, you need to bind it withv-modelin the editor you implement.onFoucs: Get the focus event, you need to bind the@focusevent in the editor you implement.onBlur: Lost focus event, you need to bind the@blurevent in the editor you implement.
Custom Shortcuts
The plugin provides an onKeydown event, which is the best way for you to control the shortcut keys of the Terminal in active state, here we take the text editor as an example, set the user to press the shortcut key Ctrl + S to indicate Finish editing and save.
<template>
<terminal :name="name" @execCmd="onExecCmd" @onKeydown="onKeydown">
<template #textEditor="{ data }">
<textarea name="editor"
class="text-editor"
v-model="data.value"
@focus="data.onFocus"
@blur="data.onBlur"></textarea>
<div class="text-editor-floor" align="center">
<button class="text-editor-floor-btn" @click="_textEditorClose">Save & Close</button>
</div>
</template>
</terminal>
</template>
<script>
import Terminal from "vue-web-terminal";
export default {
name: "TerminalOldDemo",
components: {Terminal},
data() {
return {
name: "my-terminal",
enableTextEditor: false
}
},
method: {
onExecCmd(key, command, success, failed) {
if (key === 'edit') {
Terminal.$api.textEditorOpen(this.name, {
content: 'Please edit this file',
onClose: (value) => {
this.enableTextEditor = false
success({
type: "code",
content: value
})
}
})
this.enableTextEditor = true
}
},
onKeydown(event) {
if (this.enableTextEditor && event.key === 's' && event.ctrlKey) {
this._textEditorClose()
event.preventDefault()
}
},
_textEditorClose() {
Terminal.$api.textEditorClose(this.name)
}
}
}
</script>I am a Java Coder, and I only know a little bit about the web(js, vue). I developed this plugin because of my interest and work needs. When you see the poor source code of this plugin, please understand that.
If you have good ideas for code optimization or functions and are willing to contribute code, please submit PR, If you have any questions about the use of the plugin or find bugs, please submitissue.
Contact