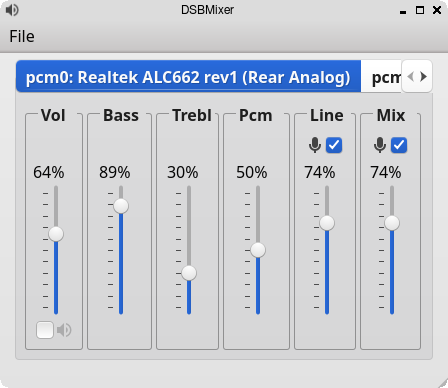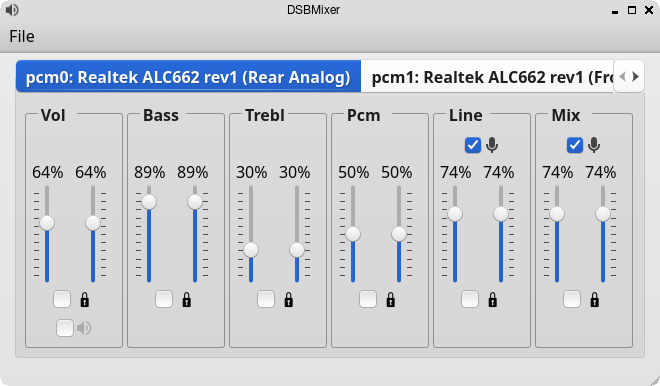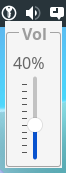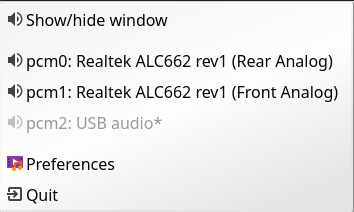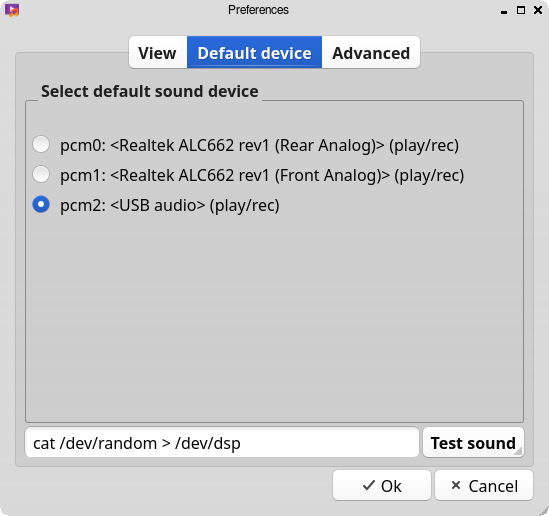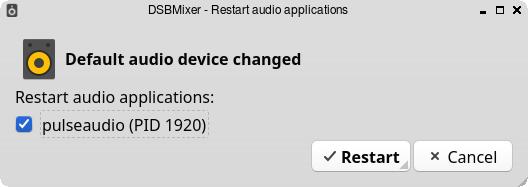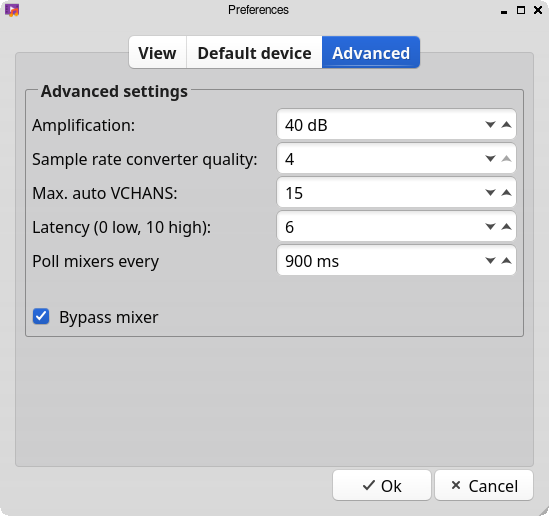DSBMixer is a tabbed Qt mixer for FreeBSD. For each installed mixer device, DSBMixer opens a tab. It allows you to configure various sound settings, such as amplification, recording sources, or the default audio device. If built with devd support, tabs are created/removed automatically when a (USB) sound card was added to/removed from the system.
# git clone https://github.com/mrclksr/DSBMixer.git
# git clone https://github.com/mrclksr/dsbcfg.gitThe main window consists of zero or more tabs, one for each installed sound card. You can switch between tabs by pressing Alt+n (n = 1, 2, …, 9. n = 0 for the last tab). The master volume (Vol) of the active tab is indicated by the tray icon.
By default, DSBMixer uses a single slider for each mixer device. Its value is the mean of both channels. If you increase the value by n, each channel is increase by a number ≤ n, such that its value is ≤ 100.
left channel = 97, right channel = 98. After increasing the value by 3, left channel is 100, and right channel is 100.
left channel = 42, right channel = 12. After increasing the value by 3, left channel is 45, and right channel is 15
left channel = 100, right channel = 12. After increasing the value by 3, left channel remains 100, and right channel is 15
Decreasing the channel value works accordingly.
Open the Preferences window under File → Preferences, and enable Show left and right channel in the View tab, and click Ok.
This view allows you to separately change the left and right channel. If you check the lock symbol between them, both channel values are equally increased (decreased) if one of them is increased (decreased). That is, their difference is constant.
Mixer devices capable of recording are indicated by a microphone icon and a checkbox above the slider. The checkbox lets you add (remove) the mixer device to (from) the set of recording sources.
|
ℹ️
|
Usually, you can not remove all recording sources. There must be at least one. |
The tray icon indicates the master volume (Vol) of the active device tab. The icon shows four states
-
muted
-
low
-
medium
-
high
Hovering over the tray icon will open a tool tip which shows the current master volume in percent. If not configured to show the left and right channel separately, the displayed volume is the mean of both channels. The master volume can be increased/decreased by scrolling up/down on the tray icon. If possible, both channel volumes are equally increase/decreased.
Left-clicking on the tray icon will show/hide the main window.
Right-clicking will show the tray icon’s context menu.
If you click on one of the listed devices, it will become the active device.
That is, scrolling on the tray icon will change this device’s master volume.
The active device is greyed out in the menu. The asterisk (*) marks the
default device.
You can open the Preferences by File → Preferences
The Default device tab allows you to set the default audio device.
This is the device where applications send their audio data to if not
configured otherwise. If you press the Test sound button, the command
besides is executed. By default, this sends random bytes from /dev/random
to the selected sound card which produces some nasty white noise. If you
can hear it, press Ok to make the selected sound card the default.
|
💡
|
You can change the test command to something that plays an audio file. Clicking on Ok makes this the default test command. |
|
ℹ️
|
Audio applications must be restarted to use the new default device. |
|
💡
|
When the default audio device was changed either through DSBMixer or other means, DSBMixer can restart sound daemons like sndiod and pulseaudio for you. |
The Advanced tab allows you to configure various sound settings.
- Amplification
-
Lower values mean more amplification, but can produce sound clipping when chosen too low. Higher values mean finer volume control.
- Sample rate converter quality
-
Higher values mean better sample rate conversion, but more memory and CPU usage.
- Max. auto VCHANS
-
Defines the max. number of virtual playback and recording channels that can be created. Virtual channels allow programs to use more playback and recording channels than the physical hardware provides.
- Latency (0 low, 10 high)
-
Higher values mean better sample rate conversion, but more memory and CPU usage.
- Bypass mixer
-
Enable this to allow applications to use their own existing mixer logic to control their own channel volume.
Let’s say you want to add translations for Russian, you can proceed as follows:
-
Create a fork of this repo, and clone it:
% git clone url-of-your-fork
-
Install
devel/qt5-linguistanddevel/qt5-linguisttools -
cdtoyour-forked-dsbmixer-dir -
Add
locale/$${PROGRAM}_ru.tstoTRANSLATIONSindsbmixer.pro. -
Execute
lupdate dsbmixer.pro -
Run
linguist locale/dsbmixer_ru.ts -
Add the file to the repo:
git add locale/dsbmixer_ru.ts -
Commit:
git commit -am 'Add Russian translations.' -
Send a pull request.
If you are not using KDE or GNOME, there are two ways to control the appearance of Qt5 applications:
qt5ct is a tool that allows you to
configure themes, fonts, and icons of Qt5 applications.
It can be installed via pkg
# pkg install qt5ctor via the FreeBSD ports:
# cd /usr/ports/misc/qt5ct
# make installIn order to make Qt5 applications use qt5ct, add the line
export QT_QPA_PLATFORMTHEME=qt5ct to one of the following files, depending
on how you start your X session:
| X Session Start Method | File |
|---|---|
SliM, startx, xinit |
|
GDM, LightDM, LXDM, SDDM |
|
WDM, XDM |
|
Alternatively, you can add the line to your window manager’s startup
script, or, if you are using a Bourne shell compatible login shell, to
your ~/.profile.
After loggin out and in again, proceed with the next section.
Kvantum is a SVG-based theme
engine for Qt, KDE and LXQt. Install it via pkg:
# pkg install Kvantum-qt5or via the FreeBSD ports:
# cd /usr/ports/x11-themes/Kvantum
# make install distcleanStart qt5ct and choose kvantum under Appeareance → Style, and
press Ok.
|
💡
|
You can use Kvantum directly without qt5ct by setting
|
Now you can start kvantummanager to set, install and configure themes.
|
💡
|
You can download Kvantum themes from KDE Store. Unpack them, and use the Kvantum Manager to install new themes. |
Qt5-style-plugins
is a theme engine which allows using GTK-2 themes with Qt5 applications.
Install it via pkg
# pkg install qt5-style-pluginsor via the FreeBSD ports
# cd /usr/ports/x11-themes/qt5-style-plugins
# make install distcleanIn order to make Qt5 applications use qt5-style-plugins, add the line
export QT_QPA_PLATFORMTHEME=gtk2 to one of the following files, depending
on how you start your X session:
| X Session Start Method | File |
|---|---|
SliM, startx, xinit |
|
GDM, LightDM, LXDM, SDDM |
|
WDM, XDM |
|
Alternatively, you can add the line to your window manager’s startup
script, or, if you are using a Bourne shell compatible login shell, to
your ~/.profile.
After loggin out and in again, your Qt5 applications should look like your GTK applications.