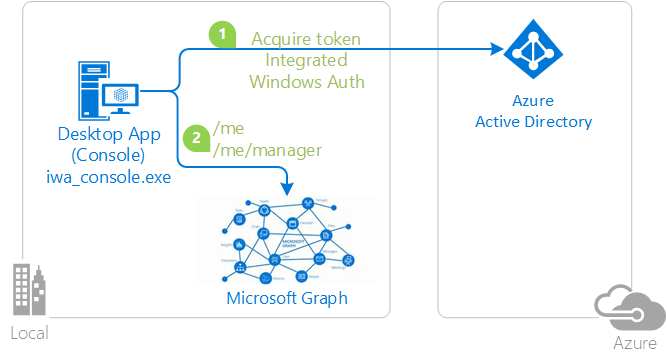| page_type | languages | products | description | urlFragment | |||
|---|---|---|---|---|---|---|---|
sample |
|
|
This sample demonstrates how to use MSAL.NET from apps that run on a domain joined or AAD joined Windows machine. |
active-directory-dotnet-iwa-v2 |
Invoking an API protected by Microsoft identity platform with Integrated Windows Authentication, on a Windows domain joined or AAD joined machine
This sample demonstrates how to use MSAL.NET from apps that run on a domain joined or AAD joined Windows machine. It enables these apps to:
- authenticate the user signed-in on the Windows machine
- and call to a web API (in this case, the Microsoft Graph)
If you would like to get started immediately, skip this section and jump to How To Run The Sample.
The application obtains tokens through Integrated Windows Authentication (Kerberos):
- Developers who wish to gain good familiarity of programming for Microsoft Graph are advised to go through the An introduction to Microsoft Graph for developers recorded session.
To run this sample, you'll need:
- Visual Studio 2017
- An Internet connection
- An Azure Active Directory (Azure AD) tenant. For more information on how to get an Azure AD tenant, see How to get an Azure AD tenant
- A user account in your Azure AD tenant. This sample will not work with a Microsoft account (formerly Windows Live account). Therefore, if you signed in to the Azure portal with a Microsoft account and have never created a user account in your directory before, you need to do that now.
From your shell or command line:
git clone https://github.com/Azure-Samples/active-directory-dotnet-iwa-v2.gitor download and exact the repository .zip file.
Given that the name of the sample is pretty long, and so are the name of the referenced NuGet pacakges, you might want to clone it in a folder close to the root of your hard drive, to avoid file size limitations on Windows.
Open the solution in Visual Studio, restore the NuGet packages, select the project, and start it in the debugger.
When you run the sample, if you are running on a domain joined or AAD joined Windows machine, it will display your information as well as the information about your manager.
The instructions so far used the Azure AD entry for the app in a Microsoft test tenant: given that the app is multi-tenant, anybody can run the sample against that app registration. To register your project in your own Azure AD tenant, you can find instructions to manually provision the sample in your own tenant, so that you can exercise complete control on the app settings and behavior.
There is one project in this sample. To register it, you can:
- either follow the steps Step 2: Register the sample with your Azure Active Directory tenant and Step 3: Configure the sample to use your Azure AD tenant
- or use PowerShell scripts that:
- automatically creates the Azure AD applications and related objects (passwords, permissions, dependencies) for you
- modify the Visual Studio projects' configuration files.
If you want to use this automation:
-
On Windows run PowerShell and navigate to the root of the cloned directory
-
In PowerShell run:
Set-ExecutionPolicy -ExecutionPolicy RemoteSigned -Scope Process -Force
-
Run the script to create your Azure AD application and configure the code of the sample application accordingly.
.\AppCreationScripts\Configure.ps1
Other ways of running the scripts are described in App Creation Scripts
-
Open the Visual Studio solution and click start
If you don't want to use this automation, follow the steps below
As a first step you'll need to:
- Sign in to the Azure portal using either a work or school account or a personal Microsoft account.
- If your account is present in more than one Azure AD tenant, select
Directory + Subscriptionat the top right corner in the menu on top of the page, and switch your portal session to the desired Azure AD tenant. - In the left-hand navigation pane, select the Azure Active Directory service, and then select App registrations.
-
In App registrations (Preview) page, select New registration.
-
When the Register an application page appears, enter your application's registration information:
- In the Name section, enter a meaningful application name that will be displayed to users of the app, for example
iwa-console. - In the Supported account types section, select Accounts in any organizational directory.
- Select Register to create the application.
- In the Name section, enter a meaningful application name that will be displayed to users of the app, for example
-
On the app Overview page, find the Application (client) ID value and record it for later. You'll need it to configure the Visual Studio configuration file for this project.
-
In the list of pages for the app, select Manifest, and:
- In the manifest editor, set the
allowPublicClientproperty to true - Select Save in the bar above the manifest editor.
- In the manifest editor, set the
-
In the list of pages for the app, select API permissions
- Click the Add a permission button and then,
- Ensure that the Microsoft APIs tab is selected
- In the Commonly used Microsoft APIs section, click on Microsoft Graph
- In the Delegated permissions section, ensure that the right permissions are checked: User.Read, User.ReadBasic.All. Use the search box if necessary.
- Select the Add permissions button
-
At this stage permissions are assigned correctly but the client app does not allow interaction. Therefore no consent can be presented via a UI and accepted to use the service app. Click the Grant/revoke admin consent for {tenant} button, and then select Yes when you are asked if you want to grant consent for the requested permissions for all account in the tenant. You need to be an Azure AD tenant admin to do this.
In the steps below, "ClientID" is the same as "Application ID" or "AppId".
Open the solution in Visual Studio to configure the projects
Note: if you used the setup scripts, the changes below will have been applied for you
- Open the
iwa-console\appsettings.jsonfile - Find the line where
clientIdis set and replace the existing value with the application ID (clientId) of theiwa-consoleapplication copied from the Azure portal. - [optionally] Find the line where
Tenantis set and replace the existing value with your tenant ID.
Clean the solution, rebuild the solution, and start it in the debugger.
The code for handling the token acquisition process is simple, as it boils down to calling the AcquireTokenByIntegratedWindowsAuthAsync method of PublicClientApplication. See the GetTokenForWebApiUsingIntegratedWindowsAuthenticationAsync method in PublicAppUsingIntegratedWindowsAuthentication.cs.
private async Task<AuthenticationResult> GetTokenForWebApiUsingIntegratedWindowsAuthenticationAsync(IEnumerable<string> scopes)
{
AuthenticationResult result=null;
try
{
result = await App.AcquireTokenByIntegratedWindowsAuthAsync(scopes);
}
catch()
...
// error handling omitted here (see sample for details)Use Stack Overflow to get support from the community.
Ask your questions on Stack Overflow first and browse existing issues to see if someone has asked your question before.
Make sure that your questions or comments are tagged with [msal dotnet].
If you find a bug in the sample, please raise the issue on GitHub Issues.
To provide a recommendation, visit the following User Voice page.
If you'd like to contribute to this sample, see CONTRIBUTING.MD.
This project has adopted the Microsoft Open Source Code of Conduct. For more information, see the Code of Conduct FAQ or contact opencode@microsoft.com with any additional questions or comments.
For more information, see MSAL.NET's conceptual documentation:
-
Quickstart: Register an application with the Microsoft identity platform
-
Quickstart: Configure a client application to access web APIs
-
Application and service principal objects in Azure Active Directory
-
Customizing Token cache serialization (was not done in this sample, but you might want to add a serialized cache)
For more information about the Microsoft identity platform endpoint see: