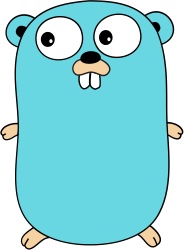MJPEG Server implements MJPEG over HTTP using FFmpeg or any other input source capable of piping a multipart JPEG stream to stdout.
Its primary use case is providing screen recordings for remote Webdriver tests, e.g. for blueimp/wdio.
It is resource efficient and by default only starts the screen recording process if there is at least one HTTP client connected to the server, stopping the recording when there are no more open client connections.
The MJPEG Server binary can be downloaded for Linux, MacOS and Windows from the releases page or built from source via go get:
go get github.com/blueimp/mjpeg-serverThe screencast examples also require FFmpeg to be installed.
By default, mjpeg-server listens on port 9000 on all interfaces and starts
the given recording command when the first HTTP client connects:
mjpeg-server [options] [--] command [args]The command must write a multipart JPEG stream to stdout, e.g.:
--ffmpeg
Content-Type: image/jpeg
[IMAGE_DATA]
--ffmpeg
Content-Type: image/jpeg
[IMAGE_DATA]
...
--ffmpeg--
A sample multipart JPEG generation program can be tested by running the following command and opening http://localhost:9000 in your browser:
go run main.go -a 127.0.0.1:9000 -- go run mpjpeg/main.go -- gopher.jpgIt simply streams the provided JPEG images in an endless loop.
Available MJPEG Server options can be listed the following way:
mjpeg-server -hUsage of mjpeg-server:
-a string
TCP listen address (default ":9000")
-b string
Multipart boundary (default "ffmpeg")
-d Start command directly
-p string
URL path (default "/")
-v Output version and exit
The -d option starts the given recording command directly on initialization of
the MJPEG server and keeps it running independently of the number of connected
HTTP clients, until the MJPEG server process is stopped.
Start mjpeg-server using the
x11grab device, selecting
the X11 display via -i :DISPLAY and the matching screen resolution via
-video_size WIDTHxHEIGHT option:
mjpeg-server -- ffmpeg \
-loglevel fatal \
-probesize 32 \
-fpsprobesize 0 \
-analyzeduration 0 \
-fflags nobuffer \
-f x11grab \
-r 15 \
-video_size 1440x900 \
-i :0 \
-f mpjpeg \
-q 2 \
-List the available avfoundation input devices:
ffmpeg -f avfoundation -list_devices true -i -Start mjpeg-server, selecting the capture device via -i INDEX option:
mjpeg-server -- ffmpeg \
-loglevel error \
-probesize 32 \
-fpsprobesize 0 \
-analyzeduration 0 \
-fflags nobuffer \
-f avfoundation \
-capture_cursor 1 \
-r 15 \
-pixel_format yuyv422 \
-i 1 \
-f mpjpeg \
-q 2 \
-On Windows, we can use the built-in gdigrab input device to capture the whole desktop.
Start MJPEGServer using the following command in a Powershell console:
MJPEGServer -- ffmpeg `
-loglevel error `
-probesize 32 `
-fpsprobesize 0 `
-analyzeduration 0 `
-fflags nobuffer `
-f gdigrab `
-r 15 `
-i desktop `
-f mpjpeg `
-q 2 `
-Released under the MIT license.
The Gopher image used for the tests was designed by
Renee French.
The design is licensed under the
Creative Commons 3.0 Attributions license.