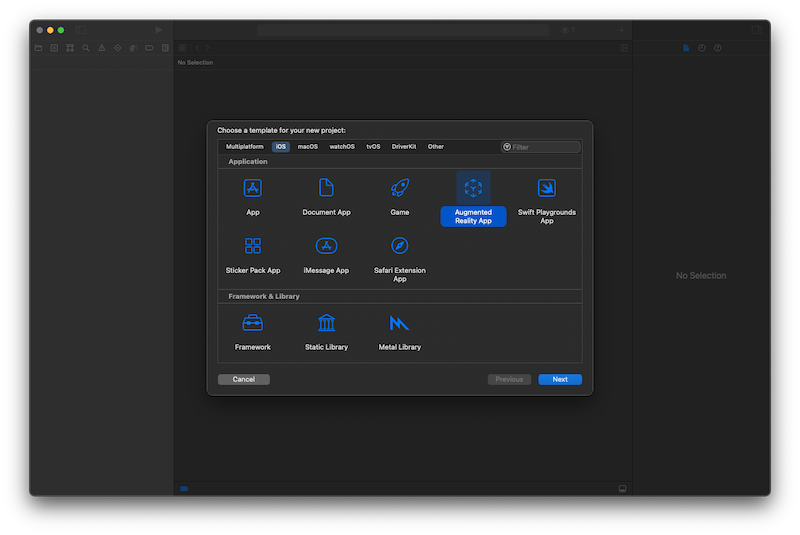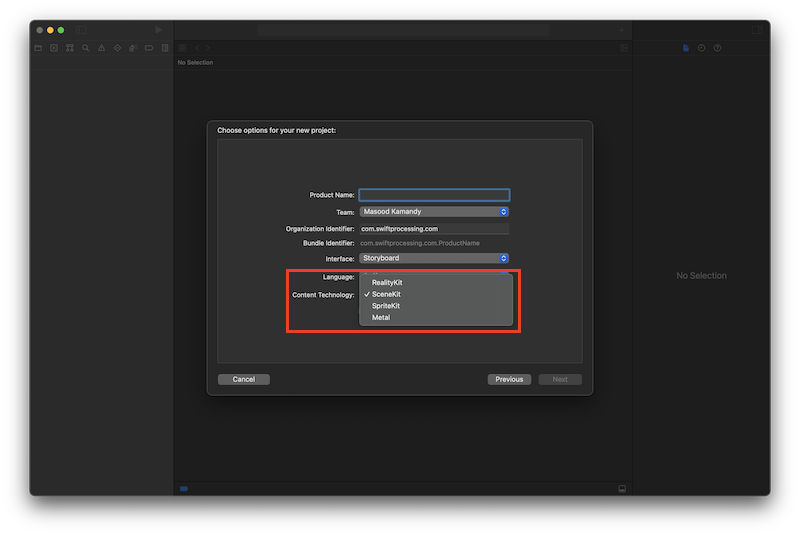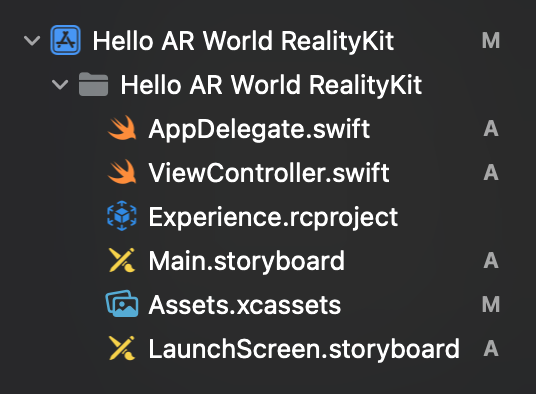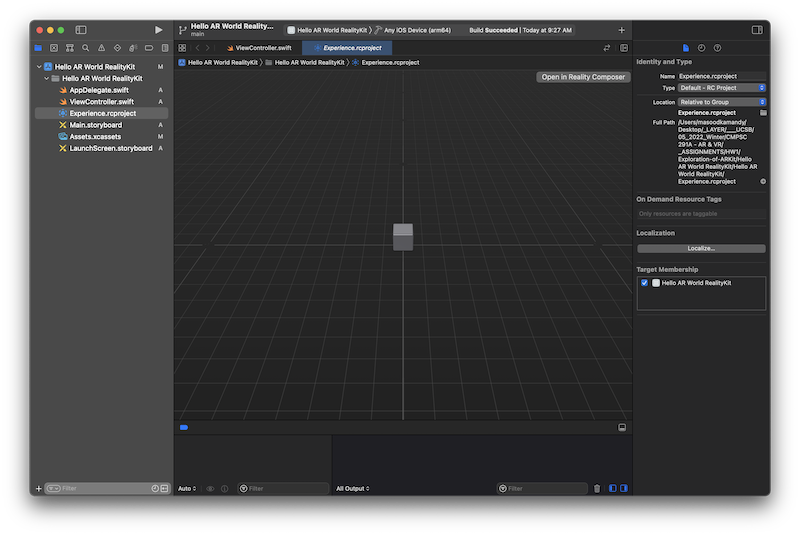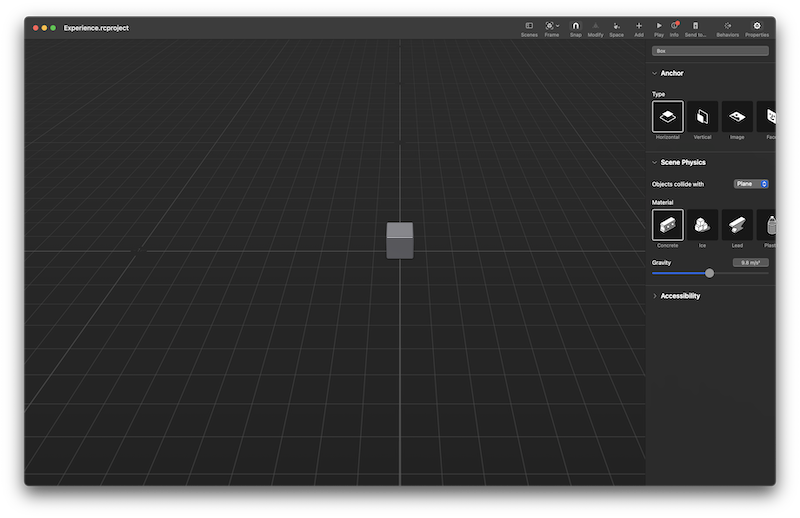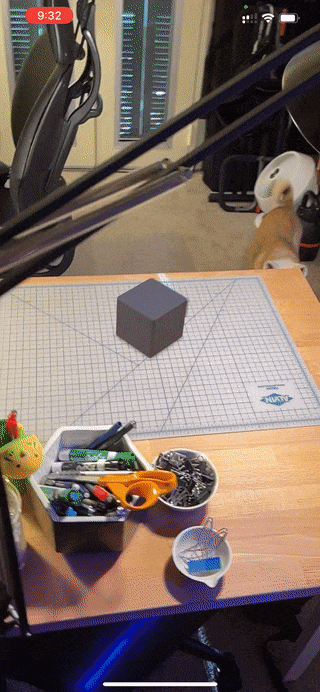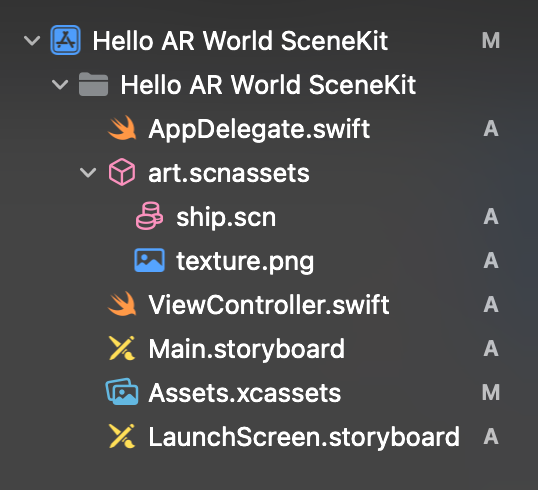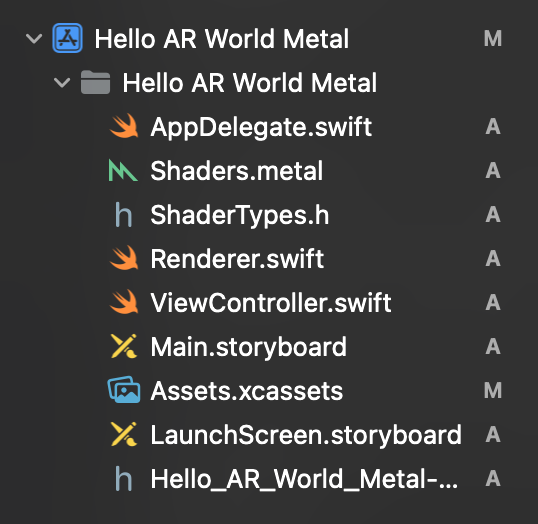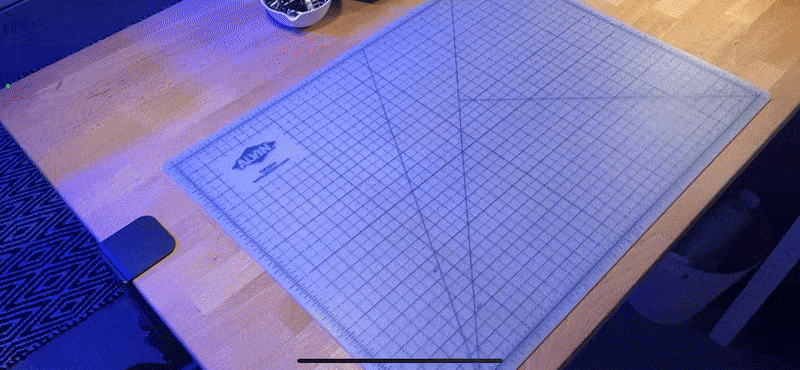This is an exploration of ARKit for Prof. Tobias Hollerer's CS291A course at UC Santa Barbara.
- Apple's Augmented Reality general website
- Apple's ARKit website
- Apple's SDK and Betas website
- Tutorial from Ray Wenderlich
- RealityKit discussion on RayWenderlich
Creating AR projects in Xcode is fairly easy, assuming you have the latest version of Apple's software. The version this document is made with is Xcode 13.2. This is often the way development works in the Apple ecosystem. It is expected that you will always be using the latest versions of everything.
First create a new project and choose Augmented Reality App:
Next you'll need to name your project and choose the technology you want to use. Apple offers 4 different technologies for rendering. The rendering technologies are discussed in this Stack Overflow question.
The choices are:
- RealityKit—the newest technology, this is a high level sdk that enables many of the latest features like the use of the LiDAR scanner (and photogrammetry), ray-traced shadows, and multi-user support. It is not as customizable as SceneKit, but offers more features out of the box that are likely of interest to AR developers.
- SceneKit—this is Apple's 3D technology conceived for VR and 3D games. While SceneKit is older, it does offer some functionality that is not available in RealityKit. It is highly customizable, but has not been updated since 2017.
- SpriteKit—this is Apple's 2D game framework.
- Metal—this is Apple's low-level 3D framework for generating geometry very quickly. Metal underlies many graphics API's already. Metal shaders are written in C++. Metal should be considered when performance is critical.
In the following explorations we'll look at the differences between 3 systems offered by Apple which seem like good candidates to use: RealityKit, SceneKit, and Metal.
In these explorations, I'll be:
- Looking at the default program templates that Apple provides.
- Looking at the differences between the files included in the Navigation Panel.
- Looking at the code differences in the ViewController.swift.
When creating a project with the RealityKit demo, you're given a project structure like this:
AppDelegate.swift and ViewController.swift are standard elements of any Swift project. The contents of AppDelegate.swift file do not change between the templates, however ViewController.swift is unique in every project. The copletely unique file here is the Experience.rcproject file.
First let's look at ViewController.swift.
import UIKit
import RealityKit
class ViewController: UIViewController {
@IBOutlet var arView: ARView!
override func viewDidLoad() {
super.viewDidLoad()
// Load the "Box" scene from the "Experience" Reality File
let boxAnchor = try! Experience.loadBox()
// Add the box anchor to the scene
arView.scene.anchors.append(boxAnchor)
}
}The @IBOutlet command initializes the main view that is set in the storyboard as an ARView instance. This gets rid of a lot of boilerplate code that you might have to do if you were to do this programmatically.
The code above creates an anchor for the 3D object in the .rcproject file. .rcproject files are edited in Apple's Reality Composer program. Clicking on the file will give you a project preview and the option of opening up the full program.
When you play the demo on a device, the program places the cube object wherever the center of the camera view is. It doesn't seem like the lighting is matched, but that may be because my lighting is fairly flat indoors.
Tracking is excellent, although as you can see in the demo, the object is not occluded by things that get in the way (like the lamp arm).
When creating a SceneKit demo file, the navigation panel looks like this:
Much of this is familiar, including the AppDelegate.swift and ViewController file. The new addition here is the art.scnassets object that has a ship.scn and a texture.png file in it.
According to documentation the .scnassets bundle is simply a folder that has the .scnassets extension on it. You can put all kinds of SceneKit assets in these folders and, at compile time, Xcode optimizes each of the assets for each target device (source).
The ship's geometry and texture are in the art.scnassets folder. It is possible to bring in other 3D models using the .dae or .abc file format. There is an option under the Editor pull-down menu to convert these formats to SceneKit's .scn format (source).
The ViewController.swift file seems more complex than the RealityKit template, but it is essentially doing the same thing. Much of the include code is just boilerplate overrides that you can actually delete.
import UIKit
import SceneKit
import ARKit
class ViewController: UIViewController, ARSCNViewDelegate {
@IBOutlet var sceneView: ARSCNView!
override func viewDidLoad() {
super.viewDidLoad()
// Set the view's delegate
sceneView.delegate = self
// Show statistics such as fps and timing information
sceneView.showsStatistics = true
// Create a new scene
let scene = SCNScene(named: "art.scnassets/ship.scn")!
// Set the scene to the view
sceneView.scene = scene
}
override func viewWillAppear(_ animated: Bool) {
super.viewWillAppear(animated)
// Create a session configuration
let configuration = ARWorldTrackingConfiguration()
// Run the view's session
sceneView.session.run(configuration)
}
override func viewWillDisappear(_ animated: Bool) {
super.viewWillDisappear(animated)
// Pause the view's session
sceneView.session.pause()
}
// MARK: - ARSCNViewDelegate
/*
// Override to create and configure nodes for anchors added to the view's session.
func renderer(_ renderer: SCNSceneRenderer, nodeFor anchor: ARAnchor) -> SCNNode? {
let node = SCNNode()
return node
}
*/
func session(_ session: ARSession, didFailWithError error: Error) {
// Present an error message to the user
}
func sessionWasInterrupted(_ session: ARSession) {
// Inform the user that the session has been interrupted, for example, by presenting an overlay
}
func sessionInterruptionEnded(_ session: ARSession) {
// Reset tracking and/or remove existing anchors if consistent tracking is required
}
}In the SceneKit template the main view is an instance of the ARSCNView type.
Again, when the demo is launched, the model that is accessed is placed relative to the center of the camera view. I believe this model is elevated within its scene, so it is elevated in the ARSCNView as well and on screen.
The view is largely the same. Since SceneKit is node-based, you see a count of nodes at the bottom of the screen of the fps for optimization purposes.
The metal project is, by far, the most complex template. That said, it is also the most interesting out of the box as it has interactivity built in and truly shows the excellent tracking available in the ecosystem.
Metal projects are notoriuos for requiring a lot of boiler plate code, so I'm not going to copy/paste all the code from the files included in this template.
The file structure looks like this:
You can see that this template includes shaders and far more code. This is normal for a Metal project. With the added complexity of the code you get a lot more power and speed.
The ViewController.swift is far longer than in previous templates:
import UIKit
import Metal
import MetalKit
import ARKit
extension MTKView : RenderDestinationProvider {
}
class ViewController: UIViewController, MTKViewDelegate, ARSessionDelegate {
var session: ARSession!
var renderer: Renderer!
override func viewDidLoad() {
super.viewDidLoad()
// Set the view's delegate
session = ARSession()
session.delegate = self
// Set the view to use the default device
if let view = self.view as? MTKView {
view.device = MTLCreateSystemDefaultDevice()
view.backgroundColor = UIColor.clear
view.delegate = self
guard view.device != nil else {
print("Metal is not supported on this device")
return
}
// Configure the renderer to draw to the view
renderer = Renderer(session: session, metalDevice: view.device!, renderDestination: view)
renderer.drawRectResized(size: view.bounds.size)
}
let tapGesture = UITapGestureRecognizer(target: self, action: #selector(ViewController.handleTap(gestureRecognize:)))
view.addGestureRecognizer(tapGesture)
}
override func viewWillAppear(_ animated: Bool) {
super.viewWillAppear(animated)
// Create a session configuration
let configuration = ARWorldTrackingConfiguration()
// Run the view's session
session.run(configuration)
}
override func viewWillDisappear(_ animated: Bool) {
super.viewWillDisappear(animated)
// Pause the view's session
session.pause()
}
@objc
func handleTap(gestureRecognize: UITapGestureRecognizer) {
// Create anchor using the camera's current position
if let currentFrame = session.currentFrame {
// Create a transform with a translation of 0.2 meters in front of the camera
var translation = matrix_identity_float4x4
translation.columns.3.z = -0.2
let transform = simd_mul(currentFrame.camera.transform, translation)
// Add a new anchor to the session
let anchor = ARAnchor(transform: transform)
session.add(anchor: anchor)
}
}
// MARK: - MTKViewDelegate
// Called whenever view changes orientation or layout is changed
func mtkView(_ view: MTKView, drawableSizeWillChange size: CGSize) {
renderer.drawRectResized(size: size)
}
// Called whenever the view needs to render
func draw(in view: MTKView) {
renderer.update()
}
// MARK: - ARSessionDelegate
func session(_ session: ARSession, didFailWithError error: Error) {
// Present an error message to the user
}
func sessionWasInterrupted(_ session: ARSession) {
// Inform the user that the session has been interrupted, for example, by presenting an overlay
}
func sessionInterruptionEnded(_ session: ARSession) {
// Reset tracking and/or remove existing anchors if consistent tracking is required
}
}Many of the calls refer to the new Renderer.swift file, which I'll omit from this document. The file does seem to be a best-practices example for putting a renderer together with Metal and can probably be repurposed as is for other projects.
When the demo is run, it allows users to place cubes in space and shows the excellent tracking that is enabled by ARKit.