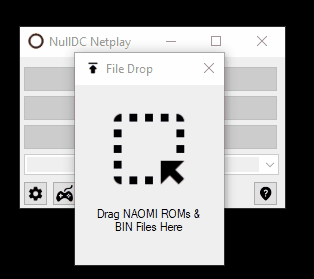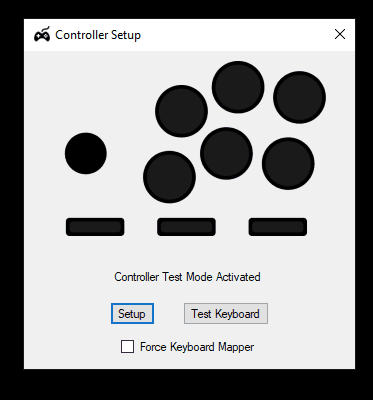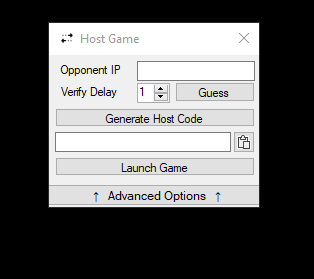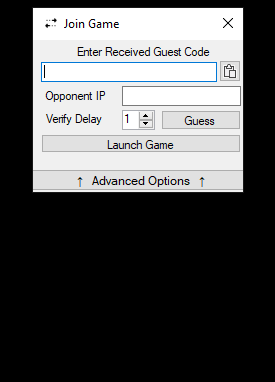Configuration optimized by blueminder (July 7, 2020)
Special Thanks
- supersonicstep of FGC Arcadia Discord
- MarioBrotha of FGC Arcadia Discord (nullDCMultiLauncher, nullDCControlSetup)
- RossenX of FGC Arcadia Discord for Netplay optimizations
- poliva & JordiRos of Fightcade for integration & testing
- Labreezy for window handling code & Netplay protocol research
- BRBS of FGC Arcadia Discord for jumping on every beta as it comes out and providing feedback.
- DQRF of GGXXACR Discord
- RaptorIIRC
- Teyah
- Jakstation
- reaVer
- skmp for writing nullDC
- Kegetys for D3D antilag
Be sure the following is installed:
Be sure to have the following files gathered prior to testing:
- NAOMI BIOS Files
- Japanese BIOS:
naomi_bios.bin(EPR-21576D) - USA BIOS:
naomi_boot.bin(EPR-21577D)
- Japanese BIOS:
- NAOMI ROMs in the format of a ZIP file containing
.lst&.binfiles.
No ROMs are provided with any NullDC Netplay Launcher release. You will have to find the NAOMI BIOS, and any NAOMI ROMs you wish to play on your own. Any community or event you participate in should have a list of approved ROMs to ensure compatibility between opponents, so feel free to ask there.
Once you have gathered the necessary files:
- Open
nullDCNetplayLauncher.exe - Open the File Drop menu by pressing the up button next to the controller icon on the right.
- Locate your
naomi_bios.bin& ROM.zipfiles in the appropriate format and drag the file into the square. Each ROM.zipfile must be a collection of.bin/.datfiles along with a corresponding.lstfile.
Alternatively, you can manually place the NAOMI BIOS (naomi_bios.bin) in nulldc-1-0-4-en-win\data and place your unzipped ROMs in nulldc-1-0-4-en-win\roms in their own corresponding directories.
Dreamcast CDI and GDI ROMs are unsupported at this time. The directory names they reside in will be used at the ROM's display name in the launcher.
-
Open
nullDCNetplayLauncher.exe -
Press the Controller Icon in the bottom left corner to set your controller or keyboard.
If you have a keyboard, keep in that numpad buttons, and arrow keys are unsupported at this time. These will be available in an update very soon. Just click the "Setup" button and follow the prompts.
If you have a controller, be sure that only one game controller is plugged in to your computer and follow the prompts.
If the option is available on your arcade stick or controller, switch to PS3 mode. This has been shown to have the best native compatibility with the qkoJAMMA netplay plugin. If you are using a Brook Universal Fighting Board, you can hold down the Light Punch button as you plug it into your PC to activate PS3 mode.
Once you are done with setup, you may test your button mapping before you exit the dialog. If you ever need to test your current keyboard or controller mapping at any time, the Controller Setup & Testing menu will default to the launcher's current input settings.
-
Select any ROM from the drop-down menu, and press the Play Offline button
This will launch your ROM of choice in NullDC, giving you an opportunity to test your inputs. If this works and you are assigned to Player 1, then you're all set for netplay!
(OPTIONAL, BUT RECOMMENDED) Radmin VPN
This netplay method works for any local LAN or virtual LAN setup like Radmin VPN, ZeroTier, or Hamachi. Radmin VPN is the de facto service used on FGC Arcadia. Be sure to have this installed and running before asking for matches on the Discord. You will either need to create or join a network with others also using NullDC prior to playing.
The rest of the instructions assume that Radmin is installed, but this should work the same way with any network configuration so long as you have the right host IP, ports, and your firewall isn't blocking the relevant ports.
-
Open
nullDCNetplayLauncher.exe -
Select any ROM from the drop-down menu
-
Start Session by pressing Host Game or Join Game
-
Hosting a Game
Copy your target's IP from Radmin and paste it in the Opponent IP column. From there, the Launcher will automatically guess the Delay setting for your match based on your distance and ping times. If you are unable to connect, the Delay field will clear and turn red. If applicable, press the Guess button to try again.
Press Generate Host Code and press the Clipboard icon to copy the generated code.
Paste it to your opponent, and they should be able to generate the server details from there. Alternatively, you may expand the window and give them your Host IP, Port, and Delay. Either method works.
Verify that you and your opponent have the same Delay set.
Press the Launch Game button.
-
Joining a Game
Paste the generated Host Code and server details should automatically be filled in. If any advanced options have been set by your host, your window will expand to reveal these options.
Alternatively, you may expand your window to manually enter your opponent's Host IP, Port, and Delay to continue. Either method works.
Make sure you have your opponent's Radmin IP in the launcher's Opponent IP column. Verify that you and your opponent have the same Delay.
-
-
Press the Launch Game button.
-
Play!
If you experience any significant slowdown or strange performance, be sure to change the Delay around the determined value. It takes some trial and error, but once you have it, it's smooth sailing from there. Just be sure that you and your opponent have a matching Delay.
After you found the sweet spot, you can change the name of the preset where you would typically find "Default", and save your settings for the next time you want to play against your new Internet fight buddies.
Just in case the Guess button isn't reliable, these are the recommended Delay parameters based on average ping in milliseconds according to the archived GuiltyGear XX AC Online site:
< 25ms = 1 Delay Frame needed
< 60ms = 2 Delay Frame needed
< 100ms = 3 Delay Frame needed
< 130ms = 4 Delay Frame needed
< 155ms = 5 Delay Frame needed
< 180ms = 6 Delay Frame needed
> 180ms = Don't even bother :(
The launcher now has command line options, so that you may integrate NullDC Netplay into any emulator launcher or lobby software of your choice. To see all options, you can run:
nullDCNetplayLauncher.exe --help
Games may be specified in a provided games.json file, showing ROM details like description and file location. Games listed in this file may be called by using the --gameid flag:
nullDCNetplayLauncher.exe --gameid cvs2 --offline 1
Otherwise, you may launch any path by running:
nullDCNetplayLauncher.exe --lst-path <path to rom lst> --offline 1
To host a game:
nullDCNetplayLauncher.exe --gameid cvs2 --hosting 1 --ip <ip address> --port <port> --delay <delay>
To join a game:
nullDCNetplayLauncher.exe --gameid cvs2 --hosting 0 --ip <ip address> --port <port> --delay <delay>
If you want the launcher to automatically guess the delay, you may use the --guess-ip flag:
nullDCNetplayLauncher.exe --gameid cvs2 --hosting 0 --ip <ip address> --port <port> --guess-ip <remote ip>
When the Launcher is invoked for game sessions via command line, the launcher menu is kept available through an icon on the system tray. You may adjust your Keyboard Mapper options in here while your game is in session.
To access the Controller Setup & Testing by itself via the command line:
nullDCNetplayLauncher.exe --controller-setup 1
My controller is only half-detected / I am encountering input issues when I use the controller setup.
If you are having trouble with mapping your controls, try pressing the Force Keyboard Mapper checkbox on the controller setup menu. This will activate the launcher's internal keyboard mapper which provides expanded controller support from the default qkoJAMMA controller drivers.
If the option is available on your arcade stick, you can also try to select the "PS3" option on your controller and try again without the Keyboard Mapper enabled. PS3 controllers have been found to have the best compatibility with qkoJAMMA. If you have a Brook Universal Fighting Board, you can activate the PS3 mode by holding down Light Punch as you plug it in your computer.
Is there any way to change my Keyboard controls, or joystick controls manually without the aid of the launcher?
You may edit your keyboard and joystick definitions by editing the'.qkc and .qjcfiles respectively, found in the nulldc-1-0-4-en-win\qkoJAMMA directory. You may be able to access this folder directly by going to Settings > Advanced > Open qkoJAMMA Folder. You may edit these files with any text editor of your choice.
If you are setting Keyboard keys, note that numpad and arrow keys are not supported at this time. A known workaround people have used is AutoHotkey. That said, expanding keyboard controls is anticipated in a future release, since arcade cabinets popularly use IPAC and similar devices that simulate keyboard inputs.
If you are setting your joystick, be sure that the button numbers set in your corresponding .qjc file match your controller's definition in the Windows Game Controllers. You may also be able to find a shortcut to this in the Settings > Advanced menu.
When I try to join or host a game, neither of us are able to connect. What should I do?
The very first step to troubleshooting network connectivity issues is to temporarily disable your firewalls to see if everything works in those conditions. You can do this in the "Windows Defender Firewall" Control Panel. If you are able to connect to each other when the firewall is off, verify your settings and make sure that you give nullDC_Win32_Release-NoTrace.exe permission to access private networks. If that doesn't work, enable public networks from there.
When troubleshooting network issues, keep an eye on the Command Window for any details. This will be useful information for anyone who helps you in the FGC Arcadia Discord.
When I play Atomiswave games, every button I press just adds coins or is stuck on start.
Check to see if the Test button assignment conflicts with the Start button. It's best to make sure that none of your buttons overlap when doing the controller mapping. You can verify this by looking up the .qjc file that corresponds with your joystick in the nulldc-1-0-4-en-win\qkoJAMMA directory. This directory is accessible via the Advanced tab of the Settings.
If you are unable to fix the controls manually for a regular joystick, consider using the Keyboard Mapper. This alone has cleared up the problem for many people.
If you have any additional questions, feel free to ask in the FGC Arcadia Discord.