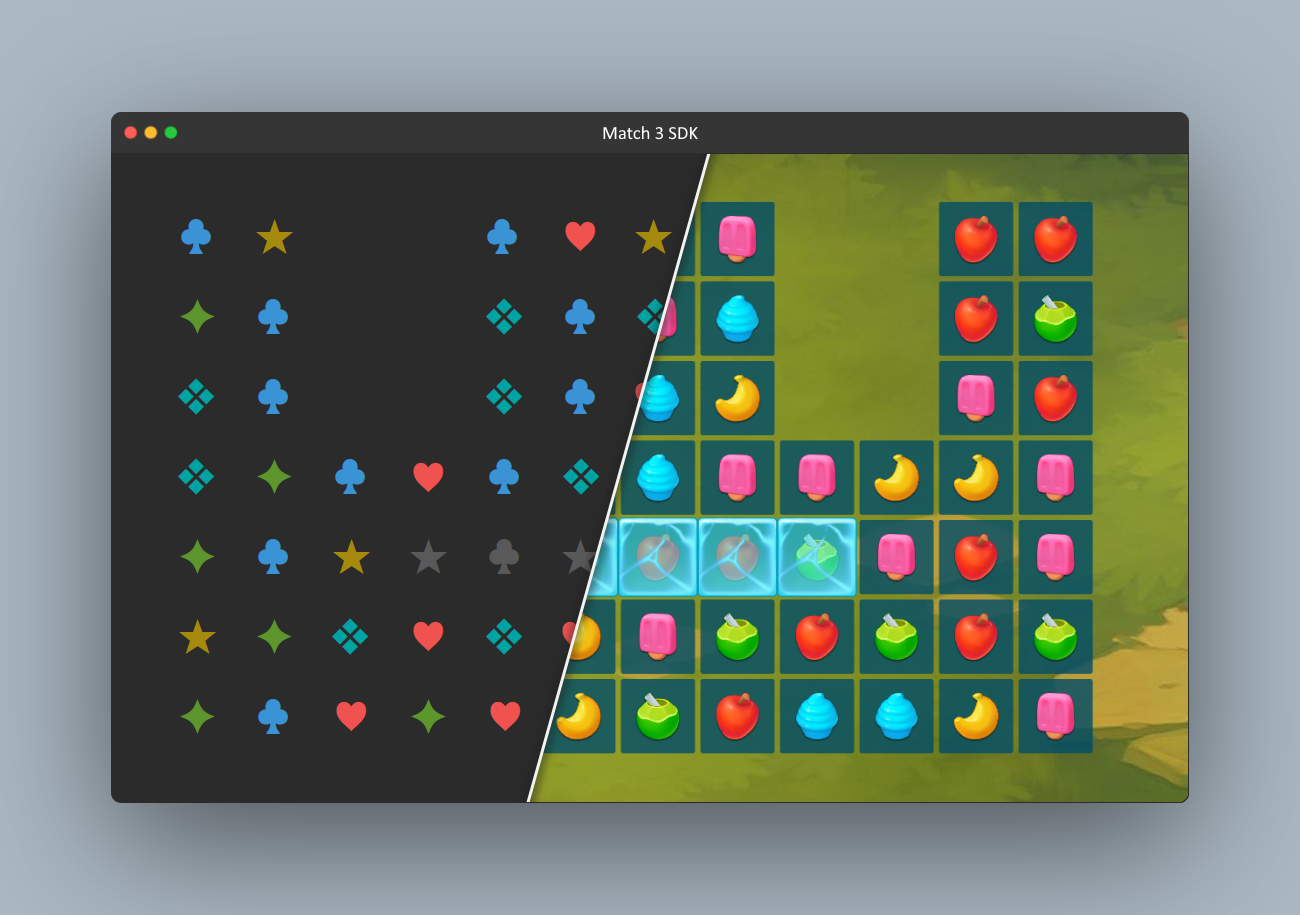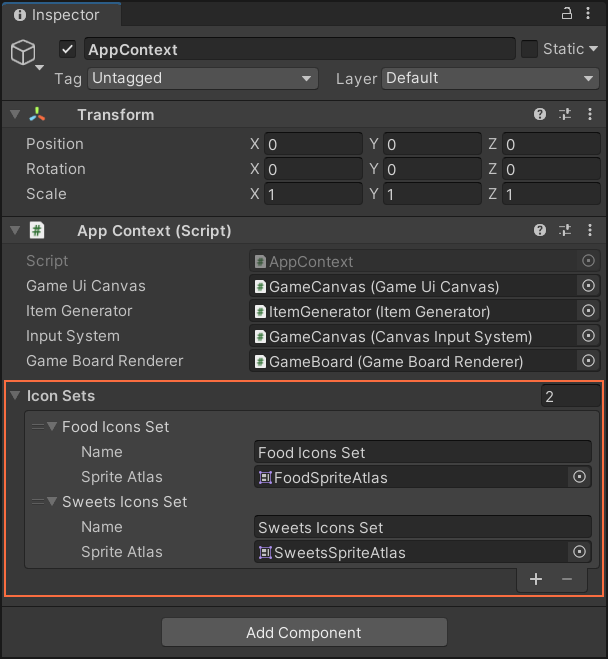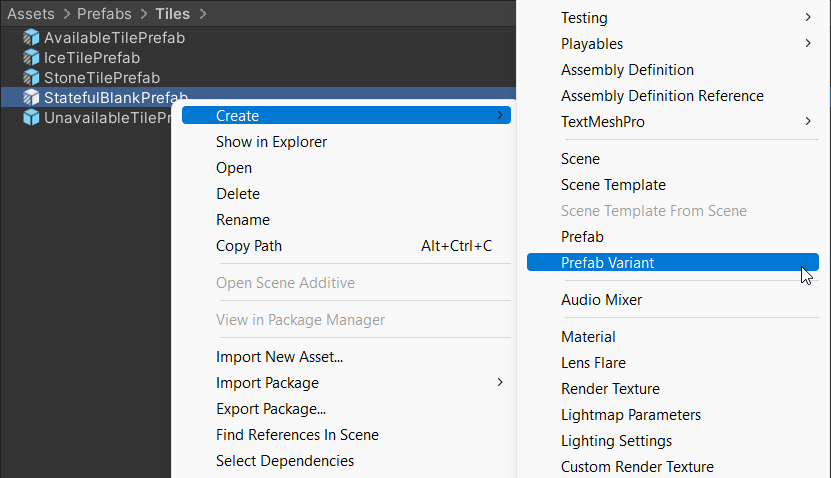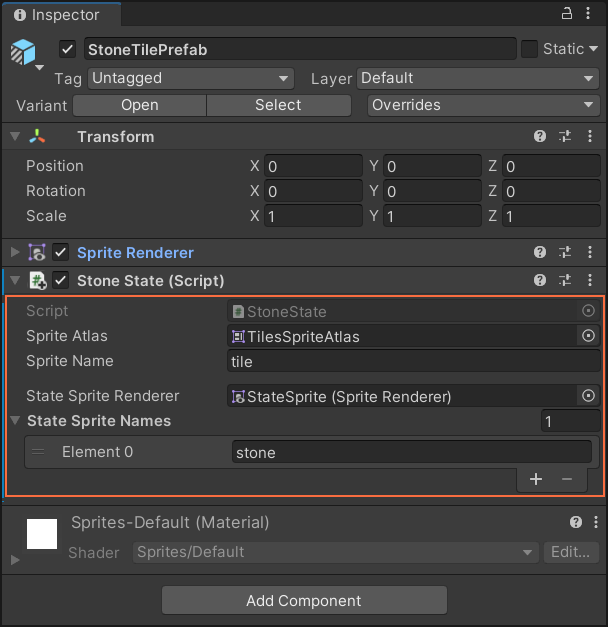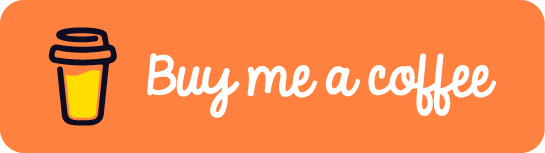A cross-platform library that makes it easy to create your own Match 3 game.
The Match 3 SDK is designed to speed up the development of Match 3 games. Use the samples as a starting point for creating your own Match 3 game.
A Match 3 game sample with three implementations to fill the playing field.
| Simple Fill Strategy | Fall Down Fill Strategy | Slide Down Fill Strategy |

|

|

|
Note: The
FallDownFillStrategy&SlideDownFillStrategyare given as an example. Consider to implement an object pooling technique for theItemMoveDatato reduce memory pressure.
Gameplay Demonstration
UnityMatch3Gameplay.mp4
A Match 3 game sample designed for text terminals.
Gameplay Demonstration
TerminalMatch3Gameplay.mp4
Note: The sample was tested using Rider's internal console. If you have a problem displaying symbols, configure your terminal to support Unicode (in UTF-8 form). For Windows, you can use the new Windows Terminal.
.
├── samples
│ ├── Terminal.Match3
│ └── Unity.Match3
│
├── src
│ ├── Match3.App
│ ├── Match3.Core
│ ├── Match3.Template
│ └── Match3.UnityPackage # Auto-generated
│
├── Match3.sln
Dependencies:
- Match3-SDK: UniTask
- Unity Match3-SDK: UniTask
- Unity Match3-Sample: UniTask, DOTween & Match3-SDK
You can install Match3-SDK in one of the following ways:
1. Install via Package Manager
The package is available on the OpenUPM.
-
Open
Edit/Project Settings/Package Manager -
Add a new
Scoped Registry(or edit the existing OpenUPM entry)Name package.openupm.com URL https://package.openupm.com Scope(s) com.cysharp.unitask com.chebanovdd.match3sdk -
Open
Window/Package Manager -
Select
My Registries -
Install
UniTaskandMatch3-SDKpackages
2. Install via Git URL
You can add https://github.com/ChebanovDD/Match3-SDK.git?path=src/Match3.UnityPackage/Assets/Plugins/Match3 to the Package Manager.
If you want to set a target version, Match3-SDK uses the v*.*.* release tag, so you can specify a version like #v0.1.2. For example https://github.com/ChebanovDD/Match3-SDK.git?path=src/Match3.UnityPackage/Assets/Plugins/Match3#v0.1.2.
Note: Dependencies must be installed before installing the package.
- Match3.SDK.zip - to use the Match3-SDK outside of Unity (eg. just as a normal C# project)
- Match3.Unity.SDK.unitypackage - contains Match3-SDK source code
- Match3.Unity.Sample.unitypackage - contains the sample project for Unity
- com.chebanovdd.match3sdk-*.tgz - for installing the Match3-SDK from a local tarball file
Note: Dependencies must be installed before installing the packages.
To add a new icons set, simply create a SpriteAtlas and add it to the AppContext via the Inspector.
Note: You can change icons size by changing the
Pixels Per Unitoption in the sprite settings.
Let's create a SlideIn animation to show the items and a SlideOut animation to hide the items. These animations will be used further.
Сreate a class ItemsSlideOutJob and inherit from the Job.
public class ItemsSlideOutJob : Job
{
private const float FadeDuration = 0.15f;
private const float SlideDuration = 0.2f;
private readonly IEnumerable<IUnityItem> _items;
public ItemsSlideOutJob(IEnumerable<IUnityItem> items, int executionOrder = 0) : base(executionOrder)
{
_items = items; // Items to animate.
}
public override async UniTask ExecuteAsync(CancellationToken cancellationToken = default)
{
var itemsSequence = DOTween.Sequence();
foreach (var item in _items)
{
// Calculate the item destination position.
var destinationPosition = item.GetWorldPosition() + Vector3.right;
_ = itemsSequence
.Join(item.Transform.DOMove(destinationPosition, SlideDuration)) // Smoothly move the item.
.Join(item.SpriteRenderer.DOFade(0, FadeDuration)); // Smoothly hide the item.
}
await itemsSequence.SetEase(Ease.Flash).WithCancellation(cancellationToken);
}
}Then create a class ItemsSlideInJob.
public class ItemsSlideInJob : Job
{
private const float FadeDuration = 0.15f;
private const float SlideDuration = 0.2f;
private readonly IEnumerable<IUnityItem> _items;
public ItemsSlideInJob(IEnumerable<IUnityItem> items, int executionOrder = 0) : base(executionOrder)
{
_items = items; // Items to animate.
}
public override async UniTask ExecuteAsync(CancellationToken cancellationToken = default)
{
var itemsSequence = DOTween.Sequence();
foreach (var item in _items)
{
// Save the item current position.
var destinationPosition = item.GetWorldPosition();
// Move the item to the starting position.
item.SetWorldPosition(destinationPosition + Vector3.left);
// Reset the sprite alpha to zero.
item.SpriteRenderer.SetAlpha(0);
// Reset the item scale.
item.SetScale(1);
// Activate the item game object.
item.Show();
_ = itemsSequence
.Join(item.Transform.DOMove(destinationPosition, SlideDuration)) // Smoothly move the item.
.Join(item.SpriteRenderer.DOFade(1, FadeDuration)); // Smoothly show the item.
}
await itemsSequence.SetEase(Ease.Flash).WithCancellation(cancellationToken);
}
}Jobs with the same executionOrder run in parallel. Otherwise, they run one after the other according to the executionOrder.
First of all, create a class SidewayFillStrategy and inherit from the IBoardFillStrategy<TGridSlot>.
We'll need an IUnityGameBoardRenderer to transform grid positions to world positions and an IItemsPool<TItem> to get the pre-created items from the pool. Let's pass them to the constructor.
public class SidewayFillStrategy : IBoardFillStrategy<IUnityGridSlot>
{
private readonly IItemsPool<IUnityItem> _itemsPool;
private readonly IUnityGameBoardRenderer _gameBoardRenderer;
public SidewayFillStrategy(IUnityGameBoardRenderer gameBoardRenderer, IItemsPool<IUnityItem> itemsPool)
{
_itemsPool = itemsPool;
_gameBoardRenderer = gameBoardRenderer;
}
public string Name => "Sideway Fill Strategy";
public IEnumerable<IJob> GetFillJobs(IGameBoard<IUnityGridSlot> gameBoard)
{
throw new NotImplementedException();
}
public IEnumerable<IJob> GetSolveJobs(IGameBoard<IUnityGridSlot> gameBoard,
SolvedData<IUnityGridSlot> solvedData)
{
throw new NotImplementedException();
}
}Then let's implement the GetFillJobs method. This method is used to fill the playing field.
public IEnumerable<IJob> GetFillJobs(IGameBoard<IUnityGridSlot> gameBoard)
{
// List of items to show.
var itemsToShow = new List<IUnityItem>();
for (var rowIndex = 0; rowIndex < gameBoard.RowCount; rowIndex++)
{
for (var columnIndex = 0; columnIndex < gameBoard.ColumnCount; columnIndex++)
{
var gridSlot = gameBoard[rowIndex, columnIndex];
if (gridSlot.CanSetItem == false)
{
continue;
}
// Get an item from the pool.
var item = _itemsPool.GetItem();
// Set the position of the item.
item.SetWorldPosition(_gameBoardRenderer.GetWorldPosition(gridSlot.GridPosition));
// Set the item to the grid slot.
gridSlot.SetItem(item);
// Add the item to the list to show.
itemsToShow.Add(item);
}
}
// Create a job to show items.
return new[] { new ItemsShowJob(itemsToShow) };
}Next, we implement the GetSolveJobs method. This method is used to deal with solved sequences of items.
public IEnumerable<IJob> GetSolveJobs(IGameBoard<IUnityGridSlot> gameBoard,
SolvedData<IUnityGridSlot> solvedData)
{
// List of items to hide.
var itemsToHide = new List<IUnityItem>();
// List of items to show.
var itemsToShow = new List<IUnityItem>();
// Iterate through the solved items.
// Get unique and only movable items.
foreach (var solvedGridSlot in solvedData.GetUniqueSolvedGridSlots(true))
{
// Get a new item from the pool.
var newItem = _itemsPool.GetItem();
// Get the current item of the grid slot.
var currentItem = solvedGridSlot.Item;
// Set the position of the new item.
newItem.SetWorldPosition(currentItem.GetWorldPosition());
// Set the new item to the grid slot.
solvedGridSlot.SetItem(newItem);
// Add the current item to the list to hide.
itemsToHide.Add(currentItem);
// Add the new item to the list to show.
itemsToShow.Add(newItem);
// Return the current item to the pool.
_itemsPool.ReturnItem(currentItem);
}
// Iterate through the special items (can be empty).
// Get all special items except occupied.
foreach (var specialItemGridSlot in solvedData.GetSpecialItemGridSlots(true))
{
var item = _itemsPool.GetItem();
item.SetWorldPosition(_gameBoardRenderer.GetWorldPosition(specialItemGridSlot.GridPosition));
specialItemGridSlot.SetItem(item);
itemsToShow.Add(item);
}
// Create jobs to hide and show items using the animations we created above.
return new IJob[] { new ItemsSlideOutJob(itemsToHide), new ItemsSlideInJob(itemsToShow) };
}Note: The
SolvedSequences&SpecialItemGridSlotscan contain overlapping items.
Once the SidewayFillStrategy is implemented. Register it in the AppContext class.
public class AppContext : MonoBehaviour, IAppContext
{
...
private IBoardFillStrategy<IUnityGridSlot>[] GetBoardFillStrategies(IUnityGameBoardRenderer gameBoardRenderer,
IItemsPool<IUnityItem> itemsPool)
{
return new IBoardFillStrategy<IUnityGridSlot>[]
{
...
new SidewayFillStrategy(gameBoardRenderer, itemsPool)
};
}
...
}Video Demonstration
ItemsSlideFillStrategy.mp4
Let's say we want to add a goal to collect a certain number of specific items. First of all, create a class CollectItems and inherit from the LevelGoal<TGridSlot>.
public class CollectItems : LevelGoal<IUnityGridSlot>
{
private readonly int _contentId;
private readonly int _itemsCount;
private int _collectedItemsCount;
public CollectItems(int contentId, int itemsCount)
{
_contentId = contentId;
_itemsCount = itemsCount;
}
public override void OnSequencesSolved(SolvedData<IUnityGridSlot> solvedData)
{
// Get unique and only movable items.
foreach (var solvedGridSlot in solvedData.GetUniqueSolvedGridSlots(true))
{
if (solvedGridSlot.Item.ContentId == _contentId)
{
_collectedItemsCount++;
}
}
if (_collectedItemsCount >= _itemsCount)
{
MarkAchieved();
}
}
}Once the level goal is implemented. Don't forget to register it in the LevelGoalsProvider.
public class LevelGoalsProvider : ILevelGoalsProvider<IUnityGridSlot>
{
public LevelGoal<IUnityGridSlot>[] GetLevelGoals(int level, IGameBoard<IUnityGridSlot> gameBoard)
{
return new LevelGoal<IUnityGridSlot>[]
{
...
new CollectItems(0, 25)
};
}
}Let's implement a new sequence detector to detect square shapes. Create a class SquareShapeDetector and inherit from the ISequenceDetector<TGridSlot>.
First of all, we have to declare an array of lookup directions.
public class SquareShapeDetector : ISequenceDetector<IUnityGridSlot>
{
private readonly GridPosition[][] _squareLookupDirections;
public SquareShapeDetector()
{
_squareLookupDirections = new[]
{
new[] { GridPosition.Up, GridPosition.Left, GridPosition.Up + GridPosition.Left },
new[] { GridPosition.Up, GridPosition.Right, GridPosition.Up + GridPosition.Right },
new[] { GridPosition.Down, GridPosition.Left, GridPosition.Down + GridPosition.Left },
new[] { GridPosition.Down, GridPosition.Right, GridPosition.Down + GridPosition.Right },
};
}
public ItemSequence<IUnityGridSlot> GetSequence(IGameBoard<IUnityGridSlot> gameBoard, GridPosition gridPosition)
{
throw new NotImplementedException();
}
}Then let's implement the GetSequence method.
public ItemSequence<IUnityGridSlot> GetSequence(IGameBoard<IUnityGridSlot> gameBoard, GridPosition gridPosition)
{
var sampleGridSlot = gameBoard[gridPosition];
var resultGridSlots = new List<IUnityGridSlot>(4);
foreach (var lookupDirections in _squareLookupDirections)
{
foreach (var lookupDirection in lookupDirections)
{
var lookupPosition = gridPosition + lookupDirection;
if (gameBoard.IsPositionOnBoard(lookupPosition) == false)
{
break;
}
var lookupGridSlot = gameBoard[lookupPosition];
if (lookupGridSlot.HasItem == false)
{
break;
}
if (lookupGridSlot.Item.ContentId == sampleGridSlot.Item.ContentId)
{
resultGridSlots.Add(lookupGridSlot);
}
}
if (resultGridSlots.Count == 3)
{
resultGridSlots.Add(sampleGridSlot);
break;
}
resultGridSlots.Clear();
}
return resultGridSlots.Count > 0 ? new ItemSequence<IUnityGridSlot>(GetType(), resultGridSlots) : null;
}Finally, add the SquareShapeDetector to the sequence detector list in the AppContext class.
public class AppContext : MonoBehaviour, IAppContext
{
...
private ISequenceDetector<IUnityGridSlot>[] GetSequenceDetectors()
{
return new ISequenceDetector<IUnityGridSlot>[]
{
...
new SquareShapeDetector()
};
}
...
}Let's create a stone item that is only destroyed when a match happens in one of the neighbour tiles.
Add a Stone value to the TileGroup enum.
public enum TileGroup
{
Unavailable = 0,
Available = 1,
Ice = 2,
Stone = 3
}Create a class StoneState and inherit from the StatefulGridTile.
public class StoneState : StatefulGridTile
{
private bool _isLocked = true;
private bool _canContainItem;
private int _group = (int) TileGroup.Stone;
// Defines the tile group id.
public override int GroupId => _group;
// Prevents the block from move.
public override bool IsLocked => _isLocked;
// Prevents the item creation.
public override bool CanContainItem => _canContainItem;
// Occurs when all block states have completed.
protected override void OnComplete()
{
_isLocked = false;
_canContainItem = true;
_group = (int) TileGroup.Available;
}
// Occurs when the block state is reset.
protected override void OnReset()
{
_isLocked = true;
_canContainItem = false;
_group = (int) TileGroup.Stone;
}
}To respond to any changes in one of the neighbour tiles, we have to implement an ISpecialItemDetector<TGridSlot> interface. Create a StoneItemDetector class and inherit from the ISpecialItemDetector<TGridSlot>.
public class StoneItemDetector : ISpecialItemDetector<IUnityGridSlot>
{
private readonly GridPosition[] _lookupDirections;
public StoneItemDetector()
{
_lookupDirections = new[]
{
GridPosition.Up,
GridPosition.Down,
GridPosition.Left,
GridPosition.Right
};
}
public IEnumerable<IUnityGridSlot> GetSpecialItemGridSlots(IGameBoard<IUnityGridSlot> gameBoard,
IUnityGridSlot gridSlot)
{
if (gridSlot.IsMovable == false)
{
yield break;
}
foreach (var lookupDirection in _lookupDirections)
{
var lookupPosition = gridSlot.GridPosition + lookupDirection;
if (gameBoard.IsPositionOnGrid(lookupPosition) == false)
{
continue;
}
var lookupGridSlot = gameBoard[lookupPosition];
if (lookupGridSlot.State.GroupId == (int) TileGroup.Stone)
{
yield return lookupGridSlot;
}
}
}
}Once the StoneItemDetector is implemented. Register it in the AppContext class.
public class AppContext : MonoBehaviour, IAppContext
{
...
private ISpecialItemDetector<IUnityGridSlot>[] GetSpecialItemDetectors()
{
return new ISpecialItemDetector<IUnityGridSlot>[]
{
...
new StoneItemDetector()
};
}
...
}Next, move on to setting up the scene and prefabs.
First of all, add a block state sprites to the TilesSpriteAtlas and create a StoneTilePrefab prefab varian from the StatefulBlankPrefab.
Configure the StoneTilePrefab by adding the StoneState script to it and filling in a State Sprite Names list.
Note: You can create more than one visual state for a block by adding more state sprites.
Finally, select a GameBoard object in the scene and add the StoneTilePrefab to a GridTiles list of the UnityGameBoardRenderer script.
Video Demonstration
StoneBlockGameplay.mp4
You may contribute in several ways like creating new features, fixing bugs or improving documentation and examples.
Use discussions to have conversations and post answers without opening issues.
Discussions is a place to:
- Share ideas
- Ask questions
- Engage with other community members
If you find a bug in the source code, please create bug report.
Please browse existing issues to see whether a bug has previously been reported.
If you have an idea, or you're missing a capability that would make development easier, please submit feature request.
If a similar feature request already exists, don't forget to leave a "+1" or add additional information, such as your thoughts and vision about the feature.
Give a ⭐ if this project helped you!
Usage is provided under the MIT License.