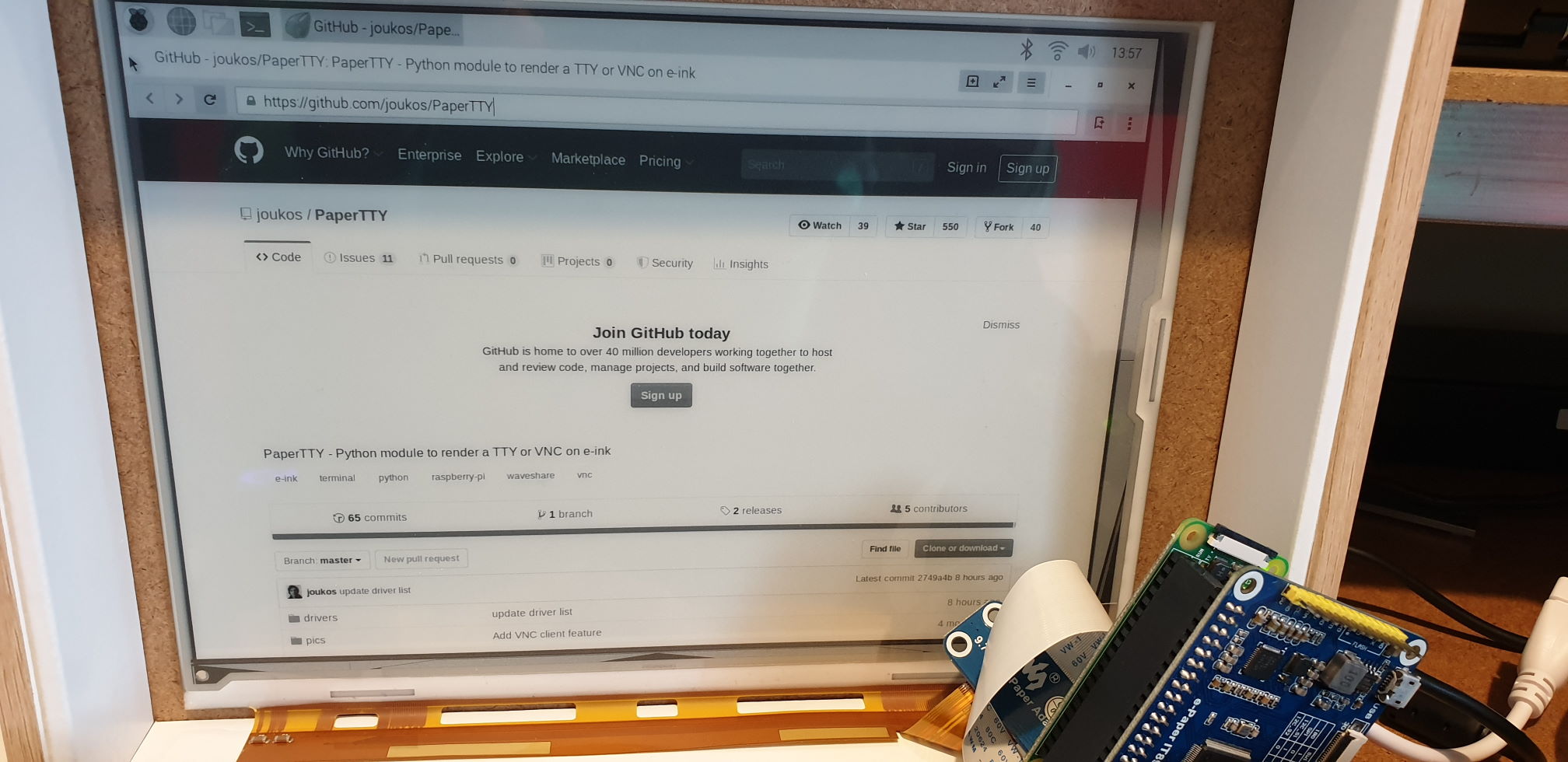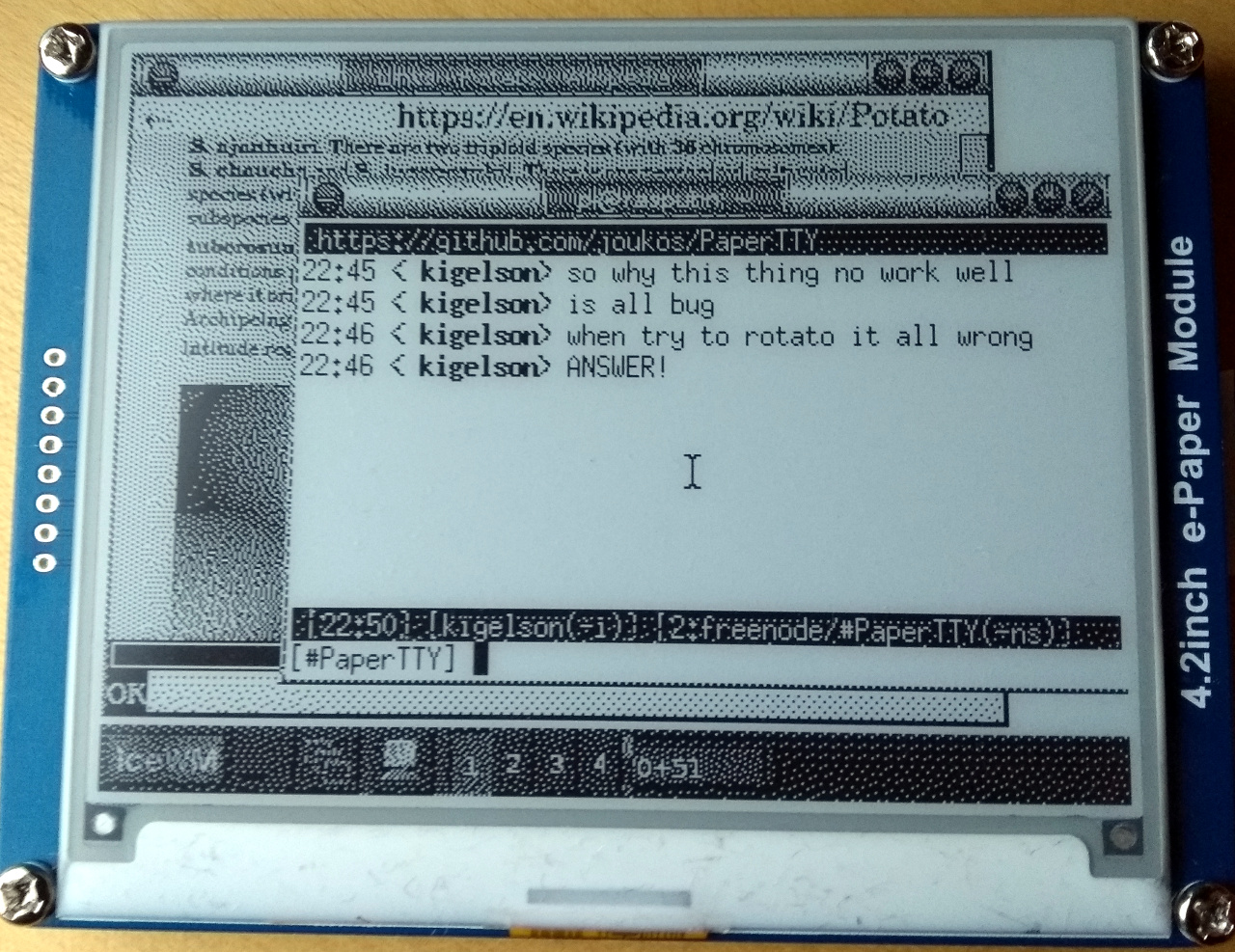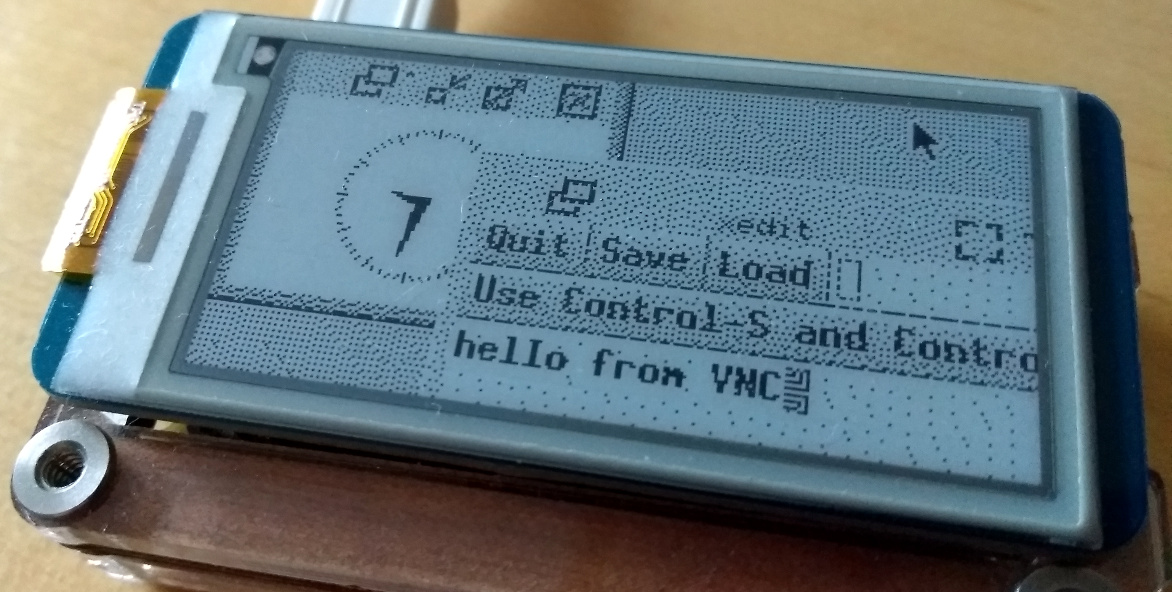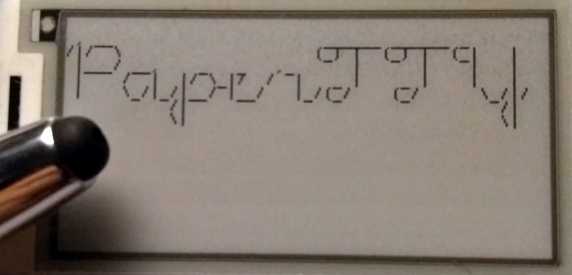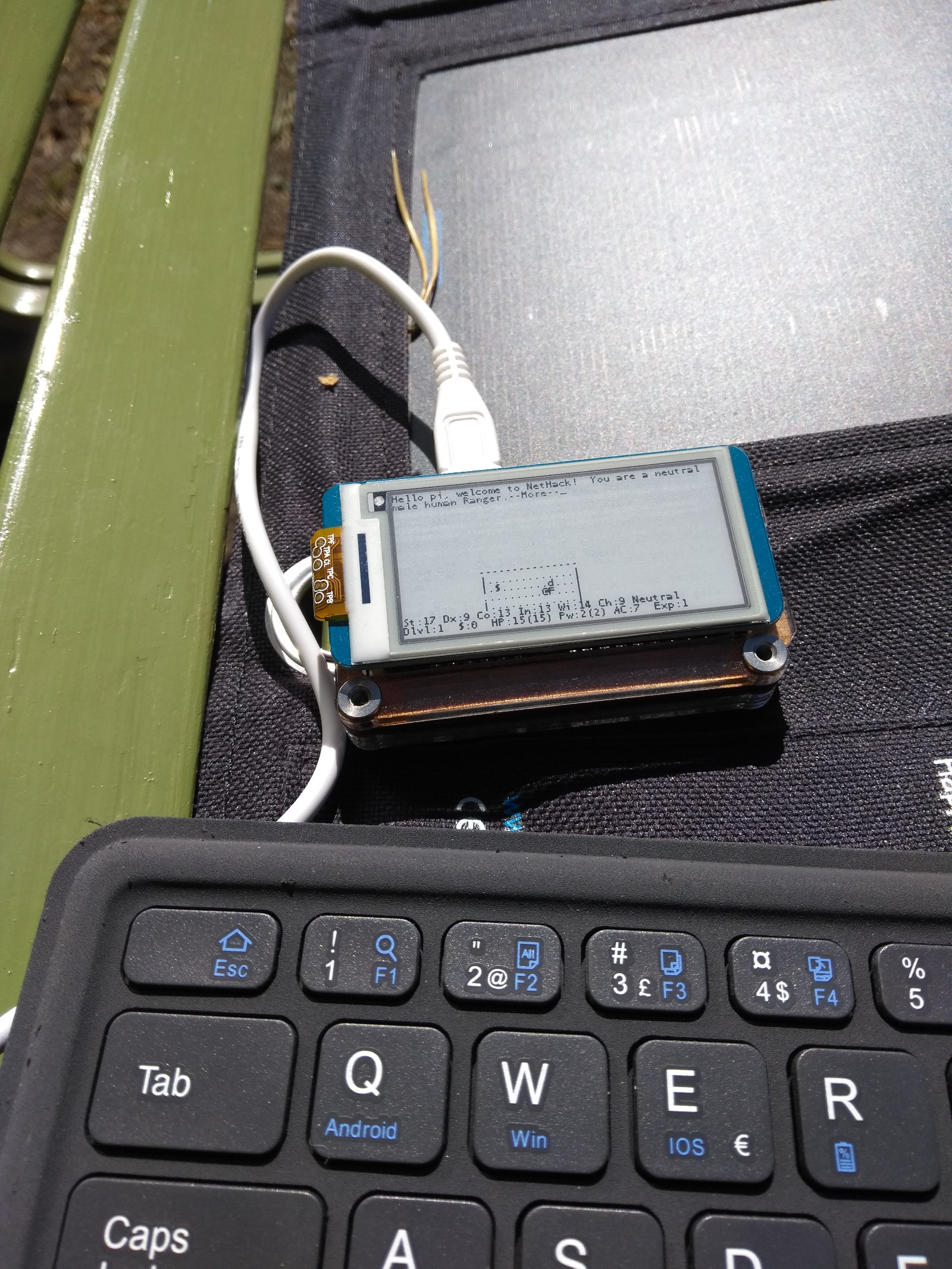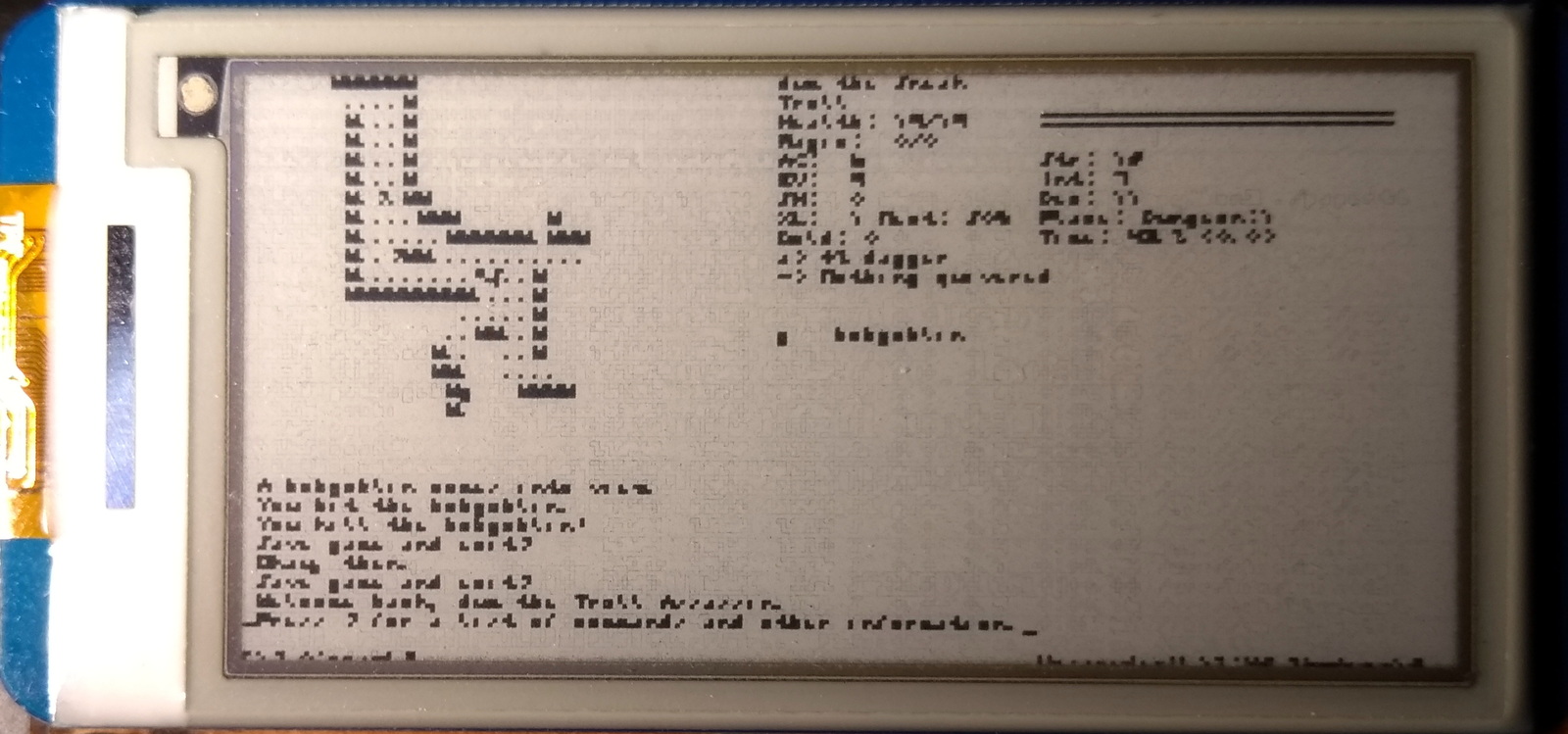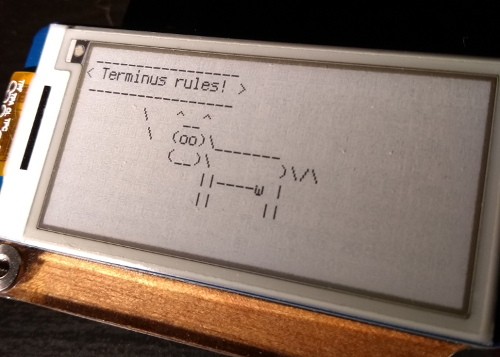This is still WIP.
You can now install PaperTTY via PyPi. The updated (simplified) documentation is still a bit unfinished and things moved around somewhat, so the rest of this page is not quite up to date yet on all details.
TL;DR:
sudo apt install python3-venv python3-pip libopenjp2-7 libtiff5
# # optionally configure a virtualenv before running pip:
# python3 -m venv papertty_venv
# source papertty_venv/bin/activate
pip3 install papertty@colin-nolan has contributed a subcommand to display image files on the screen, allowing to test the displays or easily make a photo slideshow or similar. Try image --help to check it out.
Thanks to @gdkrmr, the 4.2" module now has a new driver that supports partial refresh. Note that now the default behavior is to do partial updates and you'll need to add --nopartial to driver settings if you want to use the full refresh instead.
Starting terminal with the --interactive option adds a menu to the Ctrl-C handler that allows you to change the font, font size and spacing on the fly. This should be helpful when trying out fonts.
The terminal mode now supports different cursors. --nocursor had been deprecated in favor of --cursor=none. The usual underscore-like cursor is set via --cursor=default, which, as the name suggests, is also the default mode. There is also a --cursor=block option, which inverts the colors at the cursor's location. Finally, there is also an option to provide a numerical value, e.g. --cursor=5, which draws an underscore cursor shifted 5 pixels towards the top; --cursor=default and --cursor=0 are thus equivalent.
On systems with /dev/vcsu* (e.g. Raspbian Stretch or Buster, with kernel 4.19+) and when using a TrueType font, the terminal mode now has full support for Unicode output. This is automatic, with a fallback to 8-bit if either of these requirements isn't met. We've also changed the standard encoding for 8-bit to ISO-8859-1, which should be a little closer to what the vcs device provides.
The previous optimization was improved further to speed up VNC output too. If you try it, please leave a comment at joukos#32 (and create a new issue if there's problems).
An optimization by @chi-lambda for the IT8951 driver was merged and may speed up the bit-packing in TTY mode even by up to 10x for these displays, so the refresh rates should be significantly better now. Please create an issue if there are problems (the unoptimized version can be checked out with the tag v0.03_unoptimized).
Support for IT8951 based displays kindly provided by @fimad has been merged. This means that Waveshare 6", 7.8", 9.7" and 10.3" may work since they use this controller. At least the 6" and 9.7" displays have been verified to work. A big thanks to everyone involved with the discussion and code contributions (joukos#25)!
If you have one of these displays and want to test it, add your experiences to joukos#32.
Here is a picture of the 9.7" in action (by @math85360):
So, it's been almost a year since last update and I've been very very busy.
Since I'm going to be even busier for the next two years or so, and probably won't have much time to spend on this project, I wanted to see if I could kludge this one last thing that I think is needed (and was referenced in joukos#23 (comment)): a VNC client to PaperTTY.
I'm happy to announce that it works! It's not the most elegant or beautiful thing, but now you can run a graphical desktop and any programs you wish on these epaper screens. It also solves many problems and complexities with text-only terminals, namely encoding/font issues and other quirks. I've tested it with the 4.2" and the 2.13" displays.
The performance is pretty much the same as before, maybe a tad more image processing though, but the bottleneck is the display refresh anyway. All the complex stuff is done by vncdotool by Marc Sibson, since it was the most mature-seeming VNC library I could find that would work with Python 3 without extra work. It's also overkill for the job - all that's needed is to read the screen content periodically.
The way this works is pretty simple: PaperTTY will connect to the VNC server, then just reads the screen content in a loop. If the image changes, the region containing the changes will be updated on the display. This is not actually very efficient and originally I planned to have it update the native VNC "dirty rectangles", but it was simpler to kludge it like this for a start, and it seems to work fine, so it's perhaps easier to make better now.
- Run all CLI and GUI programs
- Dithers colors so you can throw anything at it and hopefully it's legible on the display
- About as fast as just using the terminal mode, but much less hassle (sort of)
- Has options for rotating and inverting the colors
- Rescales the VNC screen to fit the display (panning not implemented)
- Simplistic, surely buggy and doesn't fix the other problems PaperTTY might have
- Install PaperTTY from PyPi:
pip install papertty
- Start a VNC server somewhere (on the RPi for example)
- ie.
vncserver -geometry 250x128 :1
- ie.
- Run PaperTTY as usual, but use the
vncsubcommand (see--helpfor options)- ie.
sudo papertty --driver epd2in13 vnc --display 1 --password supAPass --sleep 0.1 --rotate 90 - This would (by default) connect to
localhost, display1(= port 5901), using the 2.13" driver, specifies the password, sleeps 0.1 seconds after each update, and rotates the screen by 90 degrees
- ie.
- If image looks wonky, make sure you have the right orientation for the VNC server (ie.
-geometry 300x400vs.-geometry 400x300) and the correct--rotatevalue.
So, you have your nice display and a RPi that you want to combine into a cool e-ink laptop, using peripherals plugged into the RPi. There's currently no automation or service files for this purpose, but what you can try is this (for the 2.13"):
- Install or enable a desktop environment / window manager, unless it already exists (ie. if you plug in the HDMI port, you should get a graphical session)
- Install
x11vncon the RPi - Plug in keyboard and mouse
- Start a
tmuxsession on the RPi and run the following commands, in their own windows (to easily find out if something goes wrong) -
# tmux window/pane #0 sudo lightdm # start lightdm if not already started export $(sudo x11vnc -findauth) # find the X authority file (probably /var/run/lightdm/root/:0) sudo x11vnc -usepw -display :0 -forever # start x11vnc # tmux window/pane #1 sudo papertty --driver epd2in13 scrub # scrub for clear image sudo papertty --driver epd2in13 vnc --display 0 --password supAPass --sleep 0.1 --rotate 90 # display the session
- If all went well, you should now be able to see the login screen (or whatever is in your display :0) and can interact with the GUI using mouse and keyboard plugged into the RPi, making it a cool standalone unit.
Here's a quick video showing this in action
The RPi Zero W is quite sluggish though and the default resolution was used here, so downscaling it to 2.13" makes it pretty unreadable even without the background images and other crud. It's a proof of concept anyway and just needs a bit of polish.
I'll try to add more details later if I have time, but here's some more screenshots:
FreeCiv, downscaled from 800x600
IRC and surfing action
Freedoom, why not
Early image of testing some X progs
And a YouTube video to showcase some partial refresh action
As always, create issues if there's problems. I'd also be very interested if someone with a 9.7" display gets this to work with partial refresh.
The rest of this page is not updated to cover the VNC feature yet.
This is an experimental command-line driven Python module to render the contents of a Linux virtual terminal (/dev/tty[1-63]) or standard input onto a Waveshare e-Paper display. See list of supported displays.
Note: Testing has been minimal and I probably forgot something, so 'caveat utilitor'. I am also not affiliated with Waveshare in any way.
Note: relevant changes listed in the changelog.
- Designed to be used with a Raspberry Pi and Raspbian.
- It should enable you to run interactive console programs (
vim,tmux,irssi,nethack...) and display whatever you want easily with scripts. - Especially with a small font, it is fast enough for interactive use but could be improved to be even faster. Also, it's quite a bit snappier on the Raspberry Pi 3 than the Zero.
- Only the changed region is updated on the display, so typing is faster than full screen scrolling.
- The cursor is also drawn and the image updated as it moves.
- Flicker-free.
- Allows changing the font, font size, orientation and some other parameters.
- Supports TrueType and bitmap fonts (in PIL format).
- Bundled with a
systemdservice unit to start the service early at boot and gracefully stop it.
It isn't perfect and has only been tested with the monochrome 2.13" HAT, but it might work for other models too, and allows you to at least try.
- The PaperTTY code is in the public domain and you run it at your own risk.
- The driver code (in
drivers/) is GPL 3.0 licensed, because it is based on Waveshare's GPL code - you still run it at your own risk.
Collage of running various programs in tmux
Running Nethack outside in the noon sun, powered directly by a solar panel, connected to a Bluetooth keyboard
Action video - terminal usage (Raspberry Pi Zero W)
Showcasing input feedback.
Action video 2 - cacafire (Raspberry Pi 3)
The RPi3 is noticeably faster - cacafire is 3x slower on the Zero. Typical terminal usage works pretty well.
All of the code was written for Raspbian Stretch and Python 3.5+. These instructions assume you're going to run this on a Raspberry Pi, otherwise you're on your own.
The code includes a reimplementation/refactoring of the Waveshare reference drivers - unlike the rest of the code which is CC0, the drivers have the GPL 3.0 license, because that's what Waveshare used. The drivers for models that aren't in the repo have been acquired from their Wiki's demo code packages.
See the driver page for details and the supported models.
The earlier, initial version of PaperTTY (tag: v0.01) did not have instructions for using virtualenv (though it would work) - you can still run it as before using the system packages and alongside this new version. Using the virtualenv means that PIL and Pillow can also coexist on the same system.
- Enable SPI (
sudo raspi-config)Interfacing Options -> SPI -> Yes- Reboot
- Install virtualenv, libopenjp2 and libtiff5
sudo apt install virtualenvwrapper python3-virtualenv libopenjp2-7 libtiff5
- Source the wrapper to use
mkvirtualenv(you may want to add this to~/.bashrc)source /usr/share/virtualenvwrapper/virtualenvwrapper.sh
- Create the Python 3 virtualenv and install packages in
requirements.txtmkvirtualenv -p /usr/bin/python3 -i papertty requirements.txt papertty- This will create
~/.virtualenvs/paperttywhich contains the required environment
- After creating the virtualenv, it should become active and you should see
(papertty)on your prompt- Note: the software needs to be run with
sudoin the typical case, so you need to explicitly start the interpreter within the virtualenv - otherwise the program attempts to import system packages instead - You should now be able to run
sudo papertty listto see the available drivers and start using the software
- Note: the software needs to be run with
- Not really needed, but to (de)activate the virtualenv afterwards, run:
~/.virtualenvs/papertty/bin/activate- activate the virtualenv- Or,
workon paperttyif you have sourcedvirtualenvwrapper.sh
- Or,
deactivate- deactivate the virtualenv
You can use TrueType fonts or bitmap fonts, but the bitmap fonts need to be in the right format. With bitmap fonts the --size option is ignored.
Included as default is a very small bitmap font called Tom Thumb, it is fairly readable for its tiny size and fits 20 rows with 62 columns on the 2.13". Thanks go to Brian Swetland and Robey Pointer for their work on the font and for releasing it under CC0.
Another included font is the nanofont, which is an extremely tiny (3x4 pixels) font and also released under CC0. Thanks go to the author, Michael Pohoreski. The conversion was done by generating the BMP, then transformed it with Pillow so that everything was on one line, then used Fony to save a BDF and converted that to PIL.
Why would you use such a microscopic font, I hear you ask? One good reason is that some programs refuse to start unless the terminal size is big enough, and using this font will allow you to get things theoretically readable and run those programs even on the smaller displays. One example being Dungeon Crawl Stone Soup which wouldn't otherwise start on the 2.13" display (hooray!):
Playing the game like this would be quite challenging, however...
Unless you're happy with the awesome default font, find a nice monospaced TrueType or bitmap font: Andale Mono (sudo apt install ttf-mscorefonts-installer) is pretty great for very small sizes and on the 2.13" (128x250 pixels) can fit 17 rows and 50 columns
- You can use a proportional font but the terminal will probably look horrible
Pillow includes a utility called pilfont.py, you can use this to convert a BDF/PCF font file into a .pil and a .pbm (I didn't have luck with some fonts - remember to use the pilfont.py version that's on your Pi):
# convert Terminus
gunzip -c /usr/share/fonts/X11/misc/ter-u12b_unicode.pcf.gz > terminus-12.pcf
pilfont.py terminus-12.pcf
# you should get terminus-12.pil that you can pass with the --font option
All font options expect a path to the font file - the system font directories are not searched for them.
If you have PaperTTY installed in a virtualenv, remember to use its interpreter when running the program with sudo or being root: sudo ~/.virtualenvs/papertty/bin/python3 papertty
- You'll want to
sudounless you've set it up so that SPI works without and you've given read access to/dev/vcsa*
To do anything useful, you'll need to tell the script which model you're using - in my case this would be epd2in13. Use the top-level option --driver to set the desired driver.
Append --help with the subcommands to get help with their parameters.
You can just edit papertty.py to your liking - the code is very simple and commented.
Top-level options
These should come before the subcommands and they control general settings.
| Option | Description | Default |
|---|---|---|
--driver NAME |
Select driver to use - required | no default |
--nopartial |
Disable partial refresh even if the display supported it | disabled |
--encoding NAME |
Select encoding to use | utf-8 |
Note: The encoding settings are a bit questionable right now - encoding/decoding is done explicitly to have ignore on any errors, but I think this needs some more work as it's not an entirely trivial issue. If you feel like there's a big dum-dum in the code regarding these, a PR is very appreciated.
Note 2: To get scandinavian accents to show (ä,ö etc.), try --encoding cp852.
# Example
sudo papertty listThis command mostly makes sense with the partial refresh models, although you can run it with full refresh too - it's just going to take a pretty long time to run. I needed this because my own unit can't handle a full refresh so it was the only way to clear the screen properly!
If you're left with "burn-in" or the display doesn't seem to work properly, this usually helps to even it out (may even need to run it twice sometimes if the display is not in a steady state).
This will slowly fill the screen with bands of black, then white.
| Option | Description | Default |
|---|---|---|
--size N |
Chunk width (pixels) to fill with (valid values: 8-32) |
16 |
# Example
sudo papertty --driver epd2in13 scrubRender stdin on the display, simple as that. Leaves the image on the display until something else overwrites it. Very useful for showing script output or just about anything that updates irregularly.
| Option | Description | Default |
|---|---|---|
--font FILENAME |
Path to a TrueType or PIL font to use - strongly recommended to use monospaced | tom-thumb.pil |
--size N |
Font size | 8 |
--width N |
Fit to a particular width (characters) | display width / font width |
--portrait |
Enable portrait mode | disabled |
--nofold |
Disable folding (ie. don't wrap to width) | disabled |
--spacing |
Set line spacing | 0 |
# Example
cowsay "Hello World" | sudo papertty --driver epd2in13 stdin --nofoldThe most prominent feature.
This requires read permission to the virtual console device (/dev/vcsa[1-63]) and optionally write permission to the associated terminal device (/dev/tty[1-63]) if you want to set the TTY size via ioctls.
If you're going to use terminal with a display that doesn't support partial refresh, you probably want to set --sleep a bit larger than the default, such as a few seconds, unless you enjoy blinking.
The process handles two signals:
SIGINT- stop and clear the screen (unless--noclearwas given), same as pressing Ctrl-Csudo pkill -INT -f papertty.py- By default, the
systemdservice unit attempts to stop the process using SIGINT
SIGUSR1- apply scrub and keep runningsudo pkill -USR1 -f papertty.py
See details on how all of this works further down this document.
| Option | Description | Default |
|---|---|---|
--vcsa FILENAME |
Virtual console device (/dev/vcsa[1-63]) |
/dev/vcsa1 |
--font FILENAME |
Path to a TrueType or PIL font to use - strongly recommended to use monospaced | tom-thumb.pil |
--size N |
Font size | 8 |
--noclear |
Leave display content on exit | disabled |
--nocursor |
Don't draw cursor | disabled |
--sleep |
Minimum delay between screen updates (seconds) | 0.1 |
--rows |
Set TTY rows (--cols required too) |
no default |
--cols |
Set TTY columns (--rows required too) |
no default |
--portrait |
Enable portrait mode | disabled |
--flipx |
Mirror X axis (experimental / buggy) | disabled |
--flipy |
Mirror Y axis (experimental / buggy) | disabled |
--spacing |
Set line spacing | 0 |
--scrub |
Apply scrub when starting | disabled |
--autofit |
Try to automatically set terminal rows/cols for the font | disabled |
# Examples
# by default the first virtual terminal (/dev/vcsa1 == /dev/tty1) is displayed
sudo papertty --driver epd2in13 terminal
# set font size to 16, update every 10 seconds, set terminal rows/cols to 10x20
sudo papertty --driver epd2in13 terminal --size 16 --sleep 10 --rows 10 --cols 20
# auto-fit terminal rows/cols for the font and use a bitmap font
# (fitting may not work for very small fonts in portrait mode because of terminal restrictions)
sudo papertty --driver epd2in13 terminal --autofit --font myfont.pilAfter you've gotten the terminal to render, you'll want to run something there.
As the program mirrors the system virtual terminals, you can either attach a keyboard to the Pi and simply log in or use the openvt program to start something there without messing around with cables, if you already have SSH access.
The following commands are run over SSH.
For example, to start htop for user pi on tty1 (via sudo, twice):
# "as a sudoer, start sudo forcibly on VT 1 (tty1) to run 'htop' as the user 'pi'"
sudo openvt -fc 1 -- sudo -u pi htopAfter you exit the process, agetty may go haywire though (hogging CPU). Give it a nudge to fix it:
sudo pkill agettyAnd you should have the login prompt there again.
In practice, you'll want to use tmux (or screen, if you prefer) to have the most flexible control over the terminal (these are terminal multiplexers, and if you haven't used one before, now is the time to start):
# start a new tmux session (or just run 'tmux' with a connected keyboard)
sudo openvt -fc 1 -- sudo -u pi tmux
# (see the session starting up on the display)
# now, attach to the session
tmux attachLo and behold! You should now be attached to the tiny session visible on the display.
You can kill the papertty.py process at any time - the stuff that runs in the TTY will be unaffected (unless they react badly to console resizing) and you can just restart the terminal to get the display back and play around with the settings.
A simple systemd service unit file is included with the package, called papertty.service. It calls start.sh so that instead of editing the service file, you can edit the start script (and easily add whatever you need) without needing to run systemctl daemon-reload all the time.
- You can simply put the command in the service file too, it's your choice
- You probably want to set the script to be owned and writable by root only:
sudo chown root:root start.sh; sudo chmod 700 start.sh - Remember: to run the command under the virtualenv, you need to run the
python3command from within the virtualenv'sbindirectory - this will ensure the environment is correct
To have the display turn on at boot, first edit the command you're happy with into start.sh:
# Remember: you probably want to set rows and cols here, because at reboot they're reset.
# Also, when booting up after a power cycle the display may have some artifacts on it, so
# you may want to add --scrub to get a clean display (during boot it's a bit slower than usual)
VENV="/home/pi/.virtualenvs/papertty/bin/python3"
${VENV} papertty --driver epd2in13 terminal --autofitThen make sure you have the right paths set in the service file:
...
### Change the paths below to match yours
WorkingDirectory=/home/pi/code/PaperTTY
ExecStart=/home/pi/code/PaperTTY/start.sh
###
...Then (read the unit file more carefully and) do the following steps:
sudo cp papertty.service /etc/systemd/system
sudo systemctl daemon-reload
sudo systemctl enable papertty
# To disable the service:
# sudo systemctl disable papertty
# sudo systemctl stop paperttyThis will incorporate the service with systemd and enables it. Before rebooting and trying it out, you may want to stop any other instances of the papertty.py and then see if the service works:
sudo systemctl start papertty
# (the service should start and the terminal should appear on the display,
# if you need to edit any settings, run 'systemctl daemon-reload' again after
# saving the service file)
sudo systemctl stop papertty
# (the service should stop and the display should be cleared, unless you used --noclear)If the service seemed to work, try rebooting and enjoy watching the bootup. If you need to scrub the display while the service is running, you can send the SIGUSR1 signal to the process.
If the service didn't work, check that the paths are correct and that start.sh has the execute bit set.
Kindles and the like have been around for a long time already, but there have been very few attempts at a general purpose e-ink display. General purpose meaning that I can use the programs I'm used to using and can display them on the e-ink display.
Why would anyone want such a thing, anyway? Here are some reasons:
- First of all, their power consumption is very low, making them suitable for many embedded applications where you just need to display some information periodically
- They are beautiful and easy on the eyes
- They are readable in direct sunlight with no glare to speak of - and could run indefinitely off solar too
- Many of us spend most of their time reading and editing mostly static text, and this is where e-ink should excel
- Sometimes the refresh rate does not matter at all, as long as the eventual feedback is there - you may not want a backlit, power-hungry display for something you need updated just once a day
- You can still read your ebooks - in Vim!
Aside from digital price tags and similar special markets, there are some viable commercial offerings for mainstream computing on e-ink, such as the Onyx Boox Max2 that not only boasts a proper tablet form factor with an e-ink display, but also an HDMI input for using it as a secondary display (squee!). While it seems really cool, it's quite expensive, rare and more than just a simple display unit (and those cost just as much).
The display modules sold by Waveshare are exceptional in that they are very affordable (~15-90 USD), offer a wide range of sizes (1.54" up to 7.5") and even have "color" models (black/white/red). Earlier such offerings simply weren't there and people used to hack Kindles in very complex ways to get any of the fun.
So now that anyone can buy cheap e-ink, there is but one problem: how to get your content on it?
The display looks really cool and nifty but all you'll get in the package is just that and some code examples to draw something on it - with a program you need to write yourself. After unboxing, how does someone browse the Internet with it? Sadly, they don't.
I've had a Waveshare 2.13" HAT for the Raspberry Pi for a while now, and from time to time I've tried to find if someone had already implemented something like this since it sounds simple enough, but at the time of writing I don't know of any programs that mirror the terminal onto an e-ink, so I had a go at it.
For my purposes I just need proper terminal program support. The next step might be implementing a VNC client which should naturally translate quite well to e-ink's partial updating, but I don't have the time.
The principle of operation is deceptively simple:
- Reads the virtual terminal contents via
/dev/vcsa*(seeman vcsa)- For example, content of
/dev/tty1(that you get with Ctrl-Alt-F1) is available at/dev/vcsa1 - This includes the attributes, but they are ignored (if I had a tricolor display, they could be useful)
- Terminal size (character and pixel) is encoded in the first four bytes - this is used to read the rows and columns
- For example, content of
- Optionally sets the desired terminal size with
ioctls (requires write access to the/dev/ttyXdevice) - Adds newlines according to the terminal width (unlike the
screendumputility that reads from/dev/tty*, reading from avcsa*does not include newlines) - Renders the content and the cursor on an
Imageobject - Compares the newly rendered content to the previous content and updates the changed region on the display
- Done in a very simple fashion with just one bounding box
- This results in non-flickering updates and decent speed in typical use cases
Some notes:
- Hardly tested, developed for a particular model - other models may not work or may need some code tweaking first
- If it sorta works but crashes or something else goes wrong and your display doesn't seem to work like usual anymore, don't panic, try the
scrubcommand a couple of times first and wait for it to finish - powering off and disconnecting the module completely ought to help as a last resort - Turns out my particular unit is actually flawed and doesn't do full refreshes properly so implementing it for other models has been mostly guesswork and wishful thinking
- The
scrubfeature may be entirely unnecessary for normally functioning units
- The
- If it sorta works but crashes or something else goes wrong and your display doesn't seem to work like usual anymore, don't panic, try the
- The code is surely littered with bugs and could use some refactoring
- You need to figure out the parameters, font and encodings that work for you
- Not much thought given to tricolor displays - you need to modify the part where attributes are skipped and implement it yourself (or donate such a display and I might take a look...)
- Minimal error handling
- You can't set an arbitrary size for the terminals with
ioctls - it would be better to use some pseudo terminal for this but then again, sometimes you specifically wanttty1(imagine server crashing and having the kernel log imprinted on the e-ink) - Cursor placement is a bit obscure - this has to do with how the imaging library handles fonts and their metrics and it's not always very clear to me how they scale with the font... it works well enough though
- The mirroring features were just an afterthought and don't work perfectly (probably simple to fix), also arbitrary rotation is missing (but easy to add)
The code was written for Python 2 - there are some forks and improvements on the Waveshare code around, but I wanted to make this work on the stock offering so didn't bother incorporating that stuff here- The code is now for Python 3
- While testing out some imaging library functions, I noticed that on another computer the library seemed to lack the
spacingkeyword argument for drawing text - this may be a problem in some environments but I didn't think much of it
Even with all the caveats in mind, I still think the program is very useful and fills a niche. I wish I could have tested it with more than one display model, but that's why I'm releasing it as public domain, so anyone can try it out and hopefully turn it into something better.
- Jouko Strömmer