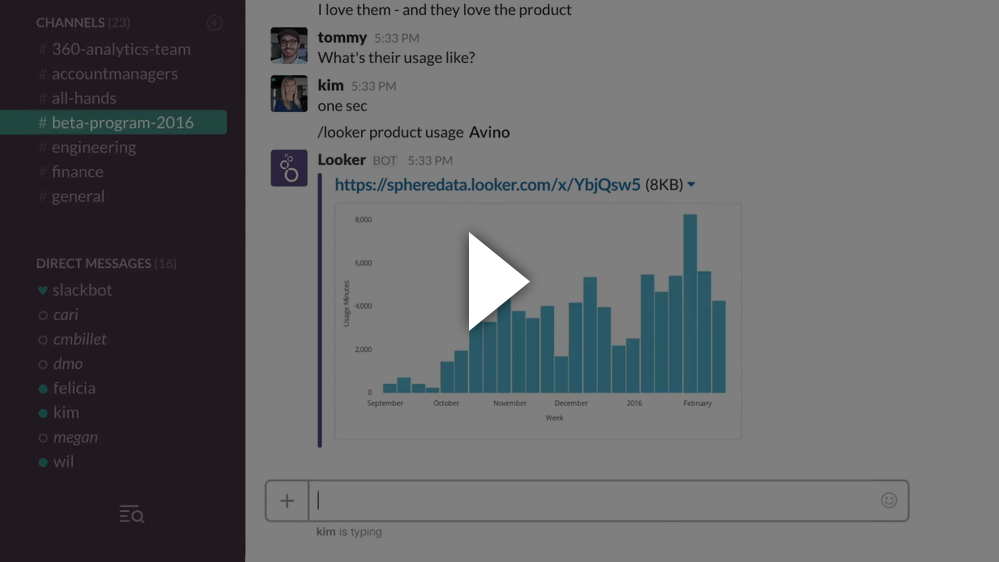Lookerbot for Slack integrates with Looker to allow you to query all of your data directly from Slack. This enables everyone in your company to share data easily and answer data-driven questions instantly. Lookerbot expands Looker URLs in channels and allows you to create custom commands for running saved queries.
For a free trial of Looker go to looker.com/free-trial.
Detailed information on how to interact with Lookerbot can be found on Looker Discourse.
- Looker 3.42 or later
- The "PDF Download & Scheduling and Scheduled Visualizations" Labs feature in Looker must be enabled to display chart images
- A server capable of running Node.js to deploy the bot application to
- (optional) To display chart images, credentials for a supported storage service:
- Amazon S3 account, bucket, and access keys
- Documentation
- The acccess keys need the
s3:PutObjectAclpermission.
- Microsoft Azure Storage account and access key
- Google Cloud Storage account and credentials
- Amazon S3 account, bucket, and access keys
- Under "Customize Slack" > "Configure" > "Custom Integrations" select "Bots"
- Choose "Add Configuration"
- Create a username for your Lookerbot. We use @looker but it's up to you.
- Choose an icon for Lookerbot. Here's the icon we use.
- Grab the API token from the settings page, you'll need this when you set up the bot server.
The quickest way to deploy the bot is to use Heroku's one-click deploy button, which will provision a server for your bot. This will also allow you to configure all of the required variables.
Once deployed, the bot should be ready to go! You can also optionally configure slash commands.
The bot is a simple Node.js application. The application needs to be able to reach both your Looker instance's API and Slack's API. If you have a self-hosted instance of Looker, be sure to open up port 19999 (or your core_port) in order to accesss the Looker API.
The bot is configured entirely via environment variables. You'll want to set up these variables:
-
SLACK_API_KEY(required) – Your Slack API key for the bot. You'll have gotten this when you created the bot user in the Slack settings. -
LOOKER_URL(required) – The web url of your Looker instance. -
LOOKER_API_BASE_URL(required) – The API 3.0 endpoint of your Looker instance. In most cases, this will be the web url followed by:19999/api/3.0(replace19999with yourcore_portif it is different). -
LOOKER_API_3_CLIENT_ID(required) – The API 3.0 client ID for the user you want the bot to run as. This requires creating an API 3.0 user or an API 3.0 key for an existing user in Looker. -
LOOKER_API_3_CLIENT_SECRET(required) – The API 3.0 client secret for the user you want the bot to run as. This requires creating an API 3.0 user or an API 3.0 key for an existing user in Looker. -
LOOKER_CUSTOM_COMMAND_SPACE_ID(optional) – The ID of a Space that you would like the bot to use to define custom commands. Read about using custom commands on Looker Discourse. -
LOOKER_WEBHOOK_TOKEN(optional) – The webhook validation token found in Looker's admin panel. This is only required if you're using the bot to send scheduled webhooks. -
SLACK_SLASH_COMMAND_TOKEN(optional) – If you want to use slash commands with Lookerbot, provide the verification token from the slash command setup page so that the bot can verify the integrity of incoming slash commands. -
PORT(optional) – The port that the bot web server will run on to accept slash commands. Defaults to3333.
If you'd like to put these configuration variables on the filesystem instead, you can place them in a .env file at the root of the project and start the bot using node-foreman as described below.
-
SLACKBOT_S3_BUCKET(optional) – If you want to use Lookerbot to post visualization images, provide an Amazon S3 bucket name. -
SLACKBOT_S3_BUCKET_REGION(optional) – If you want to use Lookerbot to post visualization images, provide an Amazon S3 bucket region. Defaults tous-east-1. -
AWS_ACCESS_KEY_ID(optional) – If you want to use Lookerbot to post visualization images, provide an Amazon S3 access key that can write to the provided bucket. -
AWS_SECRET_ACCESS_KEY(optional) – If you want to use Lookerbot to post visualization images, provide an Amazon S3 secret access key that can write to the provided bucket.
-
AZURE_STORAGE_ACCOUNT(optional) - If you want to use Microsoft Azure Storage to store visualization images posted by Lookerbot, provide the name of your Azure Storage account. -
SLACKBOT_AZURE_CONTAINER(optional) - If you want to use Microsoft Azure Storage to store visualization images posted by Lookerbot, provide the name of the container within your Azure Storage account that you wish to use. -
AZURE_STORAGE_ACCESS_KEY(optional) - If using Microsoft Azure Storage to store visualization images posted by Lookerbot, provide an access key that can write to the provided Azure Storage account and container.
GOOGLE_CLOUD_BUCKET(optional) - If you want to use Google Cloud to store visualization images posted by Lookerbot, provide the name of your bucket.
If Lookerbot is running on Google Compute Engine, no further information should be needed if the approprate API scopes are set up.
Otherwise, you can provide credentials directly:
-
GOOGLE_CLOUD_PROJECT(optional) - If you want to use Google Cloud to store visualization images posted by Lookerbot, provide the name of your project. -
GOOGLE_CLOUD_CREDENTIALS_JSON(optional) - If using Google Cloud to store visualization images posted by Lookerbot, provide the content of the credentials JSON file you got from the Google Cloud website.
If your Looker instance uses a self-signed certificate, Lookerbot will refuse to connect to it by default.
Setting the NODE_TLS_REJECT_UNAUTHORIZED environment variable to 0 will instruct Lookerbot to accept connections with invalid certificates. Please ensure you have thouroughly evaluated the security implications of this action for your infrastructure before setting this variable.
This should only impact on-premise deployments of Looker. Do not set this environment variable if Looker hosts your instance.
If you would like the bot to connect to multiple instances of Looker, then you can configure the bot with the LOOKERS environment variable. This variable should be JSON array of JSON objects, each representing a Looker instance and its authentication information.
The JSON objects should have the following keys:
urlshould be the web url of the instanceapiBaseUrlshould be the API 3.0 endpointclientIDshould be the API 3.0 client ID for the user you want the bot to run asclientSecretshould be the secret for that API 3.0 keycustomCommandSpaceIdis an optional parameter, representing a Space that you would like the bot to use to define custom commands.webhookTokenis an optional parameter. It's the webhook validation token found in Looker's admin panel. This is only required if you're using the bot to send scheduled webhooks.
Here's an example JSON that connects to two Looker instances:
[{"url": "https://me.looker.com", "apiBaseUrl": "https://me.looker.com:19999/api/3.0", "clientId": "abcdefghjkl", "clientSecret": "abcdefghjkl"},{"url": "https://me-staging.looker.com", "apiBaseUrl": "https://me-staging.looker.com:19999/api/3.0", "clientId": "abcdefghjkl", "clientSecret": "abcdefghjkl"}]The LOOKER_URL, LOOKER_API_BASE_URL, LOOKER_API_3_CLIENT_ID, LOOKER_API_3_CLIENT_SECRET, LOOKER_WEBHOOK_TOKEN, and LOOKER_CUSTOM_COMMAND_SPACE_ID variables are ignored when LOOKERS is set.
To run the server:
- Ensure Node.js is installed
npm installto install dependenciesnpm startto start the bot server. The server will run until you typeCtrl+Cto stop it.
The included Procfile will also allow you to run the app using foreman or node-foreman. These libraries also provide easy ways of creating scripts for use with upstart, supervisord, and systemd.
Slash commands are not required to interact with the bot. You can DM the bot directly or mention the bot like:
@looker help
and use all the functionality.
However, Slash commands are a bit friendlier to use and allow Slack to auto-complete so you'll probably want to set those up.
- Under "Customize Slack" > "Configure" > "Custom Integrations" select "Slash Commands"
- Choose "Add Configuration"
- Create a command to use for the Looker bot. We use /looker but it's up to you.
- Choose an icon for the slash command responses. Here's the icon we use.
- Set the URL to wherever you have your bot server hosted. The path to the slash command endpoint is
/slack/receive, so if your bot is hosted athttps://example.com, the URL would behttps://example.com/slack/receive. - You'll need to copy the token provided when you created the slash command and set the
SLACK_SLASH_COMMAND_TOKENvariable with it for the bot to accept slash commands.
Directions for creating slash commands can be found in Looker Discourse
You can use the bot to send scheduled Looks to Slack.
- Click "Schedule" on a Look
- Set "Destination" to "Webhook"
- Leave "Format" set to "HTML Attachment". The format selection is ignored.
- Enter the webhook URL.
- Post to public channels
/slack/post/channel/my-channel-name- (Lookerbot will need to be invited to this channel to post in it.)
- Post to private groups
/slack/post/group/my-channel-name- (Lookerbot will need to be invited to this group to post in it.)
- To direct message a user
/slack/post/dm/myusername
These URLs are prefixed with the URL your bot. So, if yoru bot is hosted at https://example.com and you want to post to a channel called data-science, the URL would be https://example.com/slack/post/channel/data-science.
- You'll need to make sure that the
LOOKER_WEBHOOK_TOKENenvironment variable is properly set to the same verification token found in the Looker admin panel.
The bot server also implements endpoints to allow you to easily send Data Actions to Slack.
Here's an example of a few data actions you could implement in your LookML. (Replace https://example.com with your bot's hostname.)
To make use of this, you'll need to make sure that the LOOKER_WEBHOOK_TOKEN environment variable is properly set to the same verification token found in the Looker admin panel, just like with scheduling data.
dimension: value {
sql: CONCAT(${first_name}, ' ', ${last_name}) ;;
# Let user choose a Slack channel to send to
action: {
label: "Send to Slack Channel"
url: "https://example.com/data_actions"
form_url: "https://example.com/data_actions/form"
param: {
name: "message"
value: ":signal_strength: I sent a value from Slack: {{rendered_value}}"
}
}
# Send to a particular Slack channel with a preset message
action: {
label: "Ping Channel"
url: "https://example.com/data_actions"
param: {
name: "message"
value: ":signal_strength: I sent a value from Slack: {{rendered_value}}"
}
param: {
name: "channel"
value: "#alerts"
}
}
# Ask the user for a message to send to a particular channel
action: {
label: "Ask a Question"
url: "https://example.com/data_actions"
form_param: {
name: "message"
default: "Something seems wrong... (add details)"
}
param: {
name: "channel"
value: "#alerts"
}
}
}We suggest creating a Looker API user specifically for Lookerbot, and using that user's API credentials. It's worth remembering that everyone who can talk to your Lookerbot has the permissions of this user. If there's data you don't want people to access via Slack, ensure that user cannot access it using Looker's permissioning mechanisms.
Also, keep in mind that when the Looker bot answers questions in Slack the resulting data moves into Slack and is now hosted there. Be sure to carefully consider what data is allowed to leave Looker. Slack retains chat message history on their servers and pushes many types of notifications about messages out via other services.
To allow visualizations to appear in Slack, if configured to do so, the bot uploads them as images to Amazon S3 with an extremely long randomly-generated URL. Anyone with this URL can access that image at any time, though it should be extremely difficult to guess.
If you choose to remove the image files from S3, the Slack messages that relied on those images will be blank.
There are a couple environment variables that can be used to tweak behavior:
-
LOOKER_SLACKBOT_EXPAND_URLS– Set this totrueto have the bot expand Link and Share URLs in any channel the bot is invited to. -
LOOKER_SLACKBOT_LOADING_MESSAGES– Set this tofalseto disable posting loading messages.
- Install Node.js on your local machine.
- Install node-foreman with
npm install -g foreman - Add your environment variables to a file called
.envat the base of the repo. - Install dependencies with
npm install - Run the bot with
nf start
Pull Requests are welcome – we'd love to have help expanding the bot's functionality.
If you have any trouble with the bot, please open an issue so we can help you out!