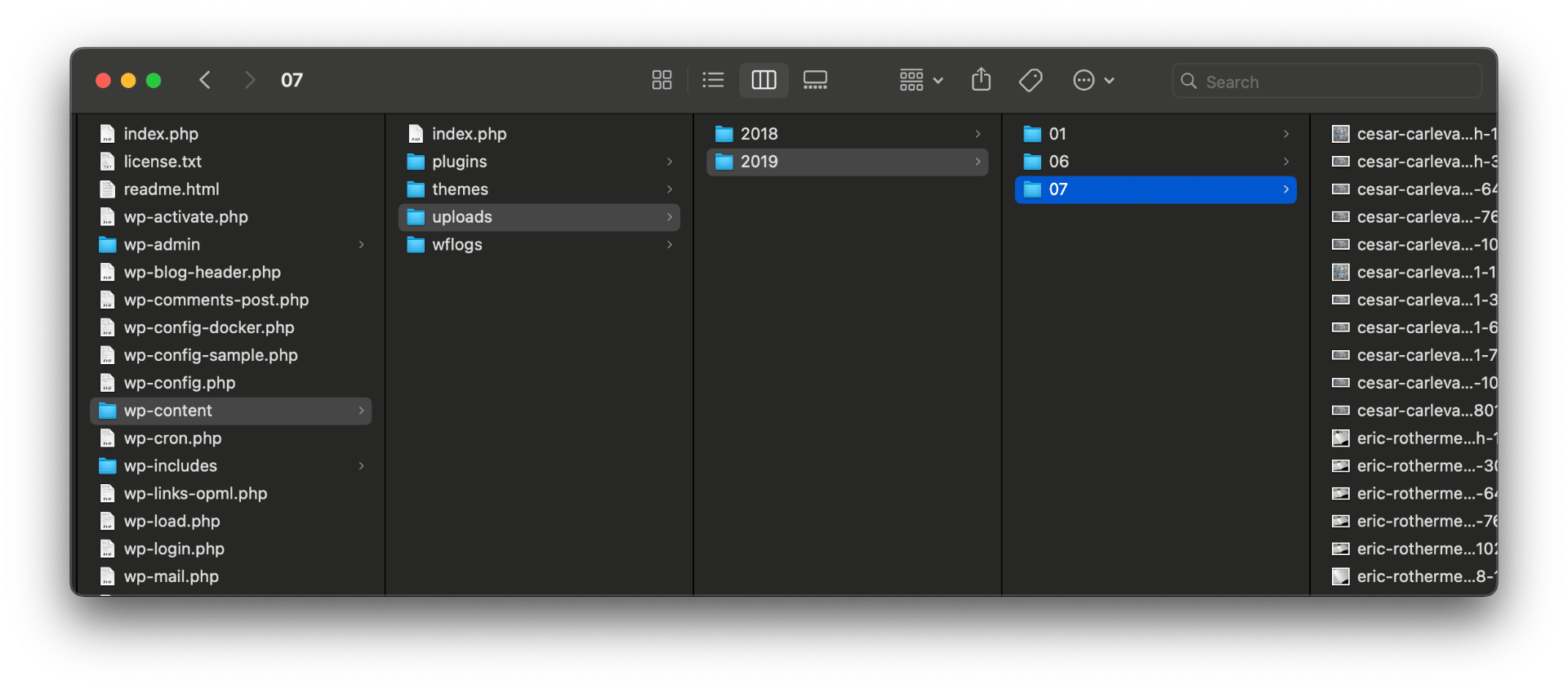Import your WordPress site into Publish.
ContributeWordPress provides an easy to use API for importing a WordPress site into Publish.
Apple Platforms
- Xcode 14.3.1 or later
- Swift 5.8 or later
- macOS 12 or later deployment targets
Linux
- Ubuntu 18.04 or later
- Swift 5.8 or later
Use the Swift Package Manager to install this library via the repository url:
https://github.com/brightdigit/ContributeWordPress.git
Use version up to 1.0.0.
ContributeWordPress uses the exported XML (also referred to as WXR file) to import content into your existing Publish site.
import ContributeWordPress
let fromURL = URL(
fileURLWithPath: "directory/containing/your/export/xml/files"
)
let toURL = URL(
fileURLWithPath: "Path/to/Publish/root"
)
try MarkdownProcessor.beginImport(
from: fromURL,
to: toURL
)In order to begin, you need:
- The exported XML file
- The active WordPress site or a complete download of the site's files (for the images on your site)
ContributeWordPress needs a backup XML file from your WordPress site. To do this:
- Login to your WordPress Administration Dashboard.
- Go to Tools... Export:
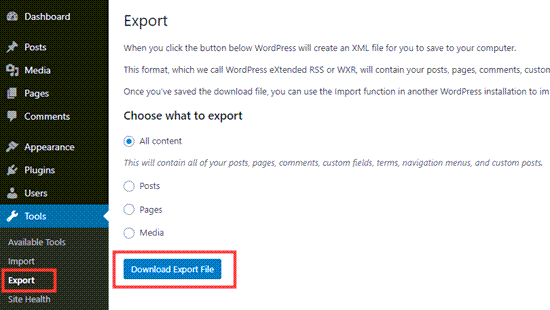
- Download your export file by:
- Clicking the Export All button (if you have a site without plugins installed.)
- Selecting all content and clicking the Download Export File button (if you have a site with plugins installed.)
- Download specific content only, like posts, pages, or feedback.
- You will receive a .zip file to save to your computer with the .xml file inside of it. This file contains your posts, pages, comments, categories, tags, and references to your site’s images.
Larger sites will include more than one XML file to ensure that your export process will be fast and complete successfully, for instance if you are running multi-site WordPress. Luckily ContributeWordPress supports importing multiple xml files!
When importing the BrightDigit website, the content was importing for the learningswift.brightdigit.com into brightdigit.com/tutorials and brightdigit.com into brightdigit.com/articles.
For more details on the export process, please read the documentation on the WordPress site.
Besides exporting your WordPress site, you need access to the images by either:
- downloading directly from the site
- having a copy of the site's files
Once you have both components, you need to setup a Publish site. There are several great tutorials online:
- JohnSundell/Publish: A static site generator for Swift developers
- How to Create a Personal Website in Swift using Publish | Danijela's blog
- Static Site Generation with Swift using Publish, Plot and Ink
- Getting started with static-site generation in Swift using Publish | Andy Regensky
Once the site is setup, we can:
- convert and translate the HTML inside your exported XML (also referred to as WXR file) to Markdown files inside your Content directory
- download (or copy) your images and other files inside your WordPress upload folder to your Resources directory
The simplest way to import your WordPress site is by just passing the path to your xml files as well as the root of your Publish site.
import ContributeWordPress
let fromURL = URL(
fileURLWithPath: "directory/containing/your/export/xml/files"
)
let toURL = URL(
fileURLWithPath: "Path/to/Publish/root"
)
try MarkdownProcessor.beginImport(
from: fromURL,
to: toURL
)If you wish to create a small command line application you can take in command line arguments for the two paths:
import ContributeWordPress
let fromURL : URL
let toURL : URL
guard CommandLine.arguments.count == 2 else {
exit(1)
}
fromURL = .init(fileURLWithPath: CommandLine.arguments[0])
toURL = .init(fileURLWithPath: CommandLine.arguments[1])
try! MarkdownProcessor.beginImport(from: fromURL, to: toURL)By default, ContributeWordPress will download the images from your active WordPress site. Therefore if it comes across a reference to url to your site it will change the url to the new address it will be imported to.
Therefore HTML from your exports file will change from:
<figure class="wp-block-image"><img src="https://leogdion.name/wp-content/uploads/2019/01/image-e1547230562842-1024x682.jpg" alt="A JavaScript Meetup I hosted in 2018 " class="wp-image-105"/><figcaption>A JavaScript Meetup I hosted in 2018 </figcaption></figure>to this in your markdown file:
<figure class="wp-block-image">
<img
src="/media/wp-assets/default/2019/01/image-e1547230562842-1024x682.jpg"
class="wp-image-105" alt="A JavaScript Meetup I hosted in 2018 " />
<figcaption>A JavaScript Meetup I hosted in 2018</figcaption>
</figure>If your site is no longer active but you have a local copy of the site, you can pass in that directory to be used instead.
Let's expand on our previous command line example by adding an optional parameter:
let fromURL : URL
let toURL : URL
let importAssetsSetting : AssetImportSetting
guard CommandLine.arguments.count >= 2 else {
exit(1)
}
fromURL = URL(fileURLWithPath: CommandLine.arguments[0])
toURL = URL(fileURLWithPath: CommandLine.arguments[1])
// if a third argument is passed
if CommandLine.arguments.count > 2 {
// assume they want to copy the resources directly
importAssetsSetting = .copyFilesFrom(
URL(fileURLWithPath: CommandLine.arguments[2])
)
} else {
// otherwise use the default `download` option
importAssetsSetting = .download
}
try! MarkdownProcessor.beginImport(
from: fromURL,
to: toURL,
importAssetsBy: importAssetsSetting
)Therefore you can call:
> wpublish \
directory/with/export/xml/files \
Path/to/Publish/root \
path/to/root/wordpress/filesThe AssetImportSetting option contains three options:
none- don't do anythingdownload- download them from the WordPress sitecopyFilesFrom(URL)- copy the files from a local mapped location
By default, ContributeWordPress doesn't implement any specific method to convert HTML from your WordPress posts to markdown.
However there are a few easy to use implementations as well the ability to plug in your own.
Specifically this can done by passing a MarkdownGenerator to the processor:
try! MarkdownProcessor.beginImport(
from: fromURL,
to: toURL,
usingGenerator: // your `MarkdownGenerator` here,
importAssetsBy: importAssetsSetting
)MarkdownGenerator is a simple protocol from the Contribute base library which takes an HTML String and returns a new markdown String.
/// A protocol for generating Markdown from HTML.
public protocol MarkdownGenerator {
/// Converts an HTML string to Markdown.
///
/// - Parameter htmlString: The HTML string to convert.
/// - Returns: The generated Markdown string.
/// - Throws: An error if the conversion fails.
func markdown(fromHTML htmlString: String) throws -> String
}By default, we use the PassthroughMarkdownGenerator which does nothing. However you can implement your own or use HTMLtoMarkdown to pass in a closure.
If you wish to convert the HTML from your WordPress posts to Markdown, the recommended solution is to use the PanddocMarkdownGenerator included with the Contribute library. The PanddocMarkdownGenerator requires the ShellOut library to run an installation of Pandoc.
The recommended way to install Pandoc on your machine is via homebrew:
> brew install pandocOnce Pandoc is installed, you can run the command as part of your import using ShellOut.
Here is a simple code snippet for using plugging in ShellOut:
extension PandocMarkdownGenerator {
public static func defaultShellOut(to command: String, arguments: [String]) throws -> String {
try ShellOut.shellOut(to: command, arguments: arguments)
}
public init (temporaryFile: @escaping (String) throws -> URL = Temporary.file(fromContent:)) {
self.init(shellOut: Self.defaultShellOut(to:arguments:), temporaryFile: temporaryFile)
}
}From here we can now simply use the PandocMarkdownGenerator to convert our WordPress HTML to markdown:
try! MarkdownProcessor.beginImport(
from: fromURL,
to: toURL,
usingGenerator: PandocMarkdownGenerator(),
importAssetsBy: importAssetsSetting
)The export files from WordPress contain a plethora of information including non-published posts as well as non-post items. By default, the import filters for only published posts. These are set using the RegexKeyPostFilter type which takes in a KeyPath of a WordPressPost property with a String type from the SyndiKit library and a NSRegularExpression.
Here's the example for the default RegexKeyPostFilter items:
[
RegexKeyPostFilter(pattern: "post", keyPath: \.type),
RegexKeyPostFilter(pattern: "publish", keyPath: \.status)
]Additionally you can implement your own PostFilter of any kind and pass it in:
try! MarkdownProcessor.beginImport(
from: fromURL,
to: toURL,
filteringPostsWith: // array of `PostFilter` items
importAssetsBy: importAssetsSetting
)If you are migrating from WordPress to a Publish site, probably need to redirect several old urls to you new site. This can be done by passing a RedirectFormatter. This requires two methods to be implemented:
formatRedirectswhich takes a collection ofRedirectItemobject (i.e. old URL, new URL) and expects a single string which will be written out somehere.redirectsURL(basedOnResourcesDirectoryURL:)which returns the url for the file which thatStringneeds to be written.
By default no redirect file is exported so you'll need to supply your own if needed. Otherwise, only Netlify is supported via NetlifyRedirectFormatter. More granular control is available via the RedirectFileWriter if needed.
Feel free to post an issue or pull request for your own implementations or questions.
While you may wish the parse the arguments yourself using the CommandLine object, it is highly recommended you use the Swift Argument Parser for more complex options.
Feel free to check out the example here.
Further documentation is available at the Swift Package Index.
This code is distributed under the MIT license. See the LICENSE file for more info.