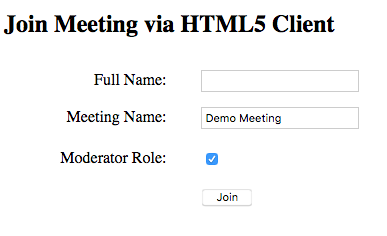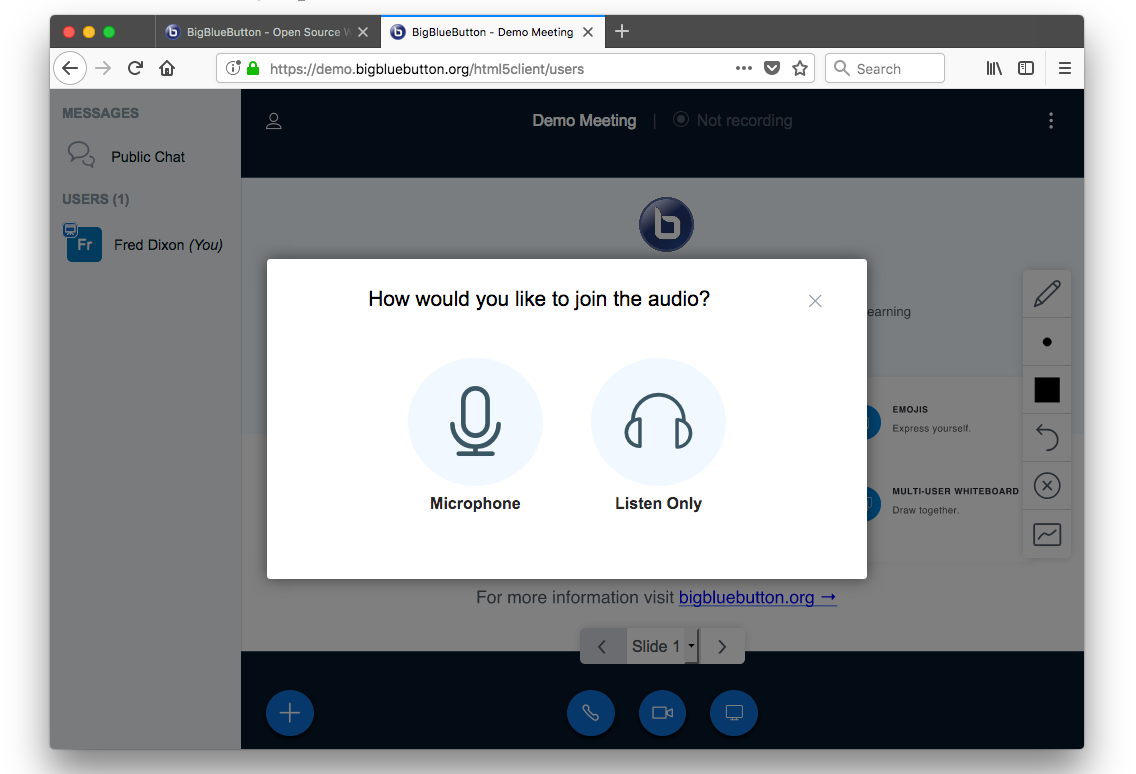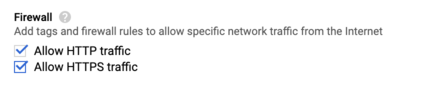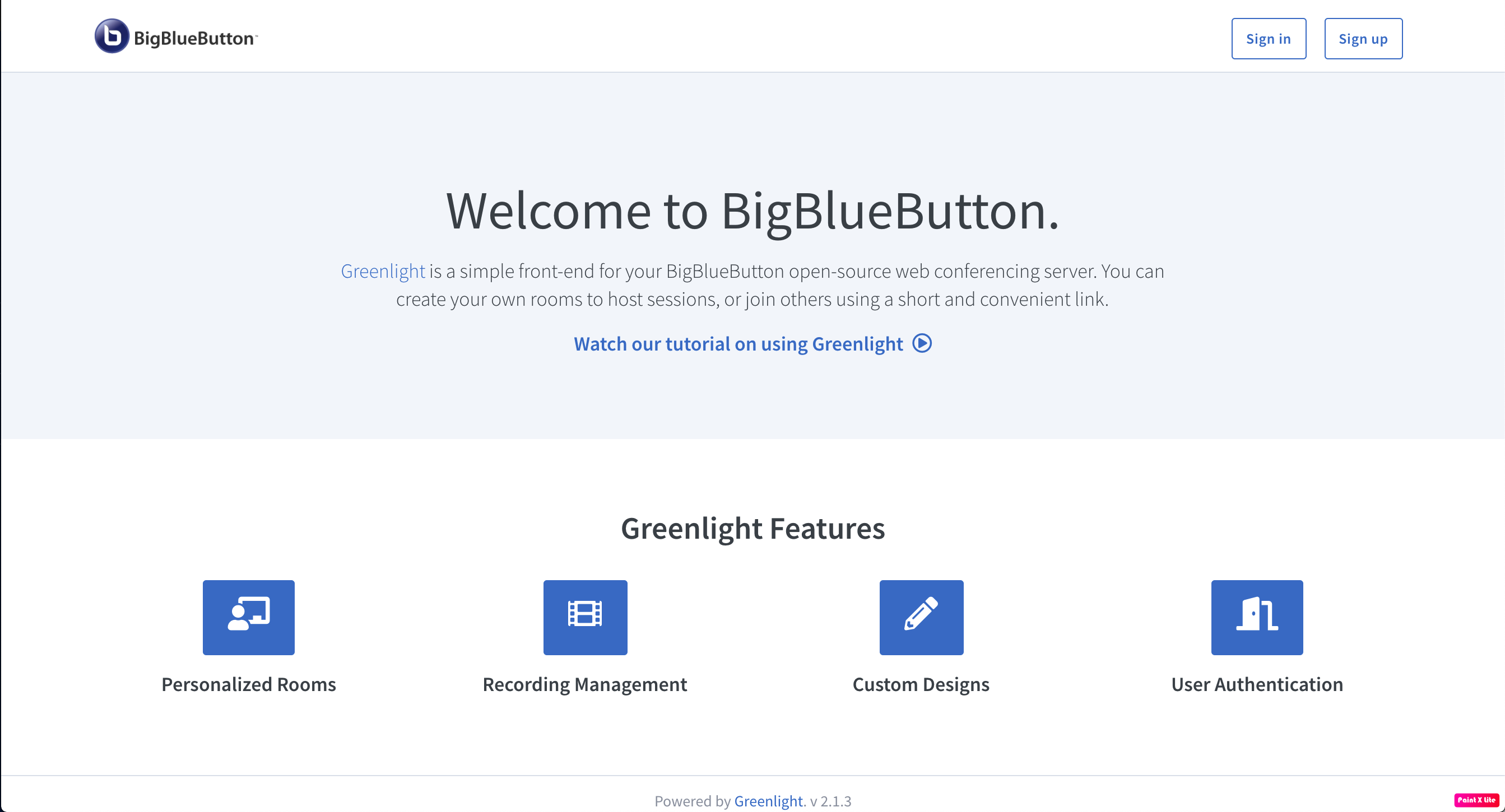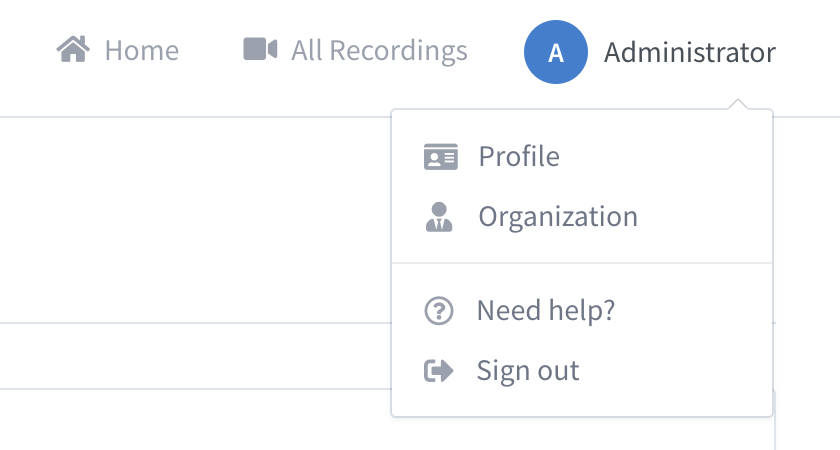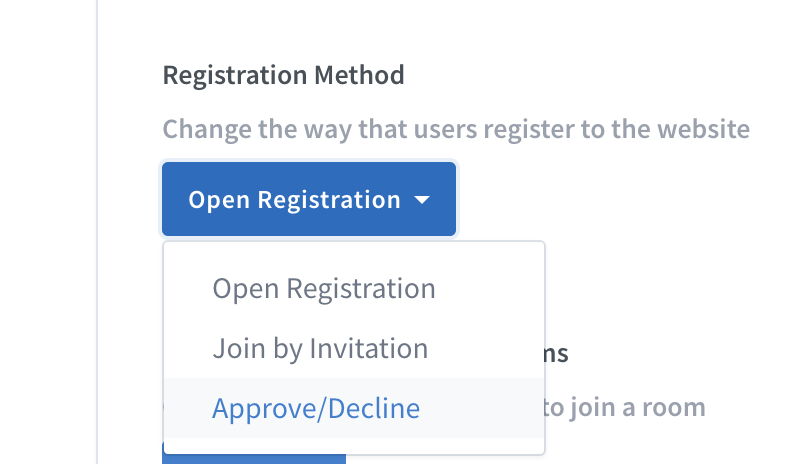Naming convention:
Please use bbb-install-<X.Y>.sh to install BigBlueButton X.Y or upgrade to that release.
For example use bbb-install-2.5.sh to install BigBlueButton 2.5 or upgrade to that release. Check https://docs.bigbluebutton.org for the latest production ready release of BigBlueButton.
There are checks within the scripts that will inform you if the upgrade is not possible (i.e. operating system changed between the releases, or some really significant changes were made that prevent us from supporting an upgrade). etc.
To help you set up a new BigBlueButton server server (or upgrade from an earlier version of BigBlueButton where applicable), bbb-install-2.5.sh is a shell script that automates the installation/upgrade steps (view the source to see all the details). Depending on your server's internet connection, bbb-install-2.5.sh can fully install and configure BigBlueButton on a server that meets the miminum production use requirements in under 30 minutes.
For example, to install the latest build of BigBlueButton 2.5 on a new 64-bit Ubuntu 20.04 server with a public IP address, a hostname (such as bbb.example.com) that resolves to the public IP address, and an email address (such as info@example.com), log into your new server via SSH and run the following command as root.
wget -qO- https://ubuntu.bigbluebutton.org/bbb-install-2.5.sh | bash -s -- -w -a -v focal-250 -s bbb.example.com -e info@example.com
This command pulls down the latest version of bbb-install-2.5.sh, sends it to the Bash shell interpreter, and installs BigBlueButton using the parameters provided:
-winstalls the uncomplicated firewall (UFW) to restrict access to TCP/IP ports 22, 80, and 443, and UDP ports in range 16384-32768,-ainstalls the API demos (making it easy to do a few quick tests on the server),-v focal-250installs the latest build of BigBlueButton 2.5.x,-ssets the server's hostname to bebbb.example.com, and-eprovides an email address for Let's Encrypt to generate a valid SSL certificate for the host.
Note: If your server is also behind an external firewall -- such as behind a corporate firewall or behind an AWS Security Group -- you will need to manually configure the external firewall to forward specific internet connections to the BigBlueButton server before you can launch the client.
When the above command finishes, you'll see a message that gives you a test URL to launch the BigBlueButton client and join a meeting called 'Demo Meeting'.
# Warning: The API demos are installed and accessible from:
#
# https://bbb.example.com
#
# and
#
# https://bbb.example.com/demo/demo1.jsp
#
# These API demos allow anyone to access your server without authentication
# to create/manage meetings and recordings. They are for testing purposes only.
# If you are running a production system, remove them by running:
#
# sudo apt-get purge bbb-demo
Open the URL in either Chrome or FireFox (recommended browsers). You should see a login to join the meeting 'Demo Meeting'.
Enter your name and click 'Join'. The BigBlueButton client should then load in your browser and prompt you to join the audio.
Note the web pages are served via HTTPS. The browsers now require this before allowing access to your webcam, microphone, or screen (for screen sharing) using the browser's built-in real-time communications (WebRTC) libraries. If you try to install BigBlueButton without specifying the -s and -e parameters, the client will not load.
The hostname bbb.example.com and email address info@example.com are just sample parameters. The following sections walk you through the details on using bbb-install-2.5.sh to setup/upgrade your BigBlueButton server.
After testing, you can remove the api demos with the command sudo apt-get purge bbb-demo. Later on, you can upgrade the server to the latest release of BigBlueButton by re-running the same bbb-install-2.5.sh command, and omit the -a to install the API demos.
The following sections go through in more detail setting up a new BigBlueButton server.
Before running bbb-install-2.5.sh, you need to
- read through all the documentation in this page,
- ensure that your server meets the minimal server requirements, and
- configure a fully qualified domain name (FQDN), such as
bbb.example.com, that resolves to the external IP address of your server.
To set up your FQDN, purchase a domain name from a domain name registrar and web hosting provider, such as GoDaddy or Network Solutions. Once purchased, follow the steps indicated by your provider to create an A Record for your FQDN that resolves to the public IP address of your server. (Check the provider's documentation for details on how to set up the A Record.)
With your FQDN in place, you can then pass a few additional parameters to bbb-install-2.5.sh to have it:
- request and install a 4096-bit TLS/SSL certificate from Let's Encrypt (we love Let's Encrypt),
- install a firewall to restrict access to only the needed ports (recommended),
- install and configure Greenlight to provide a simple front-end for users to enable them to set up rooms, hold online sessions, and manage recordings (optional).
If you install Greenlight, you'll have the ability to be the Greenlight administrator, giving you the ability manage user accounts.
The full source code for bbb-install-2.5.sh is here. To make it easy for anyone to run the script with a single command, we host the latest version of the script at https://ubuntu.bigbluebutton.org/bbb-install-2.5.sh.
There are many hosting companies that can provide you with dedicated virtual and bare-metal servers to run BigBlueButton. We list a few popular choices below (we are not making any recommendation here, just listing some of the more popular choices).
For quick setup, Digital Ocean offers both virtual servers with Ubuntu 20.04 64-bit and a single public IP address (no firewall). Hetzner offers dedicated servers with single IP address.
Other popular choices, such as ScaleWay (choose either Bare Metal or Pro servers) and Google Compute Engine, offer servers that are set up behind network address translation (NAT). That is, they have both an internal and external IP address. When installing on these servers, the bbb-install-2.5.sh will detect the internal/external addresses and configure BigBlueButton accordingly.
Another popular choice is Amazon Elastic Compute Cloud. We recommend a c5.2xlarge or c5a.2xlarge (or larger) instance. All EC2 servers are, by default, behind a firewall (which Amazon calls a security group). You will need to manually configure the security group before installing BigBlueButton on EC2 and, in a similar manner, on Azure and Google Compute Engine (GCE). (See screen shots in next section.)
Finally, if bbb-install-2.5.sh is unable to configure your server behind NAT, we recommend going through docs on Configure Firewall.
If you install BigBlueButton on a server behind a external firewall, such an Amazon's EC2 security group, you need to configure the external firewall to forward incoming traffic on the following ports:
- TCP/IP port 22 (for SSH)
- TCP/IP ports 80/443 (for HTTP/HTTPS)
- UDP ports in the range 16384 - 32768 (for FreeSWITCH/HTML5 client RTP streams)
If you are using EC2, you should also assign the server an Elastic IP address to prevent it from getting a new IP address on reboot.
On Microsoft Azure, when you create an instance you need to add the following inbound port rules to enable incoming connections on ports 80, 443, and UDP port range 16384-32768:
On Google Compute Engine, when you create an instance you need to enable traffic on port 80 and 443.
After the instance is created, you need to add a firewall rule to allow incoming UDP traffic on the port range 16384-32768.
We make a distinction here between the firewall installed with -w and the external firewall on a separate server. Even with an external firewall, it is good practice to still install the UFW firewall on the BigBlueButton server.
You can get help by passing the -h option.
Script for installing a BigBlueButton 2.5 (or later) server in about 30 minutes.
This script also supports installation of a coturn (TURN) server on a separate server.
USAGE:
wget -qO- https://ubuntu.bigbluebutton.org/bbb-install-2.5.sh | bash -s -- [OPTIONS]
OPTIONS (install BigBlueButton):
-v <version> Install given version of BigBlueButton (e.g. 'focal-250') (required)
-s <hostname> Configure server with <hostname>
-e <email> Email for Let's Encrypt certbot
-x Use Let's Encrypt certbot with manual dns challenges
-a Install BBB API demos
-g Install Greenlight
-c <hostname>:<secret> Configure with coturn server at <hostname> using <secret>
-m <link_path> Create a Symbolic link from /var/bigbluebutton to <link_path>
-p <host> Use apt-get proxy at <host>
-r <host> Use alternative apt repository (such as packages-eu.bigbluebutton.org)
-d Skip SSL certificates request (use provided certificates from mounted volume)
-w Install UFW firewall
-h Print help
OPTIONS (install coturn only):
-c <hostname>:<secret> Setup a coturn server with <hostname> and <secret> (required)
-e <email> Configure email for Let's Encrypt certbot (required)
OPTIONS (install Let's Encrypt certificate only):
-s <hostname> Configure server with <hostname> (required)
-e <email> Configure email for Let's Encrypt certbot (required)
-l Install Let's Encrypt certificate (required)
-x Use Let's Encrypt certbot with manual DNS challenges (optional)
EXAMPLES:
Sample options for setup a BigBlueButton server
-v focal-250 -s bbb.example.com -e info@example.com -w
-v focal-250 -s bbb.example.com -e info@example.com -w -g
-v focal-250 -s bbb.example.com -e info@example.com -w -g -c turn.example.com:1234324
Sample options for setup of a coturn server (on a Ubuntu 20.04 server)
-c turn.example.com:1234324 -e info@example.com
SUPPORT:
Community: https://bigbluebutton.org/support
Docs: https://github.com/bigbluebutton/bbb-install
Before bbb-install-2.5.sh can install a SSL/TLS certificate, you will need to provide two pieces of information:
- A fully qualified domain name (FQDN), such as
bbb.example.com, that resolves to the public IP address of your server - An email address
When you have set up the FQDN, check that it correctly resolves to the external IP address of the server using the dig command.
dig bbb.example.com @8.8.8.8
Note: we're using bbb.example.com as an example hostname and info@example.com as an example email address. You need to substitute your real hostname and email.
With just these two pieces of information -- FQDN and email address -- you can use bbb-install-2.5.sh to automate the configuration of the BigBlueButton server with a TLS/SSL certificate. For example, to install BigBlueButton 2.5 with a TLS/SSL certificate from Let's Encrypt using bbb.example.com and info@example.com, enter the command
wget -qO- https://ubuntu.bigbluebutton.org/bbb-install-2.5.sh | bash -s -- -v focal-250 -s bbb.example.com -e info@example.com -w
The bbb-install-2.5.sh script will also install a cron job that automatically renews the Let's Encrypt certificate so it doesn't expire. Cool.
The default installation is meant to be for servers that are publicly available. This is because Let's Encrypt requires to access nginx in order to automatically validate the FQDN provided.
When installing BigBlueButton in a private network, it is possible to validate the FQDN manually, by adding the option -x to the command line. As in:
wget -qO- https://ubuntu.bigbluebutton.org/bbb-install-2.5.sh | bash -s -- -v focal-250 -s bbb.example.com -e info@example.com -w -x
Confirm the use of the email account.
- - - - - - - - - - - - - - - - - - - - - - - - - - - - - - - - - - - - - - - -
Would you be willing to share your email address with the Electronic Frontier
Foundation, a founding partner of the Let's Encrypt project and the non-profit
organization that develops Certbot? We'd like to send you email about our work
encrypting the web, EFF news, campaigns, and ways to support digital freedom.
- - - - - - - - - - - - - - - - - - - - - - - - - - - - - - - - - - - - - - - -
(Y)es/(N)o:
Confirm the use of the IP address
Are you OK with your IP being logged?
- - - - - - - - - - - - - - - - - - - - - - - - - - - - - - - - - - - - - - - -
(Y)es/(N)o:
A challenge will be generated and shown in the console.
- - - - - - - - - - - - - - - - - - - - - - - - - - - - - - - - - - - - - - - -
Please deploy a DNS TXT record under the name
_acme-challenge.bbb.example.com with the following value:
0bIA-3-RqbRo2EfbYTkuKk7xq2mzszUgVlr6l1OWjW8
Before continuing, verify the record is deployed.
- - - - - - - - - - - - - - - - - - - - - - - - - - - - - - - - - - - - - - - -
Press Enter to Continue
Before hitting Enter, create a TXT record in the DNS with the challenge that was generated.
_acme-challenge.bbb.example.com. TXT "0bIA-3-RqbRo2EfbYTkuKk7xq2mzszUgVlr6l1OWjW8" 60
The downside of this is that because Let's Encrypt SSL certificates expire after 90 days, it will be necessary to manually update the certificates. In that case an email is sent a few days before the expiration and the next command has to be executed through the console.
certbot --email info@example.com --agree-tos -d bbb.example.com --deploy-hook 'systemctl restart nginx' --no-bootstrap --manual-public-ip-logging-ok --manual --preferred-challenges dns --server https://acme-v02.api.letsencrypt.org/directory certonly
You can install the API demos by adding the -a option.
wget -qO- https://ubuntu.bigbluebutton.org/bbb-install-2.5.sh | bash -s -- -v focal-250 -s bbb.example.com -e info@example.com -w -a
Warning: These API demos allow anyone to access your server without authentication to create/manage meetings and recordings. They are for testing purposes only. Once you are finished testing, you can remove the API demos with sudo apt-get purge bbb-demo.
Greenlight is a simple front-end for BigBlueButton written in Ruby on Rails. It lets users create accounts, have permanent rooms, and manage their recordings. It also lets you, as the administrator, manage the user accounts (such as approve or deny users).
You can install Greenlight by adding the -g option.
wget -qO- https://ubuntu.bigbluebutton.org/bbb-install-2.5.sh | bash -s -- -v focal-250 -s bbb.example.com -e info@example.com -w -g
Once Greenlight is installed, it redirects the default home page to Greenlight. You can also configure GreenLight to use OAuth2 authentication.
To launch Greenlight, simply open the URL of your server, such as https://bbb.example.com/. You should see the Greenlight landing page.
To set up an administrator account for Greenlight (so you can approve/deny sign ups), enter the following commands
cd greenlight/
docker exec greenlight-v2 bundle exec rake admin:create
This command will create an admin account and set a default password. After running this command, login using the given username/password and change the default password. Next, select 'Administrator' and choose 'Organization'.
You can then select 'Site Settings' on the left-hand side and change the Registration Method to 'Approve/Decline'.
You can now control who creates accounts on your BigBlueButton server. For more information see Greenlight administration.
The install script allows you to pass a path which will be used to create a symbolic link with /var/bigbluebutton:
wget -qO- https://ubuntu.bigbluebutton.org/bbb-install-2.5.sh | bash -s -- -v focal-250 -w -m /mnt/test
This allows users to store the contents of /var/bigbluebutton, which can get quite large, in a separate volume.
If you want to set up BigBlueButton with a TLS/SSL certificate and GreenLight, you can do this all with a single command:
wget -qO- https://ubuntu.bigbluebutton.org/bbb-install-2.5.sh | bash -s -- -v focal-250 -s bbb.example.com -e info@example.com -w -g
Furthermore, you can re-run the same command later to update your server to the latest version of BigBlueButton 2.5. We announce BigBlueButton updates to the bigbluebutton-dev mailing list.
Running the BigBlueButton client requires a wide range of UDP ports to be available for WebRTC communication. However, in some network restricted sites or development environments, such as those behind NAT or a corporate firewall that restricts UDP connections, users may be unable to make outgoing UDP connections to your BigBlueButton server.
If you have setup your BigBlueButton on the internet, and you have users accessing the BigBlueButton server behind a restrictive firewall that blocks UDP connections, then setting up a separate TURN server will allow users to have the TURN server (connected via port 443) proxy their UDP-based WebRTC media (audio, webcam, and screen share) to the BigBlueButton server.
We recommend Ubuntu 20.04 as it has a newer version of coturn than Ubuntu 18.04. The server does not need to be very powerful as it will only relay communications from the BigBlueButton client to the BigBlueButton server when necessary. A dual core server on Digital Ocean should be sufficient for a dozen BigBlueButton servers.
The server should have the following additional ports available:
| Ports | Protocol | Description |
|---|---|---|
| 3478 | TCP/UDP | coturn listening port |
| 80 | TCP | HTTP required for Certbot |
| 443 | TCP/UDP | TLS listening port |
| 32769-65535 | UDP | relay ports range |
Before running bbb-install-2.5.sh to setup the TURN server (which installs and configures the coturn package), you need
- A fully qualified domain name (FQDN) with
- an A record that resolves to the server's public IPV4 address
- an AAAA record that resolves to the server's public IPV6 address
- An email address for Let's Encrypt
- A secret key (it can be an 8 to 16 character random string that you create).
With the above in place, you can set up a TURN server for BigBlueButton using the command
wget -qO- https://ubuntu.bigbluebutton.org/bbb-install-2.5.sh | bash -s -- -c <FQDN>:<SECRET> -e <EMAIL>
Note, we've omitted the -v option, which causes bbb-install-2.5.sh to just install and configure coturn. For example, using turn.example.com as the FQDN, 1234abcd as the shared secret, and info@example.com as the email address (you would need to substitute your own values), logging into the server via SSH and running the following command as root
wget -qO- https://ubuntu.bigbluebutton.org/bbb-install-2.5.sh | bash -s -- -c turn.example.com:1234abcd -e info@example.com
will do the following
- Install the latest version of coturn available for Ubuntu 20.04
- Provide a minimal configuration for
/etc/turnserver.conf - Add a systemd override to ensure coturn can bind to port 443
- Configure logging to
/var/log/turnserver/turnserver.log - Add a logrotate configuration to keep the logs for 7 days
- Provide a minimal configuration for
- Setup a SSL certificate using Let's Encrypt
- Add a deploy hook for Let's Encrypt to have coturn reload the certificates upon renewal
With a SSL certificate in place, coturn can relay access to your BigBlueButton server via TCP/IP on port 443. This means if a user is behind a restrictive firewall that blocks all outgoing UDP connections, the TURN server can accept connections from the user via TCP/IP on port 443 and relay the data to your BigBlueButton server via UDP.
After the TURN server is setup, you can configure your BigBlueButton server to use the TURN server by running the bbb-install-2.5.sh command again and add the parameter -c <FQDN>:<SECRET> (this tells bbb-install-2.5.sh to setup the configuration for the TURN server running at using the share secret . For example,
wget -qO- https://ubuntu.bigbluebutton.org/bbb-install-2.5.sh | bash -s -- -v focal-250 -s bbb.example.com -e info@example.com -c turn.example.com:1234abcd
You can re-use a single TURN server for multiple BigBlueButton installations.
If you intend to use this server for production you should uninstall the API demos using the command
apt-get purge bbb-demo
You can also do a number of customizations to your server as well.
We are currently hosting the packaging on a Digital Ocean servlet, but recently the IP range for some Digital Ocean servers has been blocked in some countries.
If you're having troubles installing, try running the bbb-install-2.5.sh command but change the value
https://ubuntu.bigbluebutton.org/bbb-install-2.5.sh
to
https://packages-eu.bigbluebutton.org/bbb-install-2.5.sh
If on first install Greenlight gives you a 500 error when accessing it, you can restart Greenlight.
If you have feedback on the script, or need help using it, please post to the BigBlueButton Setup mailing list with details of the issue (and include related information such as steps to reproduce the error).
If you encounter an error with the script (such as it not completing or throwing an error), please open a GitHub issue and provide steps to reproduce the issue.
If you are running your BigBlueButton behind a firewall, such as on EC2, this script will not configure your firewall. You'll need to configure the firewall manually.
If you are upgrading from a very old version BigBlueButton (running on an older Operating System), we recommend you set up a new server for BigBlueButton's latest stable version and copy over your configuration settings and transfer recordings from the previous version.