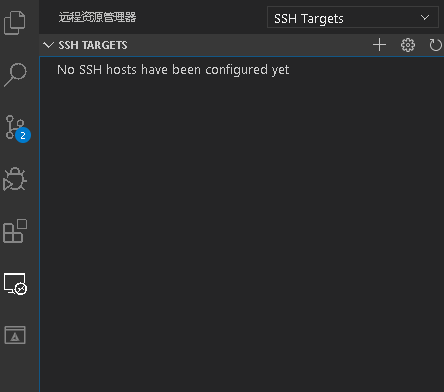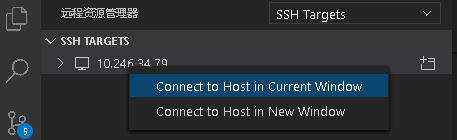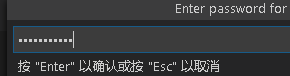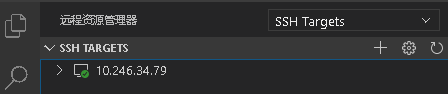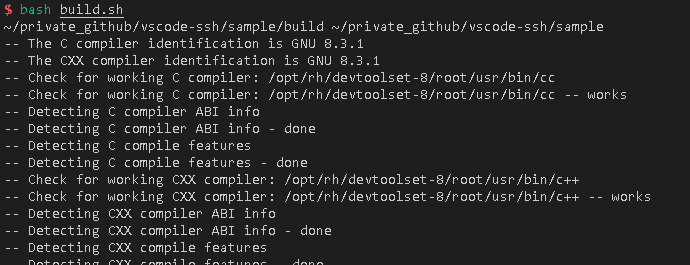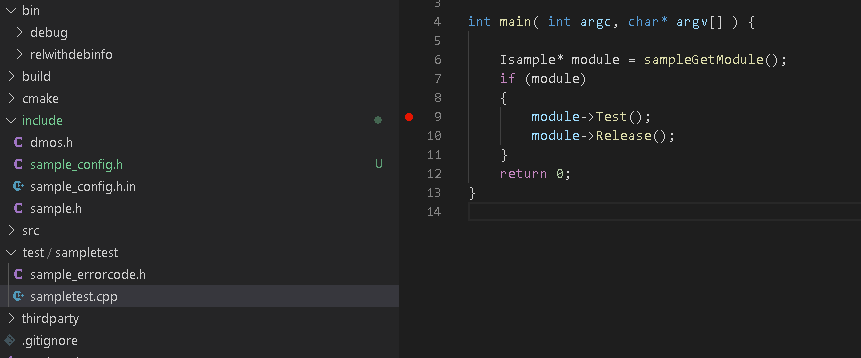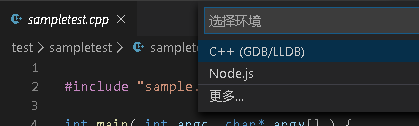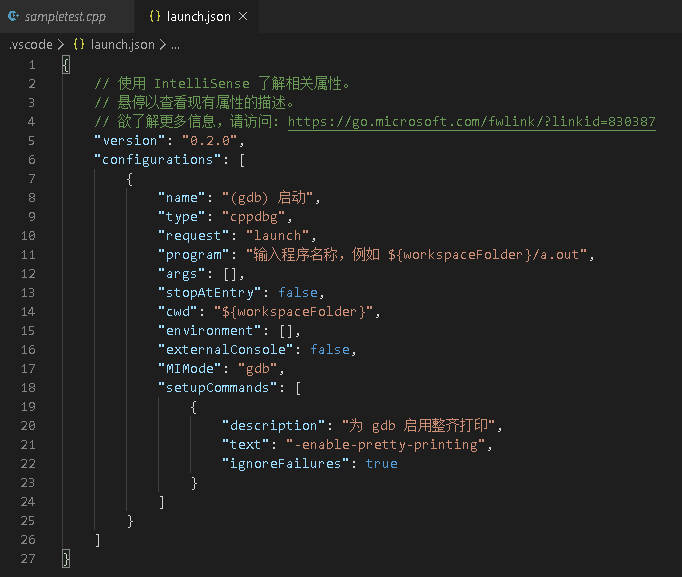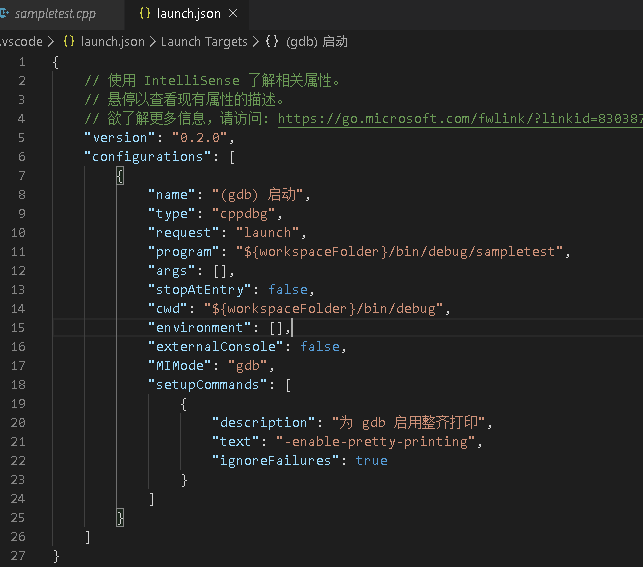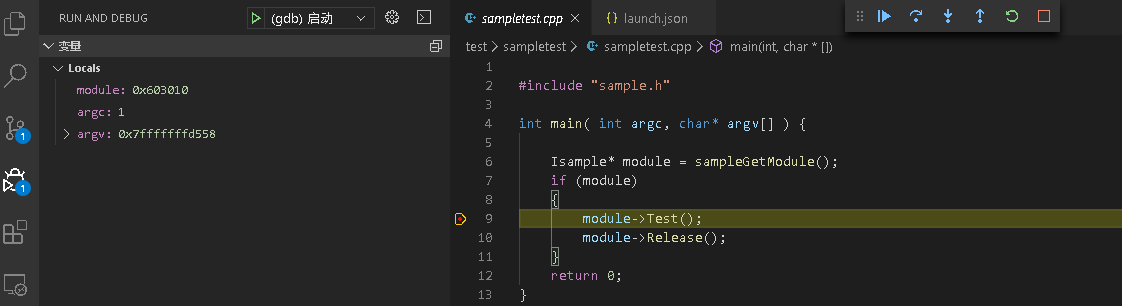vscode-ssh
Copyright (c) 2013-2018 brinkqiang (brink.qiang@gmail.com)
vscode ssh 远程调试开发环境搭建
- 1. 安装VSCode版本
- 2. 在linux端 解压.vscode-server.zip到账号根目录
- 3. 安装remote相关插件
- 4. 打开远程资源管理器
1. 安装VSCode版本
安装setup目录VSCodeSetup-x64-1.52.0.exe
2. 在linux端 解压.vscode-server.zip到账号根目录
用upload_vscode_server脚本上传
命令格式如下upload_vscode_server.(bat || sh) 账号名(默认值:root) 密码(默认值:123456) IP(默认值:127.0.0.1) 端口(默认值:22)
windows
upload_vscode_server.bat username passwd 10.246.34.79 22
3. 安装remote相关插件
打开插件页面 选择从VSIX安装插件 或 Ctrl+Shift+P 输入VSIX安装插件
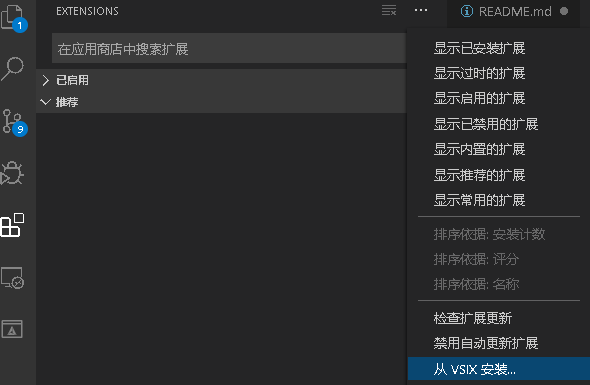 (setup目录ms-vscode-remote开头的插件全部安装)
其他插件看自己需求
可用install_extension_dev脚本安装
(setup目录ms-vscode-remote开头的插件全部安装)
其他插件看自己需求
可用install_extension_dev脚本安装
install_extension_dev.(bat || sh)
windows
install_extension_dev.bat
4. 打开远程资源管理器
4.1. 选择ssh targets 点+号创建一个新的链接
4.2. 输入 ssh 账号@IP地址 -A
例:
ssh test@10.246.34.79 -A
4.3. 右键IP地址
例:
右键 10.246.34.79 -> connect to host
4.4. 输入密码
4.5. 打开工作区
注意: 这个工作区是指远端工作区 非本地
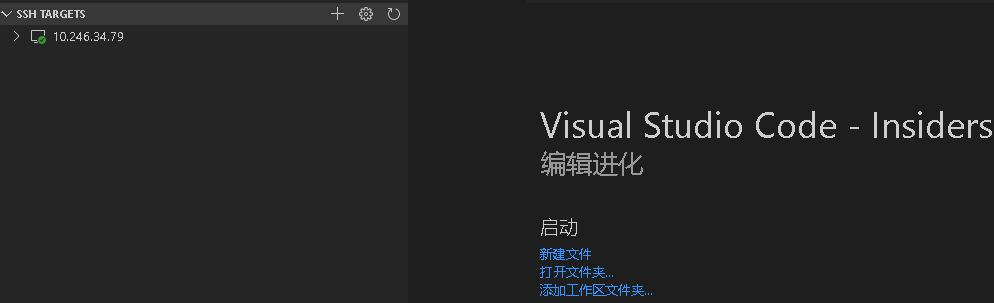 成功的情况 会显示 [SSH: 10.246.34.79]
成功的情况 会显示 [SSH: 10.246.34.79]
这里我们打开sample工程 便于测试调试功能
4.6. 安装cpptools-linux.vsix插件
4.7. 编译调试
4.7.1. 注意: 例子工程使用了cmake3.2+
sudo rm -rf /usr/bin/cmake
sudo ln /usr/bin/cmake3 /usr/bin/cmake
4.7.2. 先编译项目
4.7.3. F9设置断点
4.7.4. F5调试, 选择C++ (GDB/LLDB), 后面默认即可(选gcc/g++后续会报错 别选错了)
4.7.5. 得到默认启动json配置文件
4.7.6. 设置为合理的值, 下图为sample例子调试设置
4.7.7. F5开始调试
4.8. END
注意事项: 在外网使用如果本身没有FQ, 请关闭更新, 原因是.vscode-server.zip的版本与客户端的版本必须保持完全一致.
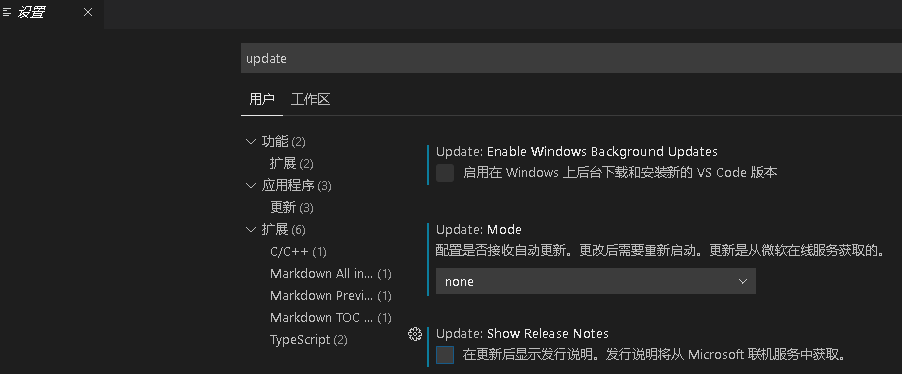
4.9. OTHER
vscode-proto3插件配置
"protoc": {
"path": "protoc",
"compile_on_save": false,
"options": [
"--proto_path=.",
"--cpp_out=."
]
}
设置zsh为启动项
chsh -s /bin/zsh