Neste projeto, eu desenvolvi uma página de formulário da Escola de Magia de Trybewarts, em que as pessoas estudantes podem enviar seus feedbacks sobre ela. O tema desse projeto é baseado na obra 'Harry Potter', de J. K. Rowling, já que programar é o mais próximo que podemos chegar de algo verdadeiramente mágico!
A barra deve possuir a classe header, ser um flex container e ter a cor de fundo rgb(50, 167, 145)
O que será testado:
- O elemento deve possuir a classe
header; - O elemento deve possuir a propriedade CSS
display: flex; - O elemento deve possuir a propriedade CSS
background-color: rgb(50, 167, 145).
O logotipo deve estar dentro do header e ser um elemento img
- Crie uma tag
imgdentro do elemento com a classeheader: - Adicione a classe
trybewarts-header-logo; - Adicione o atributo
srccom o valorimages/trybewarts-header-logo.svg;
O que será testado:
- O elemento
imgdeve possuir a classetrybewarts-header-logo; - O elemento
imgdeve possuir o atributosrcapontando paraimages/trybewarts-header-logo.svg.
Crie um formulário de login com os inputs de email, senha e um botão para login. O formulário deve estar posicionado à direita da logo;
O botão deve validar os dados inseridos no formulário de forma que um alerta seja disparado quando o email e a senha forem corretos, e outro alerta seja disparado quando os inputs email ou senha estiverem incorretos.
-
Crie um formulário com a classe
trybewarts-login; -
Crie o input de email dentro do formulário:
- Adicione o atributo
namecom o valor email; - Adicione o atributo
placeholdercom o valor Email;
- Adicione o atributo
-
Crie o input de senha dentro do formulário:
- Adicione o atributo
namecom o valor password; - Adicione o atributo
placeholdercom o valor Senha;
- Adicione o atributo
-
Crie um botão com o texto "Entrar";
- Faça com que o formulário seja um flex container;
- Faça com que o formulário fique à direita da logo;
-
Valide o formulário:
- Ao preencher o formulário e clicar no botão, será validado que:
- Caso o email seja "tryber@teste.com" e a senha seja "123456", será emitido um alerta contendo o texto "Olá, Tryber!";
- Em todos os outro casos deverá ser emitido um alerta contendo o texto "Email ou senha inválidos.";
De olho na dica 👀: adicione a propriedade flex que faz os elementos terem o espaçamento máximo entre eles no header
O que será testado:
- O formulário deve possuir a
tagforme classetrybewarts-login; - O formulário possui a propriedade CSS
display: flex; - O formulário está à direita da logo;
- Um dos inputs deve possuir o atributo
namecom valor igual a email e o atributoplaceholdercom valor igual a Email; - Um dos inputs deve possuir o atributo
namecom valor igual a password e oplaceholdercom valor igual a Senha; - O botão deve possuir o texto
Entrar; - O botão de login deve disparar um
alertcom o textoEmail ou senha inválidos, no caso de erro de preenchimento dos dados; - O botão de login deve disparar um
alertcom o textoOlá, Tryber!, no caso de preenchimento correto dos dados.
Deve existir um elemento h1 com o texto Trybewarts, posicionado no meio do cabeçalho. Será necessário criar três elementos filhos para diagramar o cabeçalho
-
Crie a tag
h1com oidigual atrybewarts-header-title; -
O título
h1deverá ter o texto "Trybewarts"; -
O título deverá estar no meio da barra verde:
- O header deve ter exatamente três elementos filhos;
- O filho do meio deve ser o título;
O que será testado:
- O
h1deve possuirIDigual atrybewarts-header-titlee com o textoTrybewarts; - O elemento com a classe
headerdeve possuir exatos3elementos filhos; - O filho do meio do elemento com a classe
headerdeve ser o títuloh1com o textoTrybewarts.
Crie um formulário dentro de uma tag main. Ambos, formulário e tag main devem ser flex containers e a largura do formulário deve ser de 675px
- Crie um formulário com o
IDigual aevaluation-form; - Insira o formulário dentro de uma tag
main; - Faça com que o formulário seja um
flex container; - Faça com que o
main, seja umflex container; - Adicione uma largura de
675pxao formulário.
O que será testado:
- O elemento
formdeve possuir oIDigual aevaluation-form; - O elemento
formdeve estar dentro da tagmain; - O elemento
maine oformdeve possuir a propriedade CSSdisplay: flex; - O elemento
formdeve possuir a propriedade CSSwidth: 675px.
A direção dos itens do formulário com o ID igual a evaluation-form devem estar na vertical, em coluna.
O que será testado:
- O elemento
evaluation-formdeve possuir a propriedade CSSflex-direction: column.
Crie um elemento com a tag img e modifique sua altura para 500px
- Crie um elemento
imgcom oIDigual atrybewarts-forms-logo; - Adicione o atributo
srccom o valorimages/trybewarts-colored.svg; - Adicione o estilo css
heightde500px;
O que será testado:
- O elemento
imgdeve possuir oIDigual atrybewarts-forms-logo; - O elemento
imgdeve possuir o atributosrccom o valorimages/trybewarts-colored.svg; - O elemento
imgdeve possuir o estilo cssheightde500px.
Dentro do formulário adicione os inputs de nome, sobrenome e email
-
Crie um input com o
IDigual ainput-name:- Adicione o atributo
placeholdercom o valorNome;
- Adicione o atributo
-
Crie um input com o
IDigual ainput-lastname:- Adicione o atributo
placeholdercom o valorSobrenome;
- Adicione o atributo
-
Crie um input com o
IDigual ainput-email:- Adicione o atributo
placeholdercom o valorEmail.
- Adicione o atributo
O que será testado:
- O input para nome deve possuir o
IDigual ainput-namee placeholderNome; - O input para sobrenome deve possuir o
IDigual ainput-lastnamee placeholderSobrenome; - O input para email deve possuir o
IDigual ainput-emaile placeholderEmail.
O formulário deve possuir um input tipo select, com as opções Gitnória, Reactpuff, Corvinode e Pytherina
- Crie um
selectcom oIDigual ahouse; - Adicione ao
select:- A opção
Gitnóriacom oIDigual agitnoria-housee o atributovalueigual aGitnória; - A opção
Reactpuffcom oIDigual areactpuff-housee o atributovalueigual aReactpuff; - A opção
Corvinodecom oIDigual acorvinode-housee o atributovalueigual aCorvinode; - A opção
Pytherinacom oIDigual apytherina-housee o atributovalueigual aPytherina.
- A opção
O que será testado:
- O
selectdeve possuirIDigual ahouse; - O
selectdeve possuir 4 opções; - Uma das opções deve possuir
textevalueigual aGitnóriaeIDigual agitnoria-house; - Uma das opções deve possuir
textevalueigual aReactpuffeIDigual areactpuff-house; - Uma das opções deve possuir
textevalueigual aCorvinodeeIDigual acorvinode-house; - Uma das opções deve possuir
textevalueigual aPytherinaeIDigual apytherina-house;
Os campos de Nome e Sobrenome devem estar lado a lado, com o campo de Sobrenome à direita
O que será testado:
- O campo de
Sobrenomedeve estar à direita do campo deNome.
Os campos de Email e Casa devem estar lado a lado, com o campo de Casa à direita
O que será testado:
- O campo de
Casadeve estar à direita do campo deEmail.
O formulário deve possuir um campo de entrada com 3 inputs, um abaixo do outro, do tipo radio para que a pessoa estudante escolha com qual família mais se identifica.
-
Crie uma
labelcom oIDigual alabel-familye acrescente o texto "Qual sua família?"; -
Adicione ao formulário os seguintes elementos:
- um
inputdo tiporadiocom o atributonameigual afamilyevalueigual aFrontend; - um
inputdo tiporadiocom o atributonameigual afamilyevalueigual aBackend; - um
inputdo tiporadiocom o atributonameigual afamilyevalueigual aFullStack;
- um
-
Posicione os
radio buttonspara ficar abaixo um do outro e na sequência: Frontend, Backend e FullStack; -
Posicione os radio buttons abaixo da
label.
O que será testado:
- O elemento
labelcom oidigual alabel-familydeve possuir o conteúdo de texto igual aQual sua família?; - O primeiro
inputdeve possuir o tiporadiocom o atributonameigual afamilyevalueigual aFrontend; - O segundo
inputdeve possuir o tiporadiocom o atributonameigual afamilyevalueigual aBackend; - O terceiro
inputdeve possuir o tiporadiocom o atributonameigual afamilyevalueigual aFullStack; - Os inputs do tipo
radiodevem estar um abaixo do outro na sequênciaFrontend,BackendeFullStack. - Os inputs do tipo
radiodevem estar abaixo do texto dalabel
Os campos de entrada do tipo checkbox devem conter seis opções: Hofs, Jest, Promises, React, SQL, Python com a classe subject estando abaixo de uma label com ID igual a label-content cujo texto é Qual conteúdo você está com mais vontade de aprender?
- Crie um elemento com o
idigual alabel-contente acrescente o texto "Qual conteúdo você está com mais vontade de aprender?"; - Crie um input do tipo
checkboxcom a classesubjecte ovalueigual aHoFs; - Crie um input do tipo
checkboxcom a classesubjectovalueigual aJest; - Crie um input do tipo
checkboxcom a classesubjectovalueigual aPromises; - Crie um input do tipo
checkboxcom a classesubjectovalueigual aReact; - Crie um input do tipo
checkboxcom a classesubjectovalueigual aSQL; - Crie um input do tipo
checkboxcom a classesubjectovalueigual aPython; - Posicione as checkboxes abaixo da label.
O que será testado:
- O elemento
labeldeve possuir oIDigual alabel-contentcom conteúdo de texto igual aQual conteúdo você está com mais vontade de aprender?; - O primeiro
inputdo tipocheckboxdeve possuir a classesubjecte o atributovalueigual aHoFs; - O segundo
inputdo tipocheckboxdeve possuir a classesubjecte o atributovalueigual aJest; - O terceiro
inputdo tipocheckboxdeve possuir a classesubjecte o atributovalueigual aPromises; - O quarto
inputdo tipocheckboxdeve possuir a classesubjecte o atributovalueigual aReact; - O quinto
inputdo tipocheckboxdeve possuir a classesubjecte o atributovalueigual aSQL; - O sexto
inputdo tipocheckboxdeve possuir a classesubjecte o atributovalueigual aPython; - Os elementos
checkboxentão posicionados abaixo da label.
O campo deve possuir 10 inputs do tipo radio para avaliar de 1 a 10 o nível de satisfação com a Trybewarts. Estes inputs devem ficar abaixo de uma label com texto Como você avalia a Trybewarts? e devem estar posicionados lado a lado.
-
Crie uma
labelcom oIDigual alabel-ratee acrescente o texto "Como você avalia a Trybewarts?"; -
Crie 10
radio buttons, contendo as opções de 1 a 10:- Adicione o atributo
valuecom o valor de 1 a 10; - Adicione ao atributo
namedosradio buttonso valorrate;
- Adicione o atributo
-
Posicione os
radio buttonsde modo que fiquem lado a lado.
O que será testado:
- O elemento
labeldeve possuir oIDigual alabel-ratee o conteúdo de textoComo você avalia a Trybewarts?; - Os 10
radio-buttonsdevem possuir o atributonameigual arate; - Os 10
radio-buttonsdevem possuir o atributovaluede 1 a 10. - Os 10
radio-buttonsdevem estar posicionados lado a lado.
Crie uma textarea com número máximo de caracteres igual à 500 abaixo de um label com texto Deixe seu comentário:
- Crie uma
textarea; - Crie uma label com a classe
textareae que possua o texto "Deixe seu comentário:"; - Adicione ao elemento
textareao limite de 500 caracteres.
O que será testado:
- O elemento
labeldeve possuir a classetextareae o textoDeixe seu comentário:; - O elemento
textareadeve possuir um limite de 500 caracteres.
Adicione um campo de entrada do tipo checkbox ao lado direito de uma label com texto "Você concorda com o uso das informações acima?"
- Crie um campo de entrada do tipo
checkboxcom oIDigual aagreement; - Crie uma label com o
IDigual alabel-infose que possua o texto "Você concorda com o uso das informações acima?"; - Posicione o
checkboxao lado da label.
O que será testado:
- O elemento label deve possuir o
IDigual alabel-infose texto igual aVocê concorda com o uso das informações acima?; - O input deve ser do tipo
checkboxcomIDigual aagreement.
Crie um botão do tipo submit com o texto Enviar para submeter o formulário.
- Crie um botão do tipo
submitcom oIDigual asubmit-btn; - Adicione o texto "Enviar" ao botão.
O que será testado:
- O botão deve possuir tipo
submit - O botão deve possuir id
submit-btn - O botão deve possuir o texto
Enviar;
Faça com que o botão seja habilitado ou desabilitado de acordo com o checkbox criado.
- Desabilite o botão caso o
checkboxnão esteja selecionado; - Habilite o botão caso o
checkboxseja selecionado.
O que será testado:
- O botão deve estar inicialmente desabilitado;
- O botão deve se tornar habilitado ao marcar o
checkboxcomidigual aagreement;
O rodapé deverá conter a tag footer e texto "Direitos reservados à Trybewarts©"
O que será testado:
- O elemento
footerdeve possuir o textoDireitos reservados à Trybewarts©.
O contador deve possuir o número de caracteres, que deverá ser atualizado à medida que algo for digitado na textarea. O valor deve ser inicialmente de 500 e decrementar até 0 a medida que algo for escrito, ou incrementar à medida que caracteres forem sendo apagados.
- Crie o contador e adicione o
IDigual acounter; - Adicione ao contador o valor inicial de
500:- O contador deve variar entre
500caracteres e0;
- O contador deve variar entre
- Decremente o contador à medida que caracteres forem sendo escritos no campo
textarea; - Incremente o contador à medida que caracteres forem sendo deletados no campo
textarea; - Adicione ao elemento
textareaoIDigual atextarea.
O que será testado:
- O contador deve possuir
IDigual acounter; - O contador deve possuir valor inicial igual a
500; - O elemento de
classetextareadeve possuir umIDde mesmo nome; - O contador deve ter seu valor atualizado conforme a pessoa usuária acrescente ou apague caracteres no elemento de
IDtextarea.
Faça com que, ao clicar no botão Enviar, o formulário seja substituído pelas informações preenchidas pela pessoa estudante.
- Crie um elemento com
IDigual aform-datae dentro dele:- Crie um campo que vai receber o nome digitado pela pessoa usuária, no formato
Nome: Alguem Aqui; - Crie um campo que vai receber o email digitado pela pessoa usuária, no formato
Email: email@mail.com; - Crie um campo que vai receber a casa escolhida pela pessoa usuária, no formato
Casa: Casa Escolhida; - Crie um campo que vai receber a família selecionada pela pessoa usuária, no formato
Família: Família Escolhida; - Crie um campo que vai receber os conteúdos selecionados pela pessoa usuária, no formato
Matérias: Matérias, Marcadas, Aqui;
- Crie um campo que vai receber o nome digitado pela pessoa usuária, no formato
De olho na dica 👀 : os conteúdos devem estar separados por uma vírgula e um espaço
- Crie um campo que vai receber a avaliação selecionada pela pessoa usuária, no formato
Avaliação: NotaAqui; - Crie um campo que vai receber o comentário digitado pela pessoa usuária, no formato
Observações: Observações aqui. - Substitua os campos do formulário pelas informações da pessoa usuária;
O que será testado:
- O formulário
evaluation-formdeve ser escondido quando for enviado. - O elemento de tag
formcomIDigual aform-datadeve ser exibido na tela após o botão de enviar ser clicado; - Um dos campos criados deve possuir um texto no formato
Nome: -Nome- -Sobrenome-após o botão de enviar ser clicado; - Um dos campos criados deve possuir um texto no formato
Email: -Email-após o botão de enviar ser clicado; - Um dos campos criados deve possuir um texto no formato
Casa: -Casa-após o botão de enviar ser clicado; - Um dos campos criados deve possuir um texto no formato
Família: -Família-após o botão de enviar ser clicado; - Um dos campos criados deve possuir um texto no formato
Matérias: -Matérias Selecionadas-após o botão de enviar ser clicado; - Um dos campos criados deve possuir um texto no formato
Avaliação: -Avaliação-após o botão de enviar ser clicado; - Um dos campos criados deve possuir um texto no formato
Observações: -Observações-após o botão de enviar ser clicado;
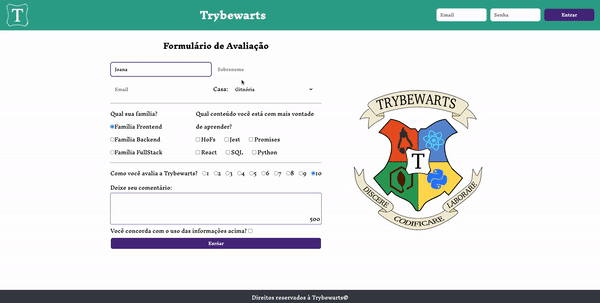
Esse requisito não é verificado pelo avaliador automático.
Realize o desenvolvimento da versão mobile do formulário Trybewarts
- Utilize media queries para inserir breakpoints para telas de diferentes tamanhos;
- Leve em conta a largura da tela e a experiência do usuário ao reorganizar o layout para dispositivos menores;
- Tente inserir um 'menu hambúrguer' na barra superior para lidar com o login usando javascript. Se não conseguir, tente criar uma página separada de login, uma prática muito comum;
- Deixe sua criatividade fluir! Preferimos não avaliar esse requisito justamente pra que você tenha liberdade para executar a responsividade da maneira que você achar mais agradável!