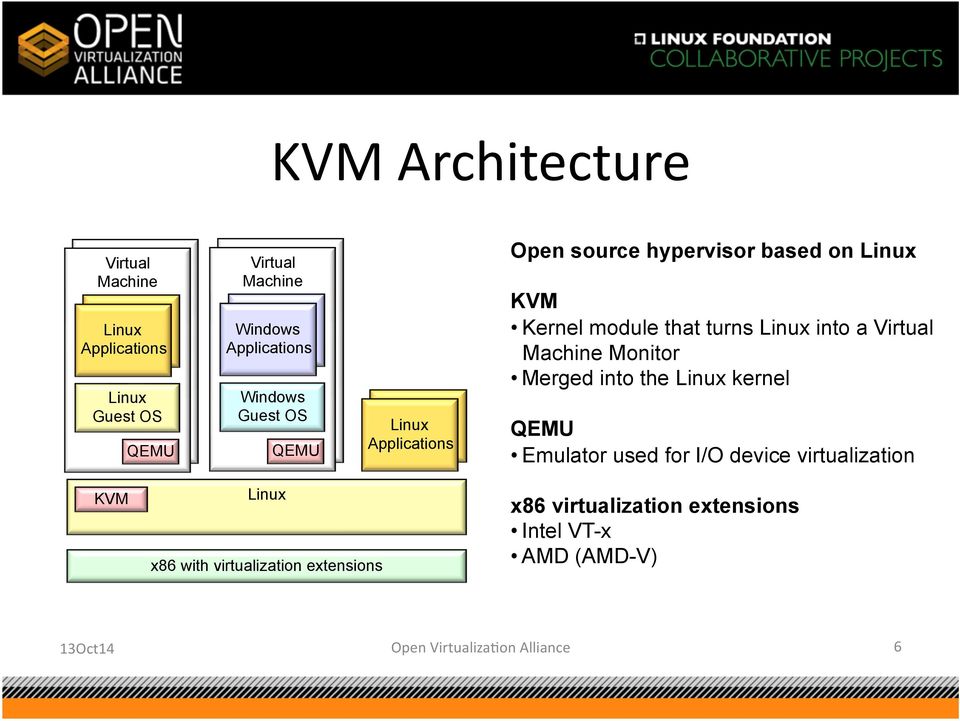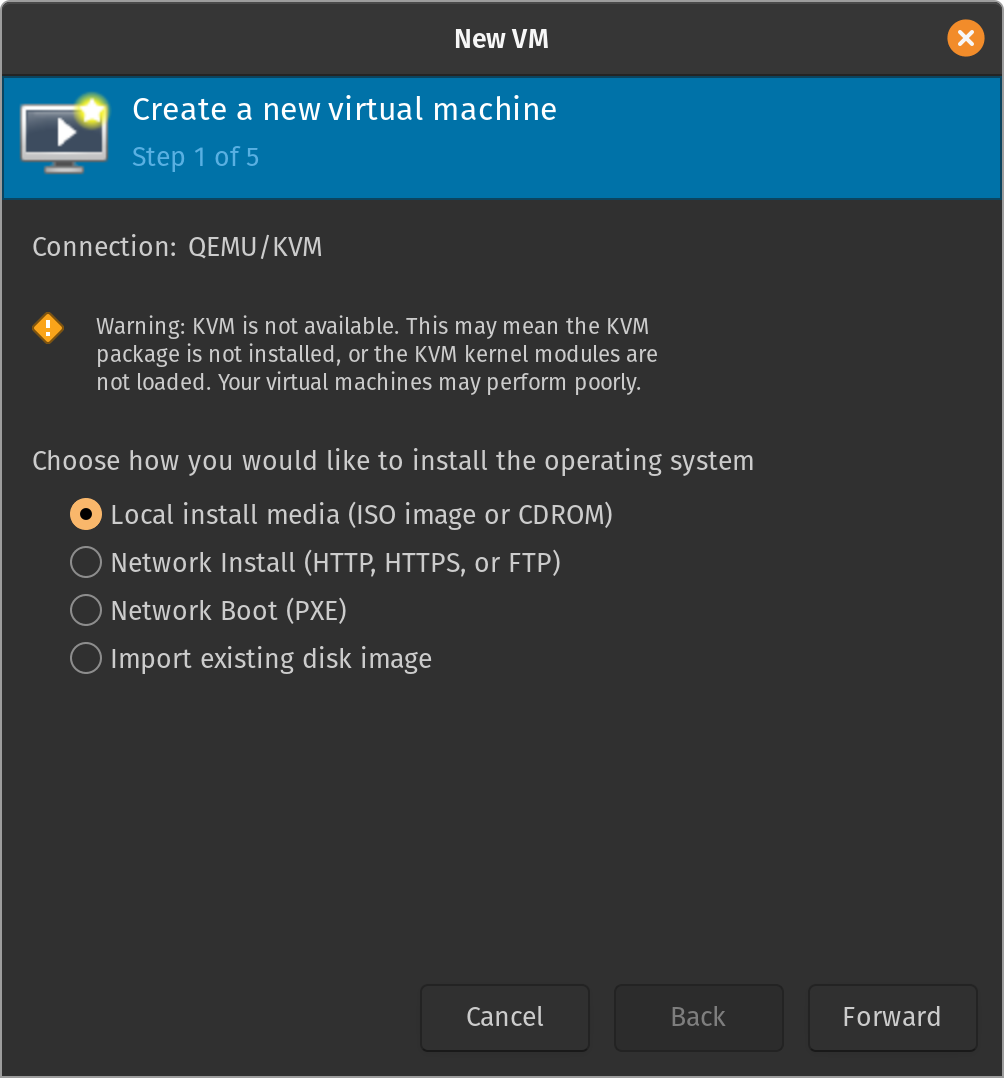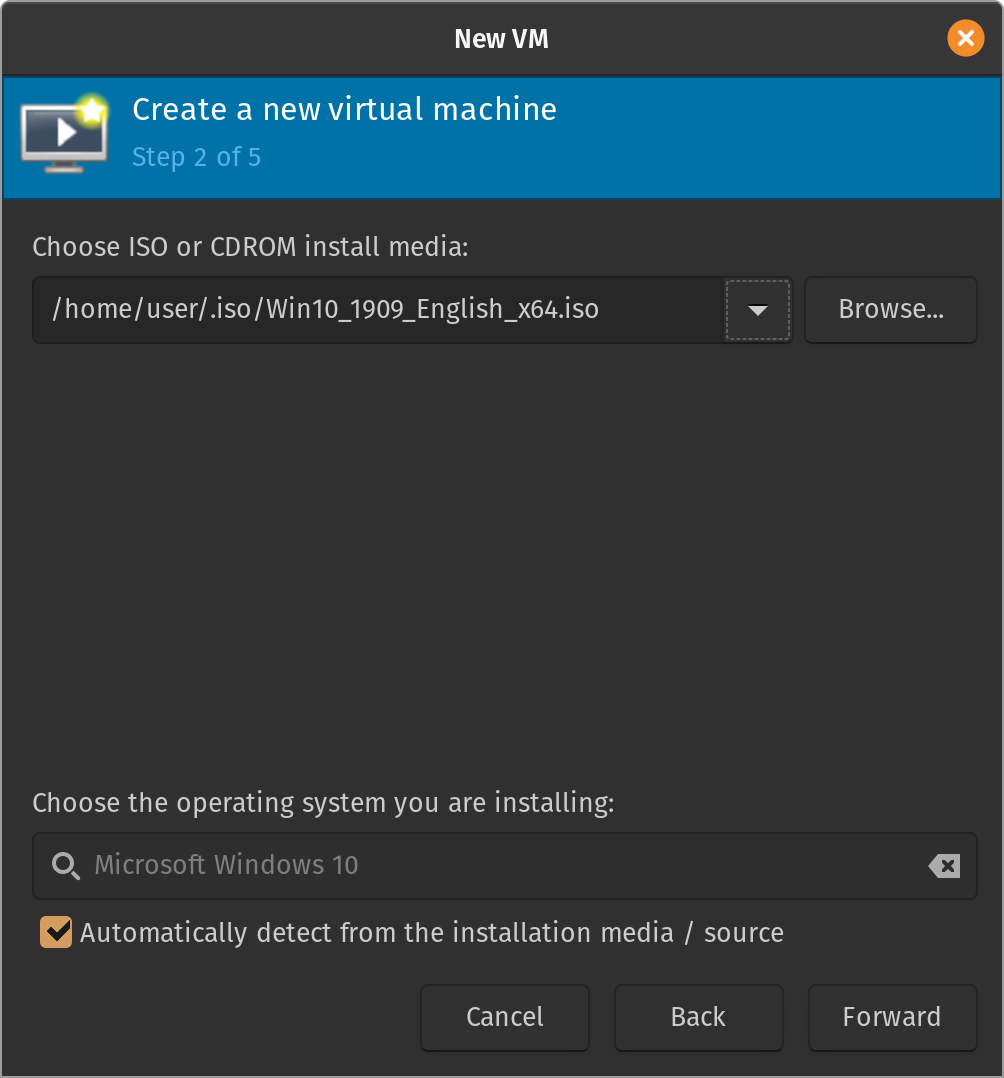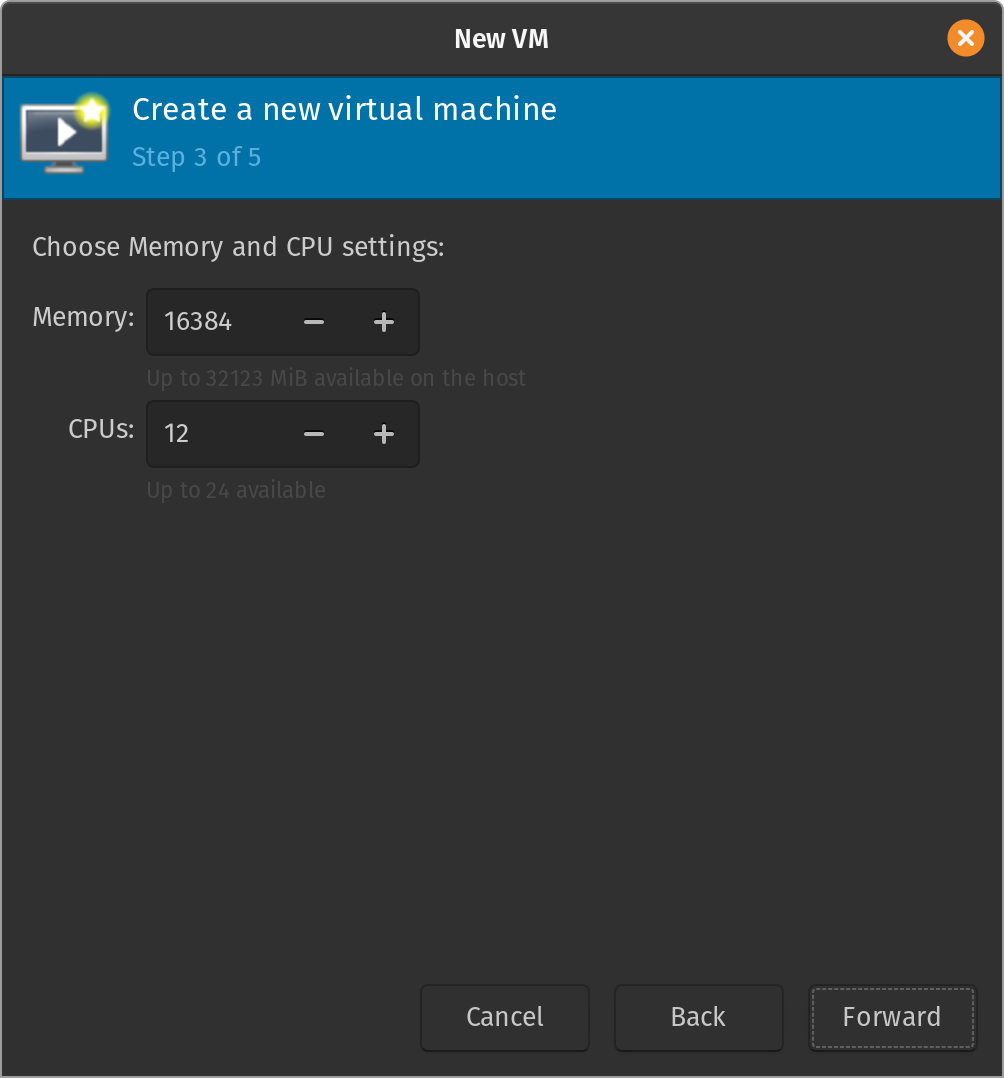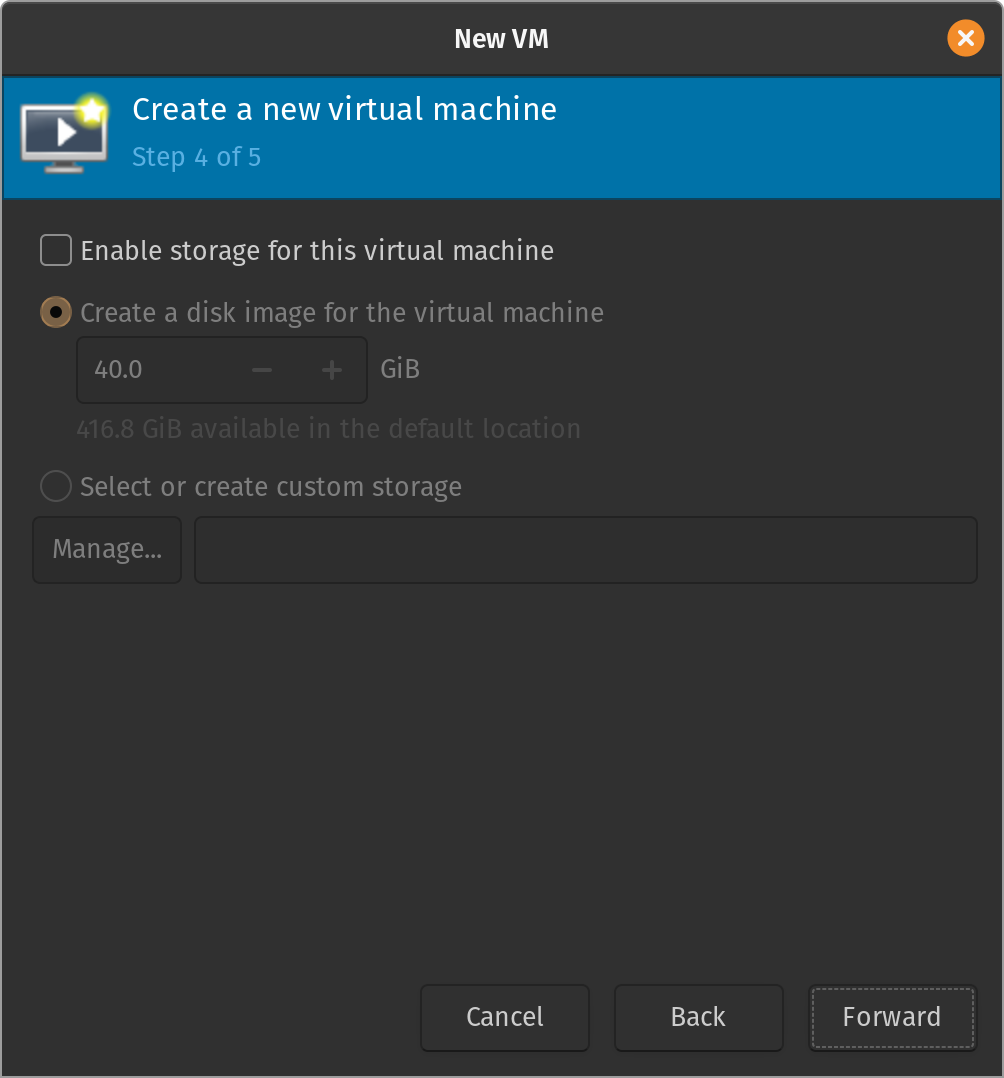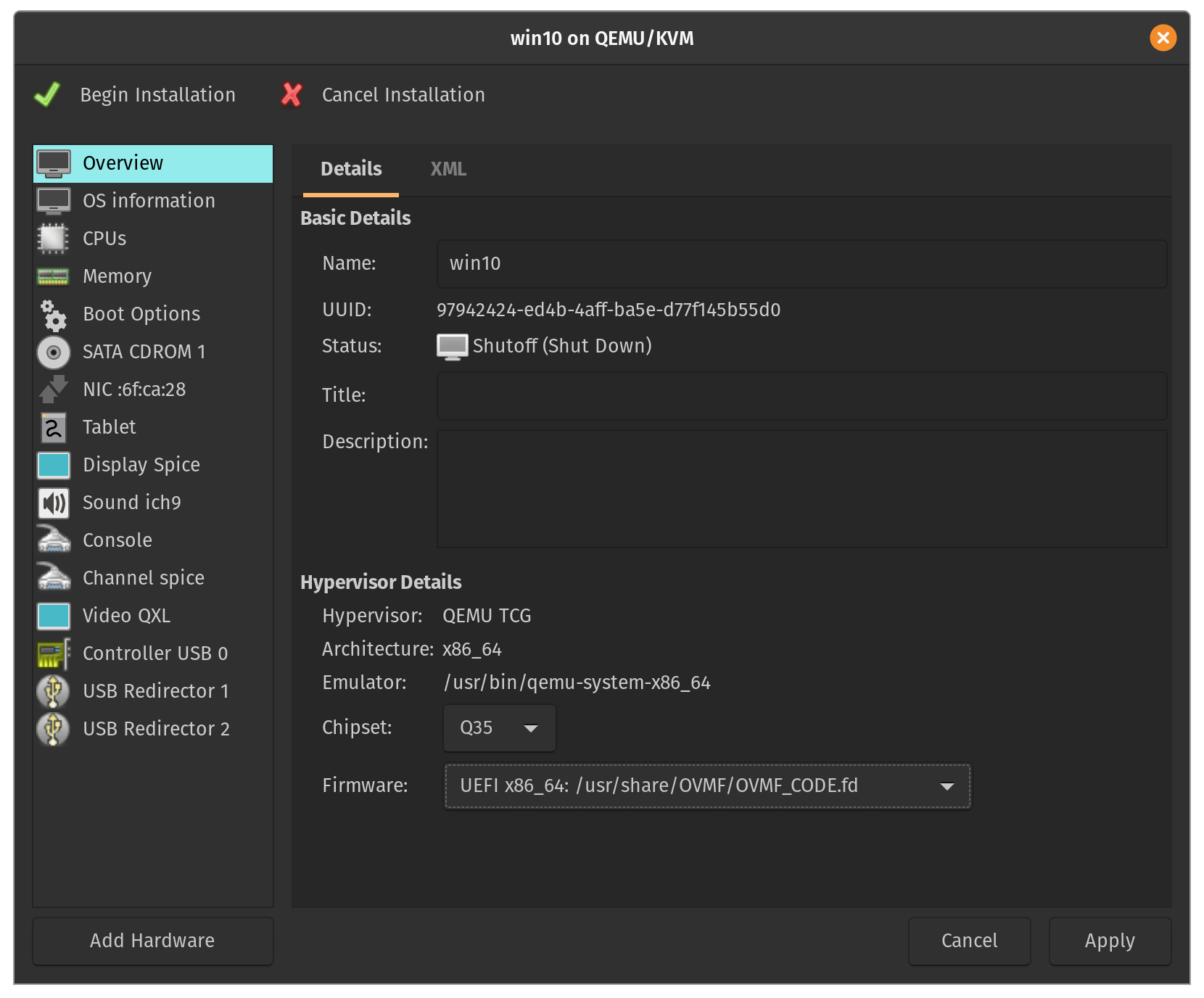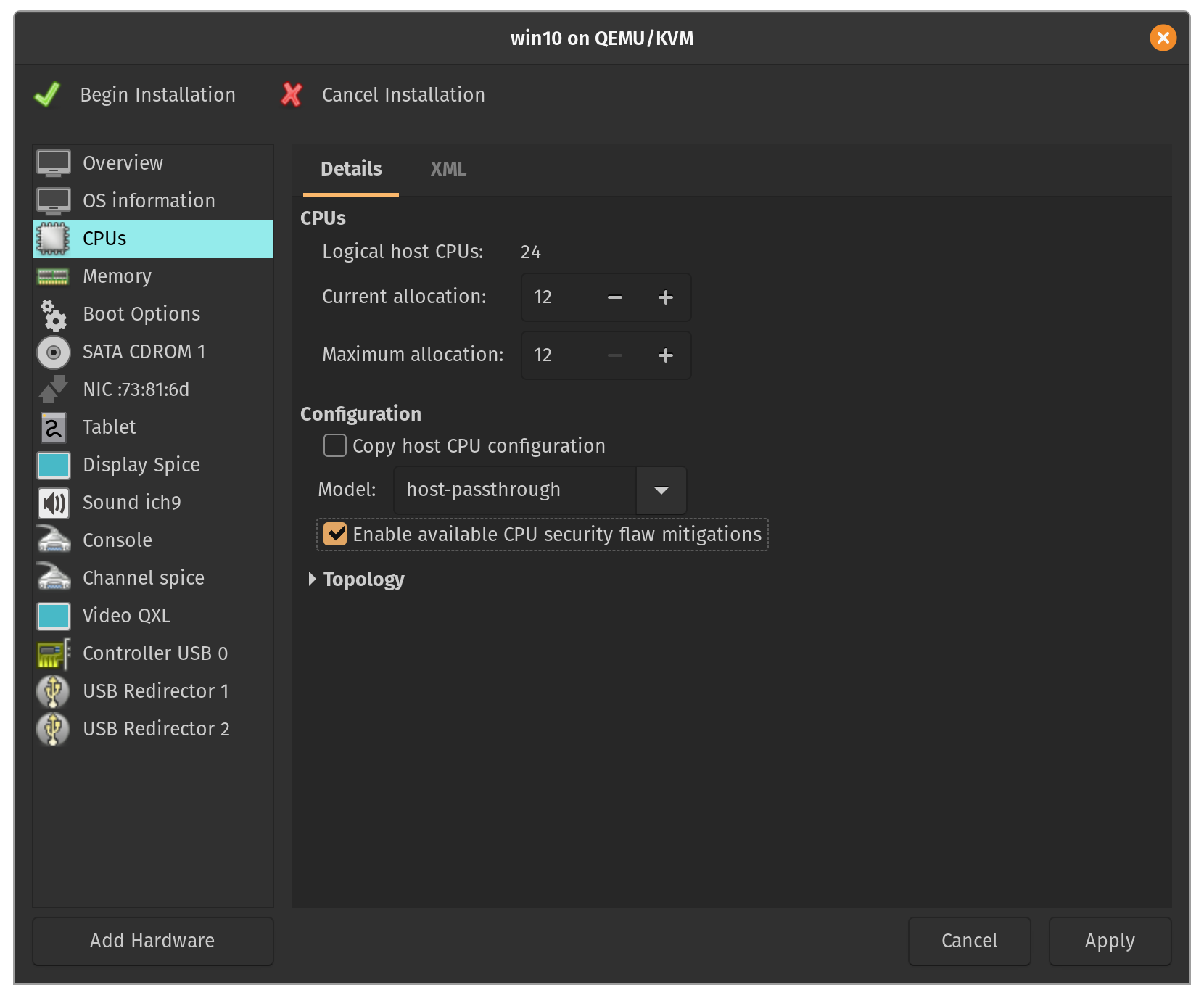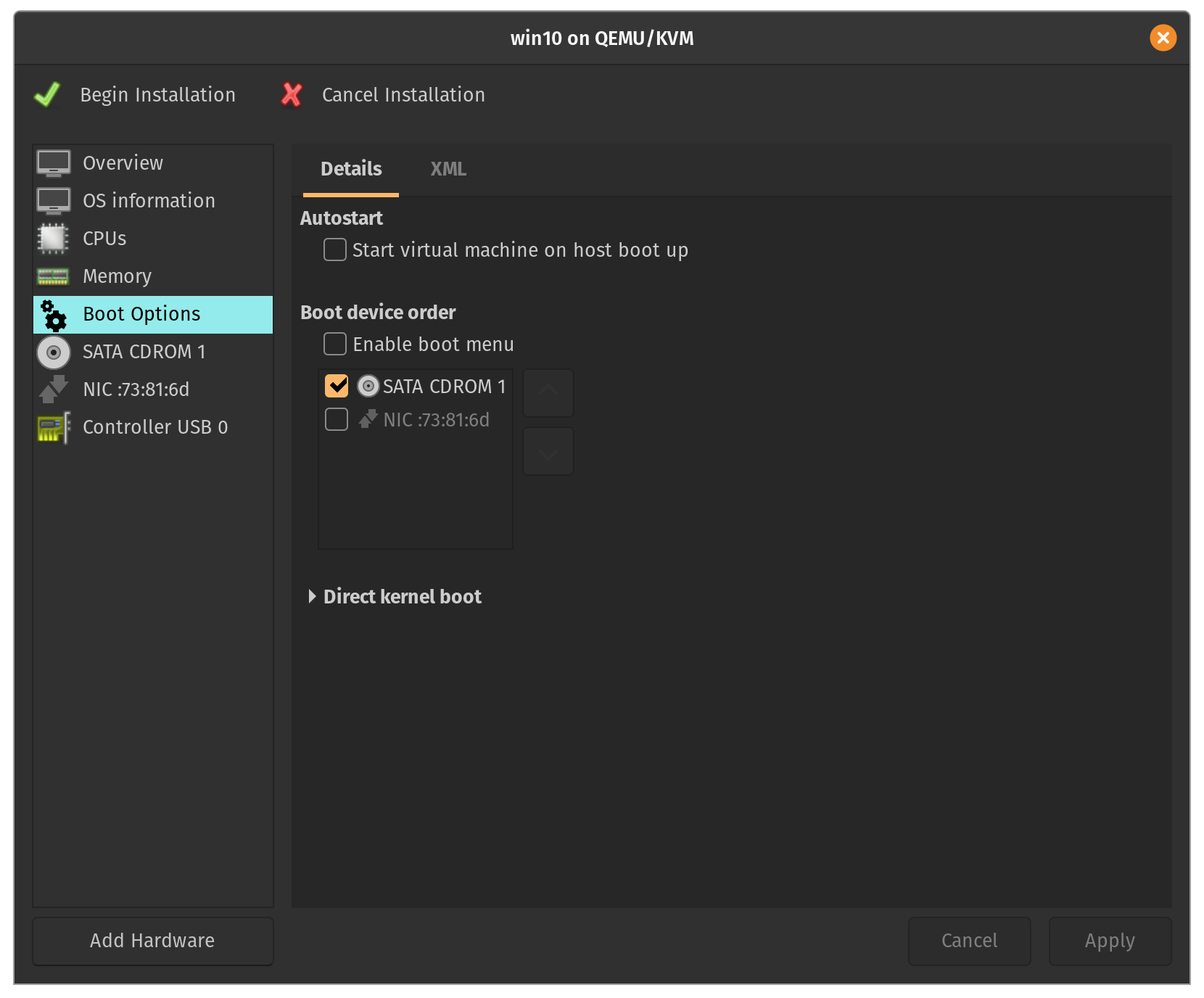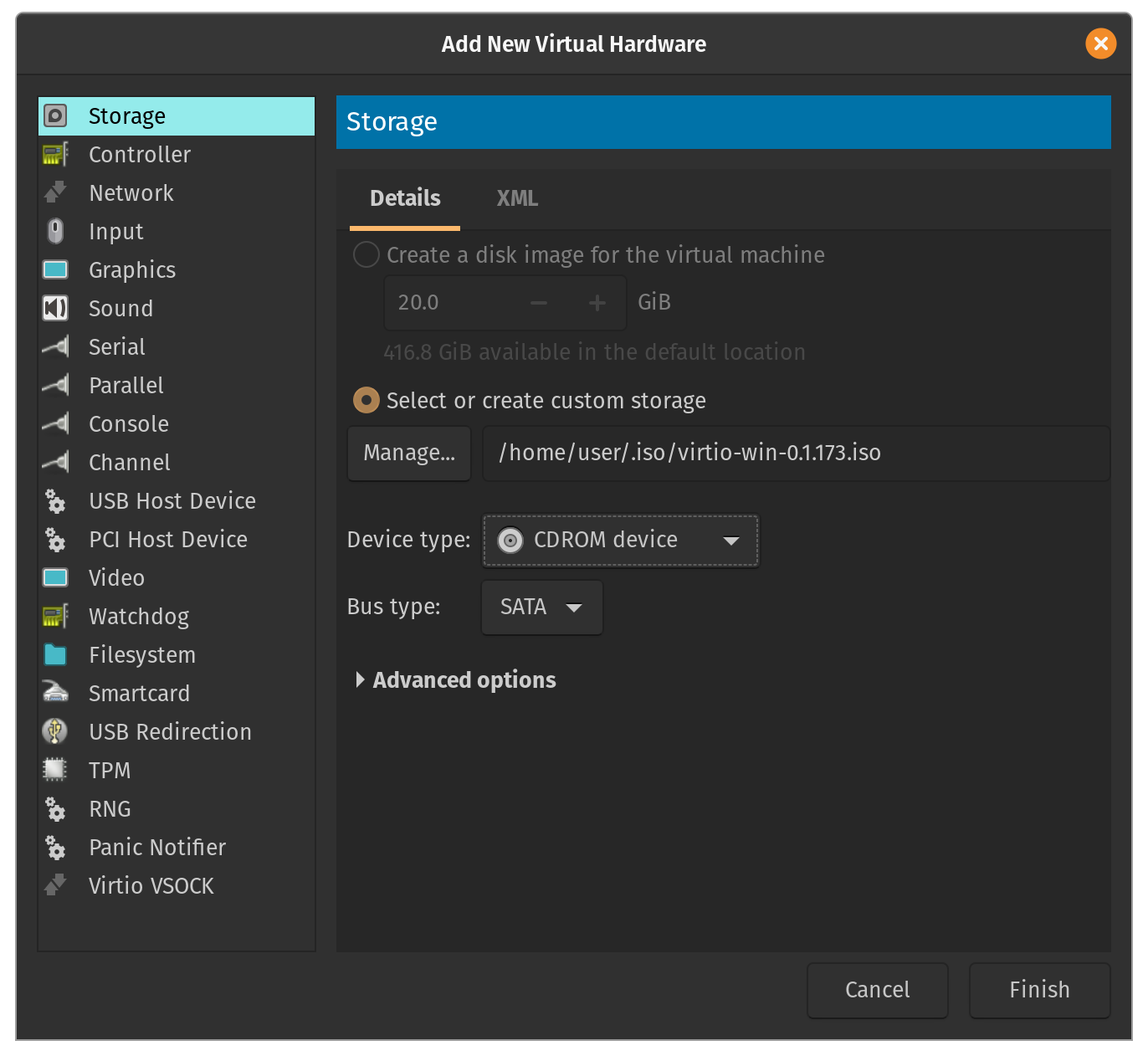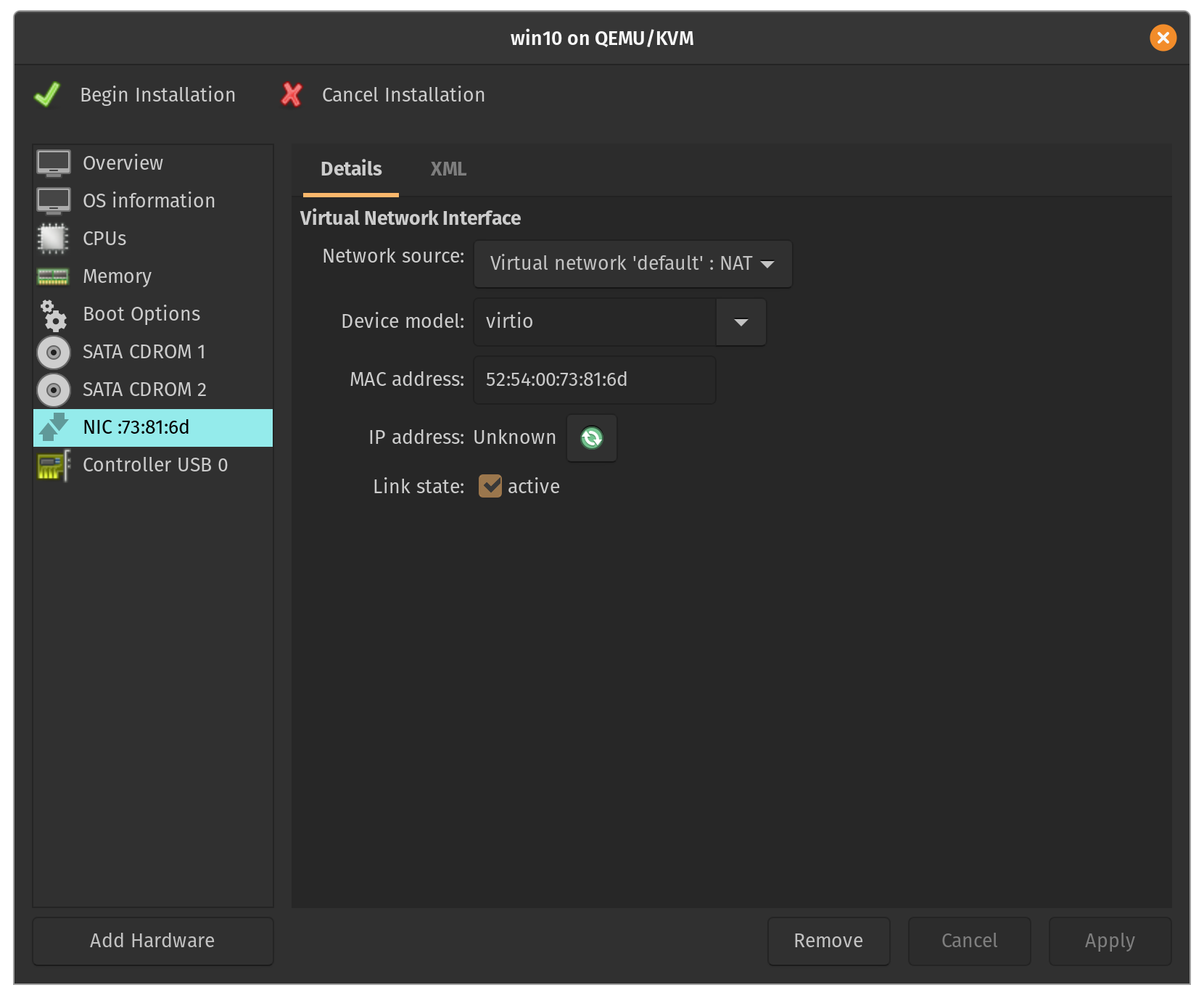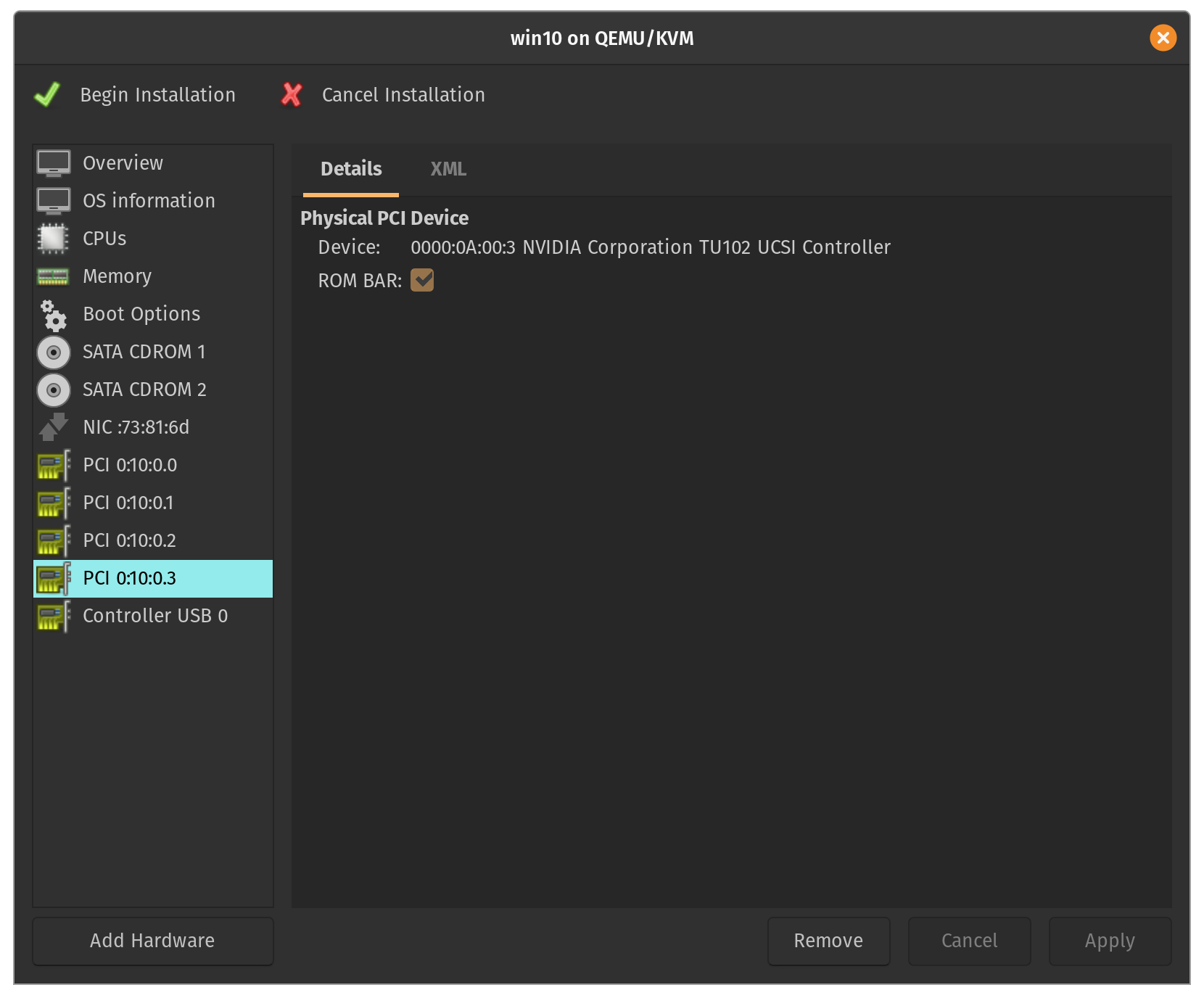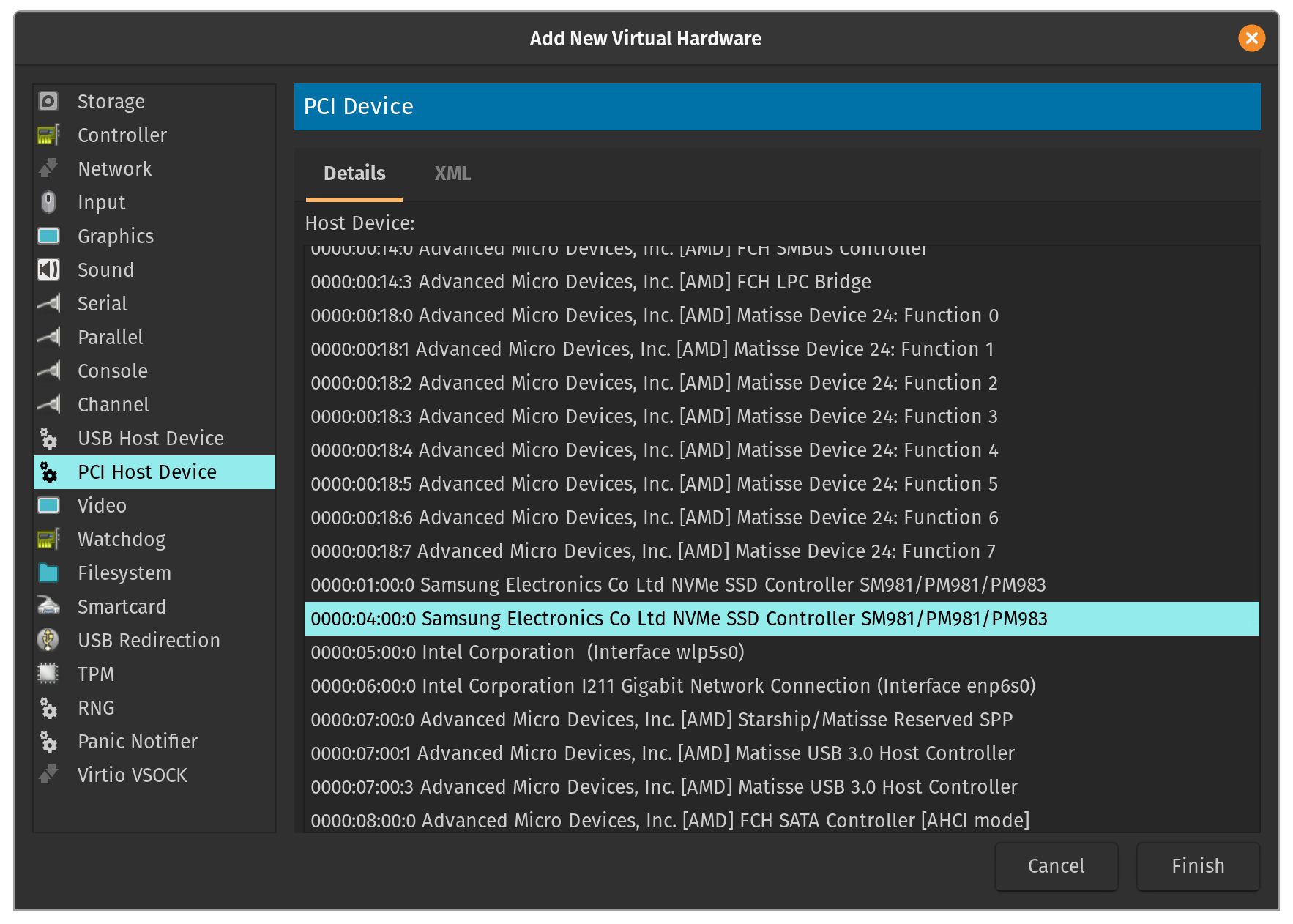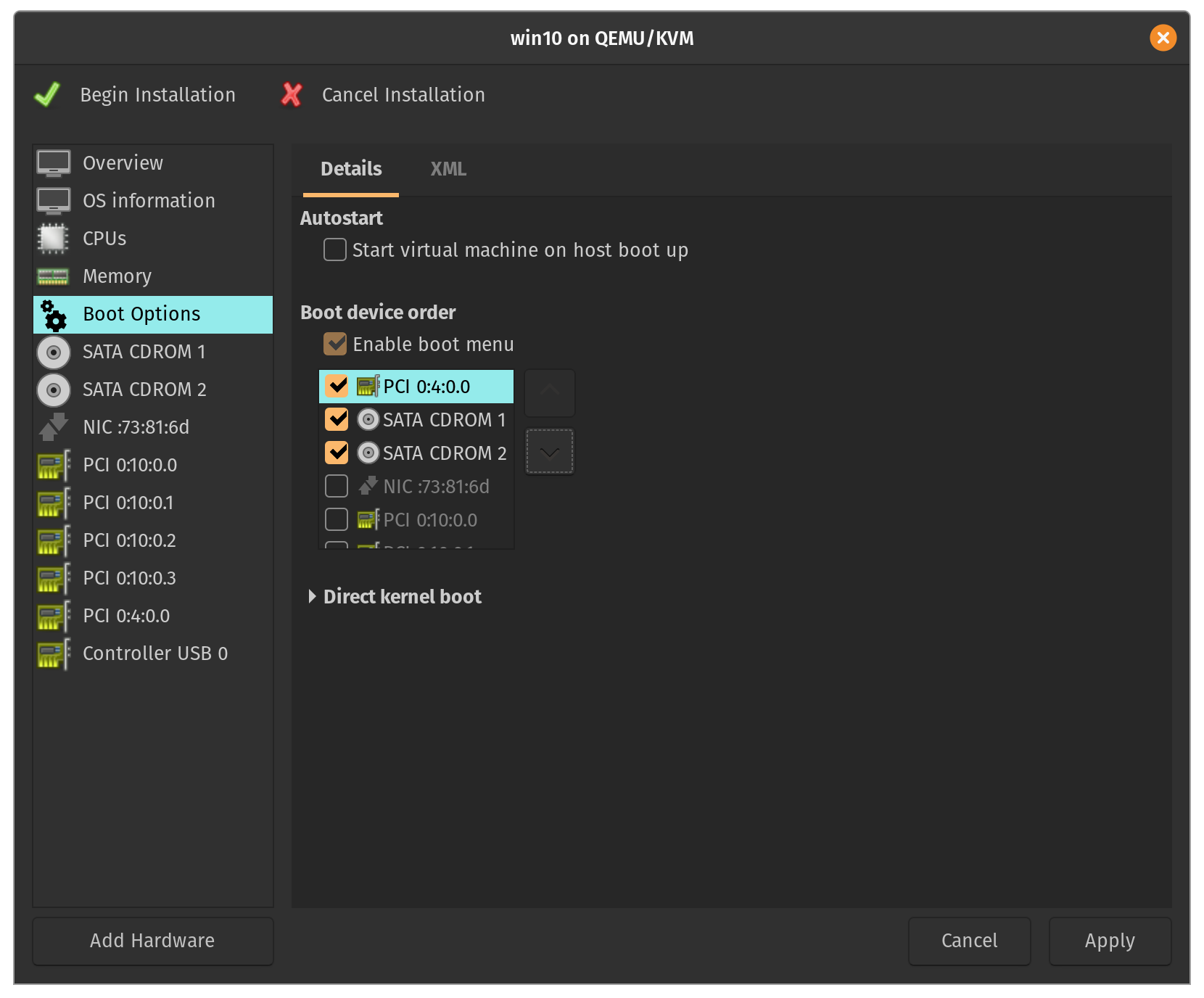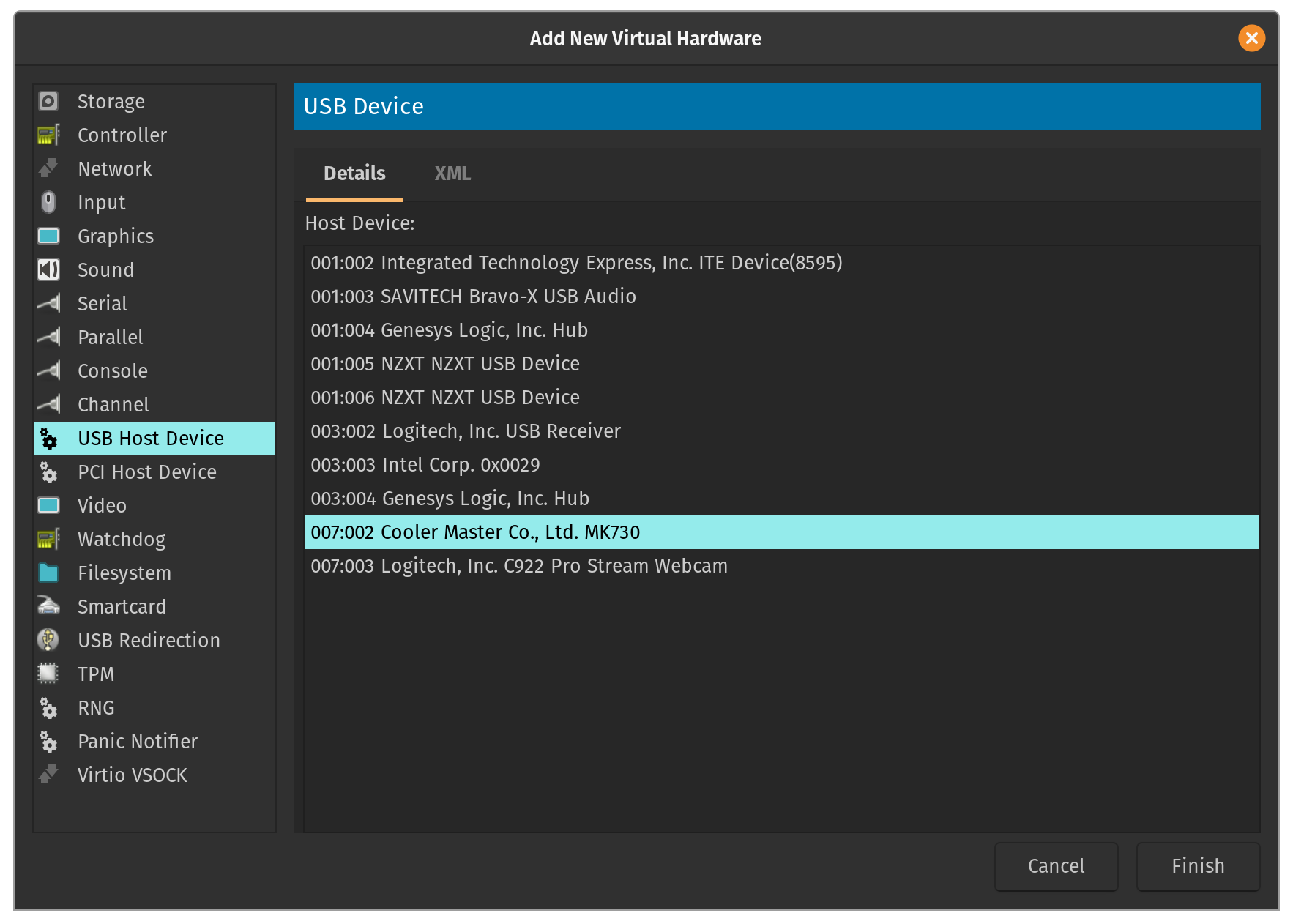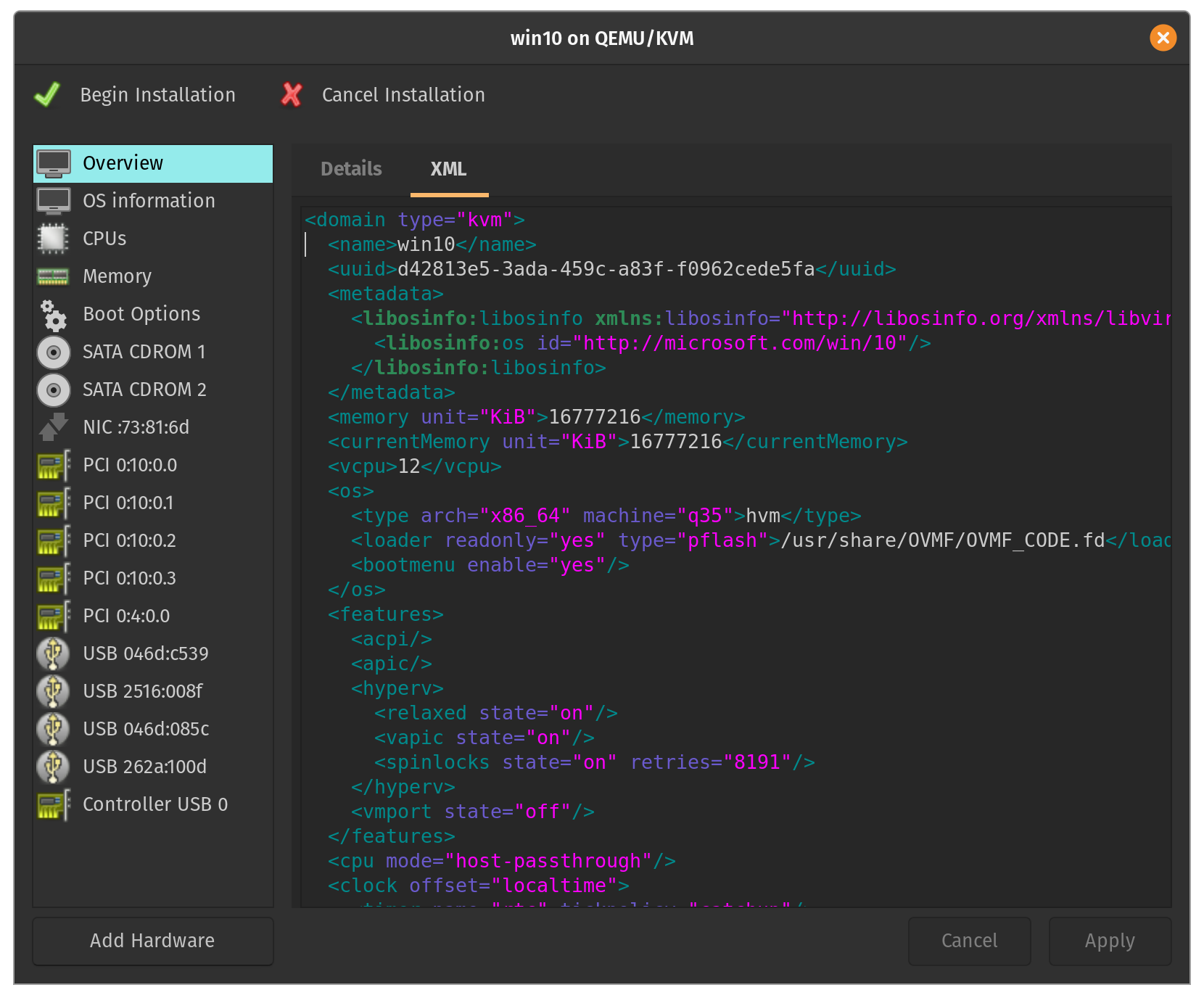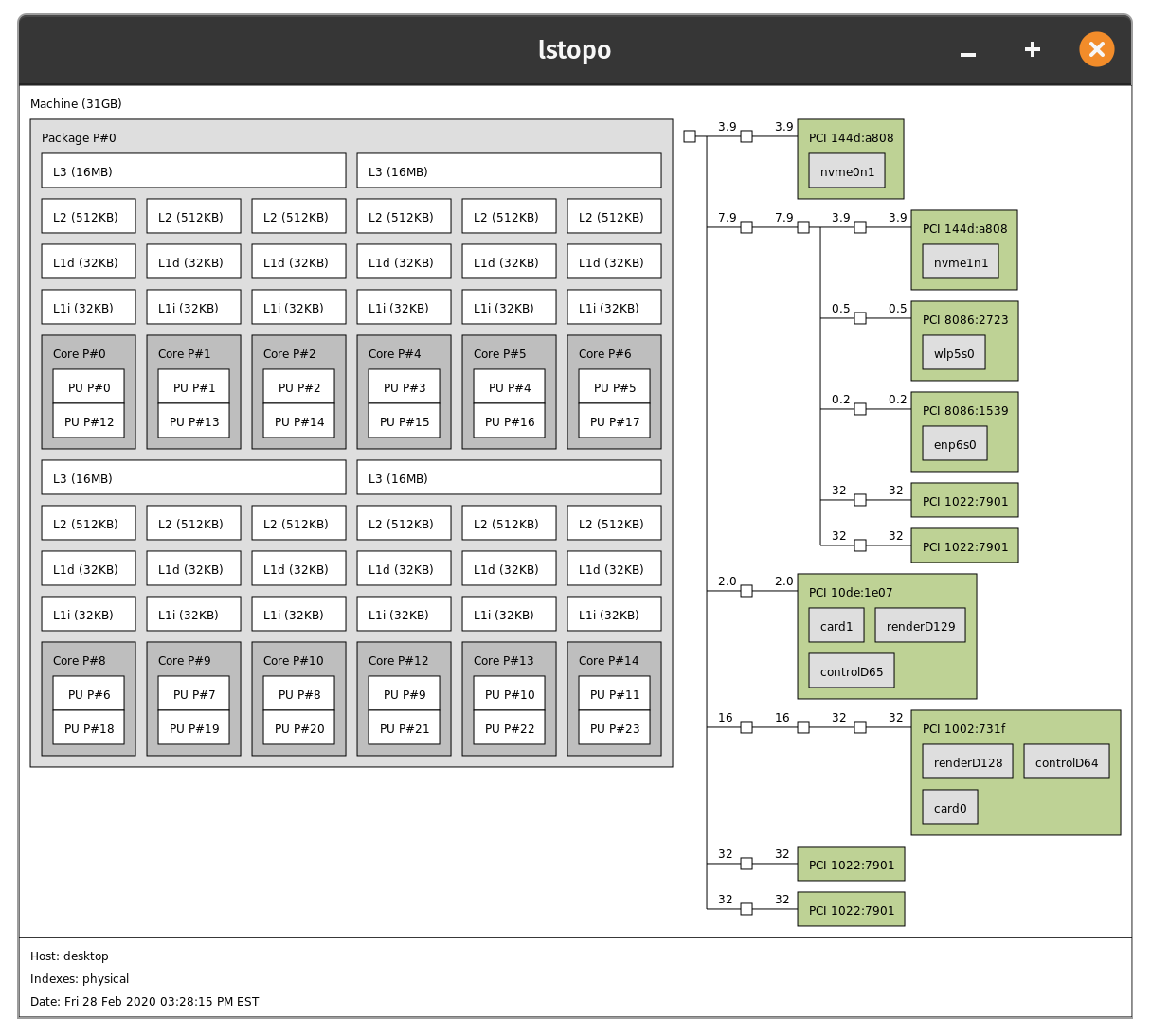In this post, I will be giving detailed instructions on how to run a KVM setup with GPU passthrough. This setup uses a Linux host installed with Pop!_OS 20.10 (kernel v5.8.0) and a guest VM running Windows 10.
The main reason I wanted to get this setup working was because I found myself tired of using a dual-boot setup. I wanted to launch a Windows VM specifically for gaming while still being able to use my Linux host for development work (simultaneously).
At this point, you might be wondering... Why not just game on Linux? This is definitely an option for many people, but not one that suited my particular needs. Gaming on Linux requires the use of tools like Wine which act as a compatabilty layer for translating Windows system calls to Linux system calls. On the other hand, a GPU passthrough setup utilizes KVM as a hypervisor to launch individual VMs with specific hardware attached to them. Performance wise, there are pros and cons to each approach.1
In this tutorial, I will create a GPU passthrough setup. Specifically, I will be passing through an NVIDIA GPU to my guest VM while using an AMD GPU for my host. You could easily substitute an iGPU for the host but I chose to use a dGPU for performance reasons.2
You're going to need the following to achieve a high-performance VM:
- Two graphics cards.
- Hardware that supports IOMMU.
- A monitor with two inputs3 or multiple monitors.
If you haven't built a PC yet but want it to be KVM/VFIO-focused, check out this list of parts suggested by The Passthrough Post.
- CPU:
- AMD Ryzen 9 3900X
- Motherboard:
- Gigabyte X570 Aorus Pro Wifi
- GPUs:
- NVIDIA RTX 3080
- AMD RX 5700
- Memory:
- Corsair Vengeance LPX DDR4 3200 MHz 32GB (2x16)
- Disk:
- Samsung 970 EVO Plus SSD 500GB - M.2 NVMe (host)
- Samsung 970 EVO Plus SSD 1TB - M.2 NVMe (guest)
Before we begin, let's install some necessary packages:
$ sudo apt install libvirt-daemon-system libvirt-clients qemu-kvm qemu-utils virt-manager ovmf
Restart your machine and boot into BIOS. Enable a feature called IOMMU. You'll also need to enable CPU virtualization. For Intel processors, look for something called VT-d. For AMD, look for something called AMD-Vi. My motherboard is unique so I had to enable a feature called SVM Mode. Save any changes and restart the machine.
Once you've booted into the host, make sure that IOMMU is enabled:
$ dmesg | grep IOMMU
Also check that CPU virtualization is enabled:
For Intel: $ dmesg | grep VT-d
For AMD: $ dmesg | grep AMD-Vi
Now you're going to need to pass the hardware-enabled IOMMU functionality into the kernel as a kernel parameter. For our purposes, it makes the most sense to enable this feature at boot-time. Depending on your boot-loader (i.e. grub, systemd, rEFInd), you'll have to modify a specific configuration file. Since my machine uses systemd and these configuration files are often overwritten on updates, I will be using a tool called kernelstub:
For Intel: $ sudo kernelstub --add-options "intel_iommu=on"
For AMD: $ sudo kernelstub --add-options "amd_iommu=on"
Similarly, if your system is configured with GRUB2, you can achieve the same result by editing the /etc/default/grub file with sudo permissions and including the kernel parameter as follows:
For Intel: GRUB_CMDLINE_LINUX_DEFAULT="quiet splash intel_iommu=on"
For AMD: GRUB_CMDLINE_LINUX_DEFAULT="quiet splash amd_iommu=on"
When planning my GPU passthrough setup, I discovered that many tutorials at this point will go ahead and have you blacklist the nvidia/amd drivers. The logic stems from the fact that since the native drivers can't attach to the GPU at boot-time, the GPU will be freed-up and available to bind to the vfio drivers instead. Most tutorials will have you add a kernel parameter called pci-stub with the PCI bus ID of your GPU to achieve this. I found that this solution wasn't suitable for me. I prefer to dynamically unbind the nvidia/amd drivers and bind the vfio drivers right before the VM starts and subsequently reversing these actions when the VM stops (see Part 2). That way, whenever the VM isn't in use, the GPU is available to the host machine to do work on its native drivers.4
Next, we need to determine the IOMMU groups of the graphics card we want to pass through to the VM. For those of you who don't already know, IOMMU refers to the chipset device that maps virtual addresses to physical addresses on your I/O devices (i.e. GPU, disk, etc.). Its function is analogous to the memory management unit (MMU) that maps virtual addresses to physical addresses on your CPU.
We want to make sure that our system has an appropriate IOMMU grouping scheme. Essentially, we need to remember that devices residing within the same IOMMU group need to be passed through to the VM (they can't be separated). To determine your IOMMU grouping, use the following script:
iommu.sh:
#!/bin/bash
for d in /sys/kernel/iommu_groups/*/devices/*; do
n=${d#*/iommu_groups/*}; n=${n%%/*}
printf 'IOMMU Group %s ' "$n"
lspci -nns "${d##*/}"
done
For Intel systems, here's some sample output:
...
IOMMU Group 1 00:01.0 PCI bridge [0604]: Intel Corporation Xeon E3-1200 v5/E3-1500 v5/6th Gen Core Processor PCIe Controller (x16) [8086:1901] (rev 07)
IOMMU Group 1 00:01.1 PCI bridge [0604]: Intel Corporation Xeon E3-1200 v5/E3-1500 v5/6th Gen Core Processor PCIe Controller (x8) [8086:1905] (rev 07)
...
IOMMU Group 30 0d:00.0 VGA compatible controller [0300]: NVIDIA Corporation Device [10de:2206] (rev a1)
IOMMU Group 30 0d:00.1 Audio device [0403]: NVIDIA Corporation Device [10de:1aef] (rev a1)
IOMMU Group 30 0c:00.0 VGA compatible controller [0300]: Advanced Micro Devices, Inc. [AMD/ATI] Navi 10 [Radeon RX 5600 OEM/5600 XT / 5700/5700 XT] [1002:731f] (rev c4)
IOMMU Group 31 0c:00.1 Audio device [0403]: Advanced Micro Devices, Inc. [AMD/ATI] Navi 10 HDMI Audio [1002:ab38]
...
Here we see that both the NVIDIA and AMD GPUs reside in IOMMU group 30. This presents a problem. If you want to use the AMD GPU for the host machine while passing through the NVIDIA GPU to the guest VM, you need to figure out a way to separate their IOMMU groups.
- One possible solution is to switch the PCI slot to which the AMD graphics card is attached. This may or may not produce the desired solution.
- An alternative solution is something called the ACS Override Patch. For an in-depth discussion, it's definitely worth checking out this post from Alex Williamson. Make sure to consider the risks.5
For my system, I was lucky6 because the NVIDIA and AMD GPUs resided in different IOMMU groups:
...
IOMMU Group 30 0c:00.0 VGA compatible controller [0300]: Advanced Micro Devices, Inc. [AMD/ATI] Navi 10 [Radeon RX 5600 OEM/5600 XT / 5700/5700 XT] [1002:731f] (rev c4)
IOMMU Group 31 0c:00.1 Audio device [0403]: Advanced Micro Devices, Inc. [AMD/ATI] Navi 10 HDMI Audio [1002:ab38]
IOMMU Group 32 0d:00.0 VGA compatible controller [0300]: NVIDIA Corporation Device [10de:2206] (rev a1)
IOMMU Group 32 0d:00.1 Audio device [0403]: NVIDIA Corporation Device [10de:1aef] (rev a1)
...
If your setup is like mine7 and you had isolated IOMMU groups, feel free to skip the following section. Otherwise, please continue reading...
For most linux distributions, the ACS Override Patch requires you to download the kernel source code, manually insert the ACS patch, compile + install the kernel, and then boot directly from the newly patched kernel.8
Since I'm running a Debian-based distribution, I can use one of the pre-compiled kernels with the ACS patch already applied. After extracting the package contents, install the kernel and headers:
$ sudo dpkg -i linux-headers-5.3.0-acso_5.3.0-acso-1_amd64.deb
$ sudo dpkg -i linux-image-5.3.0-acso_5.3.0-acso-1_amd64.deb
$ sudo dpkg -i linux-libc-dev_5.3.0-acso-1_amd64.deb
Navigate to /boot and verify that you see the new initrd.img and vmlinuz:
$ ls
config-5.3.0-7625-generic initrd.img-5.3.0-7625-generic vmlinuz
config-5.3.0-acso initrd.img-5.3.0-acso vmlinuz-5.3.0-7625-generic
efi initrd.img.old vmlinuz-5.3.0-acso
initrd.img System.map-5.3.0-7625-generic vmlinuz.old
initrd.img-5.3.0-24-generic System.map-5.3.0-acso
We still have to copy the current kernel and initramfs image onto the ESP so that they are automatically loaded by EFI. We check the current configuration with kernelstub:
$ sudo kernelstub --print-config
kernelstub.Config : INFO Looking for configuration...
kernelstub : INFO System information:
OS:..................Pop!_OS 19.10
Root partition:....../dev/dm-1
Root FS UUID:........2105a9ac-da30-41ba-87a9-75437bae74c6
ESP Path:............/boot/efi
ESP Partition:......./dev/nvme0n1p1
ESP Partition #:.....1alt="virtman_3"
NVRAM entry #:.......-1
Boot Variable #:.....0000
Kernel Boot Options:.quiet loglevel=0 systemd.show_status=false splash amd_iommu=on
Kernel Image Path:.../boot/vmlinuz
Initrd Image Path:.../boot/initrd.img
Force-overwrite:.....False
kernelstub : INFO Configuration details:
ESP Location:................../boot/efi
Management Mode:...............True
Install Loader configuration:..True
Configuration version:.........3
You can see that the "Kernel Image Path" and the "Initrd Image Path" are symbolic links that point to the old kernel and initrd.
$ ls -l /boot
total 235488
-rw-r--r-- 1 root root 235833 Dec 19 11:56 config-5.3.0-7625-generic
-rw-r--r-- 1 root root 234967 Sep 16 04:31 config-5.3.0-acso
drwx------ 6 root root 4096 Dec 31 1969 efi
lrwxrwxrwx 1 root root 29 Dec 20 11:28 initrd.img -> initrd.img-5.3.0-7625-generic
-rw-r--r-- 1 root root 21197115 Dec 20 11:54 initrd.img-5.3.0-24-generic
-rw-r--r-- 1 root root 95775016 Jan 17 00:33 initrd.img-5.3.0-7625-generic
-rw-r--r-- 1 root root 94051072 Jan 18 19:57 initrd.img-5.3.0-acso
lrwxrwxrwx 1 root root 29 Dec 20 11:28 initrd.img.old -> initrd.img-5.3.0-7625-generic
-rw------- 1 root root 4707483 Dec 19 11:56 System.map-5.3.0-7625-generic
-rw-r--r-- 1 root root 4458808 Sep 16 04:31 System.map-5.3.0-acso
lrwxrwxrwx 1 root root 26 Dec 20 11:28 vmlinuz -> vmlinuz-5.3.0-7625-generic
-rw------- 1 root root 11398016 Dec 19 11:56 vmlinuz-5.3.0-7625-generic
-rw-r--r-- 1 root root 9054592 Sep 16 04:31 vmlinuz-5.3.0-acso
lrwxrwxrwx 1 root root 26 Dec 20 11:28 vmlinuz.old -> vmlinuz-5.3.0-7625-generic
Let's change that:
$ sudo rm /boot/vmlinuz
$ sudo ln -s /boot/vmlinuz-5.3.0-acso /boot/vmlinuz
$ sudo rm /boot/initrd.img
$ sudo ln -s /boot/initrd.img-5.3.0-acso /boot/initrd.img
Verify that the symbolic links now point to the correct kernel and initrd images:
$ ls -l /boot
total 235488
-rw-r--r-- 1 root root 235833 Dec 19 11:56 config-5.3.0-7625-generic
-rw-r--r-- 1 root root 234967 Sep 16 04:31 config-5.3.0-acso
drwx------ 6 root root 4096 Dec 31 1969 efi
lrwxrwxrwx 1 root root 27 Jan 18 20:02 initrd.img -> /boot/initrd.img-5.3.0-acso
-rw-r--r-- 1 root root 21197115 Dec 20 11:54 initrd.img-5.3.0-24-generic
-rw-r--r-- 1 root root 95775016 Jan 17 00:33 initrd.img-5.3.0-7625-generic
-rw-r--r-- 1 root root 94051072 Jan 18 19:57 initrd.img-5.3.0-acso
lrwxrwxrwx 1 root root 29 Dec 20 11:28 initrd.img.old -> initrd.img-5.3.0-7625-generic
-rw------- 1 root root 4707483 Dec 19 11:56 System.map-5.3.0-7625-generic
-rw-r--r-- 1 root root 4458808 Sep 16 04:31 System.map-5.3.0-acso
lrwxrwxrwx 1 root root 24 Jan 18 20:02 vmlinuz -> /boot/vmlinuz-5.3.0-acso
-rw------- 1 root root 11398016 Dec 19 11:56 vmlinuz-5.3.0-7625-generic
-rw-r--r-- 1 root root 9054592 Sep 16 04:31 vmlinuz-5.3.0-acso
lrwxrwxrwx 1 root root 26 Dec 20 11:28 vmlinuz.old -> vmlinuz-5.3.0-7625-generic
Finally, add the ACS Override Patch to your list of kernel parameter options:
$ sudo kernelstub --add-options "pcie_acs_override=downstream"
Reboot and verify that the IOMMU groups for your graphics cards are different:
...
IOMMU Group 30 0c:00.0 VGA compatible controller [0300]: Advanced Micro Devices, Inc. [AMD/ATI] Navi 10 [Radeon RX 5600 OEM/5600 XT / 5700/5700 XT] [1002:731f] (rev c4)
IOMMU Group 31 0c:00.1 Audio device [0403]: Advanced Micro Devices, Inc. [AMD/ATI] Navi 10 HDMI Audio [1002:ab38]
IOMMU Group 32 0d:00.0 VGA compatible controller [0300]: NVIDIA Corporation Device [10de:2206] (rev a1)
IOMMU Group 32 0d:00.1 Audio device [0403]: NVIDIA Corporation Device [10de:1aef] (rev a1)
...
Since we're building a Windows VM, we're going to need to download and use the virtIO drivers. virtIO is a virtualization standard for network and disk device drivers. Adding the virtIO drivers can be done by attaching its relevant ISO to the Windows VM during creation. Fedora provides the virtIO drivers for direct download.
Since I am passing through an entire NVMe SSD (1TB), I won't need to install any 3rd party drivers on top of the virtIO driver. Passing through the SSD as a PCI device lets Windows deal with it as a native NVMe device and therefore should offer better performance. If you choose to use a raw disk image instead, things are going to be a little different... Make sure to follow the instructions in this guide. The guide will show you how to add 3rd party drivers on top of the existing virtIO drivers by rebuilding the ISO.
For the final step, we're going to need to download the Windows 10 ISO from Microsoft which you can find here.
As mentioned earlier, we are going to dynamically bind the vfio drivers before the VM starts and unbind these drivers after the VM terminates. To achieve this, we're going to use libvirt hooks. Libvirt has a hook system that allows you to run commands on startup or shutdown of a VM. All relevant scripts are located within the following directory: /etc/libvirt/hooks. If the directory doesn't exist, go ahead and create it. Lucky for us, The Passthrough POST has a hook helper tool to make our lives easier. Run the following commands to install the hook manager and make it executable:
$ sudo wget 'https://raw.githubusercontent.com/PassthroughPOST/VFIO-Tools/master/libvirt_hooks/qemu' \
-O /etc/libvirt/hooks/qemu
$ sudo chmod +x /etc/libvirt/hooks/qemu
Go ahead and restart libvirt to use the newly installed hook helper:
$ sudo service libvirtd restart
Let's look at the most important hooks:
# Before a VM is started, before resources are allocated:
/etc/libvirt/hooks/qemu.d/$vmname/prepare/begin/*
# Before a VM is started, after resources are allocated:
/etc/libvirt/hooks/qemu.d/$vmname/start/begin/*
# After a VM has started up:
/etc/libvirt/hooks/qemu.d/$vmname/started/begin/*
# After a VM has shut down, before releasing its resources:
/etc/libvirt/hooks/qemu.d/$vmname/stopped/end/*
# After a VM has shut down, after resources are released:
/etc/libvirt/hooks/qemu.d/$vmname/release/end/*
If we place an executable script in one of these directories, the hook manager will take care of everything else. I've chosen to name my VM "win10" so I set up my directory structure like this:
$ tree /etc/libvirt/hooks/
/etc/libvirt/hooks/
├── qemu
└── qemu.d
└── win10
├── prepare
│ └── begin
└── release
└── end
It's time to get our hands dirty... Create a file named kvm.conf and place it under /etc/libvirt/hooks/. Add the following entries to the file:
## Virsh devices
VIRSH_GPU_VIDEO=pci_0000_0a_00_0
VIRSH_GPU_AUDIO=pci_0000_0a_00_1
VIRSH_GPU_USB=pci_0000_0a_00_2
VIRSH_GPU_SERIAL=pci_0000_0a_00_3
VIRSH_NVME_SSD=pci_0000_04_00_0
Make sure to substitute the correct bus addresses for the devices you'd like to passthrough to your VM (in my case a GPU and SSD). Just in case it's still unclear, you get the virsh PCI device IDs from the iommu.sh script's output. Translate the address for each device as follows: IOMMU Group 1 01:00.0 ... --> VIRSH_...=pci_0000_01_00_0. Now create two bash scripts:
bind_vfio.sh:
#!/bin/bash
## Load the config file
source "/etc/libvirt/hooks/kvm.conf"
## Load vfio
modprobe vfio
modprobe vfio_iommu_type1
modprobe vfio_pci
## Unbind gpu from nvidia and bind to vfio
virsh nodedev-detach $VIRSH_GPU_VIDEO
virsh nodedev-detach $VIRSH_GPU_AUDIO
virsh nodedev-detach $VIRSH_GPU_USB
virsh nodedev-detach $VIRSH_GPU_SERIAL
## Unbind ssd from nvme and bind to vfio
virsh nodedev-detach $VIRSH_NVME_SSD
unbind_vfio.sh:
#!/bin/bash
## Load the config file
source "/etc/libvirt/hooks/kvm.conf"
## Unbind gpu from vfio and bind to nvidia
virsh nodedev-reattach $VIRSH_GPU_VIDEO
virsh nodedev-reattach $VIRSH_GPU_AUDIO
virsh nodedev-reattach $VIRSH_GPU_USB
virsh nodedev-reattach $VIRSH_GPU_SERIAL
## Unbind ssd from vfio and bind to nvme
virsh nodedev-reattach $VIRSH_NVME_SSD
## Unload vfio
modprobe -r vfio_pci
modprobe -r vfio_iommu_type1
modprobe -r vfio
Don't forget to make these scripts executable with chmod +x <script_name>. Then place these scripts so that your directory structure looks like this:
$ tree /etc/libvirt/hooks/
/etc/libvirt/hooks/
├── kvm.conf
├── qemu
└── qemu.d
└── win10
├── prepare
│ └── begin
│ └── bind_vfio.sh
└── release
└── end
└── unbind_vfio.sh
We've succesfully created libvirt hook scripts to dynamically bind the vfio drivers before the VM starts and unbind these drivers after the VM terminates. At the moment, we're done messing around with libvirt hooks. We'll revisit this topic later on when we make performance tweaks to our VM (see Part 4).
We're ready to begin creating our VM. There are basically two options for how to achieve this: (1) If you prefer a GUI approach, then follow the rest of this tutorial. (2) If you prefer bash scripts, take a look at YuriAlek's series of GPU passthrough scripts and customize them to fit your needs. The main difference between these two methods lies with the fact that the scripting approach uses bare QEMU commands9, while the GUI approach uses virt-manager. Virt-manager essentially builds on-top of the QEMU base-layer and adds other features/complexity.10
Go ahead and start virt-manager from your list of applications. Select the button on the top left of the GUI to create a new VM:
Select the "Local install media" option. My ISOs are stored in my home directory /home/user/.iso, so I'll create a new pool and select the Windows 10 ISO from there:
Configure some custom RAM and CPU settings for your VM:
Next, the GUI asks us whether we want to enable storage for the VM. As already mentioned, my setup will be using SSD passthrough so I chose not to enable virtual storage. However, you still have the option to enable storage and create a RAW disk image which will be stored under the default path of /var/lib/libvirt/images:
On the last step, review your settings and select a name for your VM. Make sure to select the checkbox "Customize configuration before installation" and click Finish:
A new window should appear with more advanced configuration options. You can alter these options through the GUI or the associated libvirt XML settings. Make sure that on the Overview page under Firmware you select UEFI x86_64: /usr/share/OVMF/OVMF_CODE.fd:
Go to the CPUs page and remove the check next to Copy host CPU configuration and under Model type host-passthrough. Also make sure to check the option for Enable available CPU security flaw mitigations to prevent against Spectre/Meltdown vulnerabilities.
I've chosen to remove several of the menu options that won't be useful to my setup (feel free to keep them if you'd like):
Let's add the virtIO drivers. Click 'Add Hardware' and under 'Storage', create a custom storage device of type CDROM. Make sure to locate the ISO image for the virtIO drivers from earlier:
Under the NIC menu, change the device model to virtIO for improved networking performance:
Now it's time to configure our passthrough devices! Click 'Add Hardware' and under 'PCI Host Device', select the Bus IDs corresponding to your GPU.
Make sure to repeat this step for all the devices associated with your GPU in the same IOMMU group (usually VGA, audio controller, etc.):
Since I'm passing through an entire disk to my VM, I selected the Bus ID corresponding to the 1TB Samsung NVMe SSD which has Windows 10 (and my games) installed on it.
Then under the 'Boot Options' menu, I added a check next to Enable boot menu and reorganized the devices so that I could boot directly from the 1TB SSD:
You can now go ahead and select the USB Host Devices you'd like to passthrough to your guest VM (usually a keyboard, mouse, etc.). Please note that these devices will be held by the guest VM from the moment it's created until it's stopped and will be unavailable to the host.11
Unfortunately, not everything we need can be accomplished within the virt-manager GUI. For the rest of this section, we'll have to do some fine-tuning by directly editing the XML (make sure to "Enable XML settings" under Edit -> Preferences -> General or use $ sudo virsh edit win10 for a command-line approach):
If you're like me and you're passing through an NVIDIA GPU to your VM, then you might run into the following common roadblock. Error 43 occurs because NVIDIA intentionally disables virtualization features on its GeForce line of cards. The way to deal with this is to have the hypervisor hide its existence. Inside the hyperv section, add a tag for vendor_id such that state="on" and value is any string up to 12 characters long:
<features>
...
<hyperv>
<relaxed state="on"/>
<vapic state="on"/>
<spinlocks state="on" retries="8191"/>
<vendor_id state="on" value="kvm hyperv"/>
</hyperv>
...
</features>
In addition, instruct the kvm to hide its state by adding the following code directly below the hyperv section:
<features>
...
<hyperv>
...
</hyperv>
<kvm>
<hidden state="on"/>
</kvm>
...
</features>
Finally, if you're using QEMU 4.0 with the q35 chipset you also need to add the following code at the end of <features>:
<features>
...
<ioapic driver="kvm"/>
</features>
Now you should have no issues with regards to the NVIDIA Error 43. Later on, we will be making more changes to the XML to achieve better performance (see Part 4). At this point however, you can apply the changes and select "Begin Installation" at the top left of the GUI. Please be aware that this may take several minutes to complete.
None of the following performance optimizations are necessary to get a working GPU passthrough system. However, these tweaks will make a difference if you're at all concerned about reaching buttery-smooth gaming performance. Though some of these changes are more difficult than others, I highly advise you to at least consider them.
Memory (RAM) is divided up into basic segments called pages. By default, the x86 architecture has a page size of 4KB. CPUs utilize pages within the built in memory management unit (MMU). Although the standard page size is suitable for many tasks, hugepages are a mechanism that allow the Linux kernel to take advantage of large amounts of memory with reduced overhead. Hugepages can vary in size anywhere from 2MB to 1GB. Hugepages are enabled by default but if they aren't, make sure to download the package: $ sudo apt install libhugetlbfs-bin.12
Go back to your VM's XML settings by either using the virt-man GUI or the command: $ sudo virsh edit {vm-name}. Insert the memoryBacking lines so that your configuration looks like this:
<memory unit="KiB">16777216</memory>
<currentMemory unit="KiB">16777216</currentMemory>
<memoryBacking>
<hugepages/>
</memoryBacking>
Many tutorials will have you reserve hugepages for your guest VM at host boot-time. There's a significant downside to this approach: a portion of RAM will be unavailable to your host even when the VM is inactive. In my setup, I've chose to allocate hugepages before the VM starts and deallocate those pages on VM shutdown through the use of two additional executable scripts13 inside libvirt hooks (see Part 2):
$ tree /etc/libvirt/hooks/
/etc/libvirt/hooks/
├── kvm.conf
├── qemu
└── qemu.d
└── win10
├── prepare
│ └── begin
│ ├── ...
│ └── alloc_hugepages.sh
└── release
└── end
├── ...
└── dealloc_hugepages.sh
alloc_hugepages.sh:
#!/bin/bash
## Load the config file
source "/etc/libvirt/hooks/kvm.conf"
## Calculate number of hugepages to allocate from memory (in MB)
HUGEPAGES="$(($MEMORY/$(($(grep Hugepagesize /proc/meminfo | awk '{print $2}')/1024))))"
echo "Allocating hugepages..."
echo $HUGEPAGES > /proc/sys/vm/nr_hugepages
ALLOC_PAGES=$(cat /proc/sys/vm/nr_hugepages)
TRIES=0
while (( $ALLOC_PAGES != $HUGEPAGES && $TRIES < 1000 ))
do
echo 1 > /proc/sys/vm/compact_memory ## defrag ram
echo $HUGEPAGES > /proc/sys/vm/nr_hugepages
ALLOC_PAGES=$(cat /proc/sys/vm/nr_hugepages)
echo "Succesfully allocated $ALLOC_PAGES / $HUGEPAGES"
let TRIES+=1
done
if [ "$ALLOC_PAGES" -ne "$HUGEPAGES" ]
then
echo "Not able to allocate all hugepages. Reverting..."
echo 0 > /proc/sys/vm/nr_hugepages
exit 1
fi
dealloc_hugepages.sh
#!/bin/bash
## Load the config file
source "/etc/libvirt/hooks/kvm.conf"
echo 0 > /proc/sys/vm/nr_hugepages
Be sure to update your kvm.conf to include MEMORY=<size in mb> as the alloc_hugepages.sh script requires a value here. To calculate your hugepages, you can use the following commands to see your total memory and your hugepage size:
$ grep MemTotal /proc/meminfo
MemTotal: 132151496 kB
$ grep Hugepagesize /proc/meminfo
Hugepagesize: 2048 kB
You will want to set MEMORY= to a multiple of your hugepage size in MB. From the example above: size = 2048 kB and we want roughly 16GB of memory, so we can choose MEMORY=16384 (2048 * 8000 / 1000 = 16384).
This performance tweak14 takes advantage of the CPU frequency scaling governor in Linux. It's a feature that is often ofterlooked in many passthrough tutorials, but we include it here because it's recommended. Once again, we'll be utilizing libvirt's hook system (see Part 2):
$ tree /etc/libvirt/hooks/
/etc/libvirt/hooks/
├── kvm.conf
├── qemu
└── qemu.d
└── win10
├── prepare
│ └── begin
│ ├── ...
│ └── cpu_mode_performance.sh
└── release
└── end
├── ...
└── cpu_mode_ondemand.sh
cpu_mode_performance.sh:
#!/bin/bash
## Load the config file
source "/etc/libvirt/hooks/kvm.conf"
## Enable CPU governor performance mode
cat /sys/devices/system/cpu/cpu*/cpufreq/scaling_governor
for file in /sys/devices/system/cpu/cpu*/cpufreq/scaling_governor; do echo "performance" > $file; done
cat /sys/devices/system/cpu/cpu*/cpufreq/scaling_governor
cpu_mode_ondemand.sh:
#!/bin/bash
## Load the config file
source "/etc/libvirt/hooks/kvm.conf"
## Enable CPU governor on-demand mode
cat /sys/devices/system/cpu/cpu*/cpufreq/scaling_governor
for file in /sys/devices/system/cpu/cpu*/cpufreq/scaling_governor; do echo "ondemand" > $file; done
cat /sys/devices/system/cpu/cpu*/cpufreq/scaling_governor
This performance tweak applies only to those of you whose processors are multithreaded. My setup has an AMD Ryzen 9 3900X which has 12 physical cores and 24 threads (i.e. logical cores).
VMs are unable to distinguish between these physical and logical cores. From the guest's perspective, virt-manager sees that there are 24 virtual CPUs (vCPUs) available. From the host's perspective however, two virtual cores map to a single physical core on the CPU die.
It's very important that when we passthrough a core, we include its sibling. To get a sense of your cpu topology, use the command $ lscpu -e". A matching core id (i.e. "CORE" column) means that the associated threads (i.e. "CPU" column) run on the same physical core.15
CPU NODE SOCKET CORE L1d:L1i:L2:L3 ONLINE MAXMHZ MINMHZ
0 0 0 0 0:0:0:0 yes 3800.0000 2200.0000
1 0 0 1 1:1:1:0 yes 3800.0000 2200.0000
2 0 0 2 2:2:2:0 yes 3800.0000 2200.0000
3 0 0 3 3:3:3:1 yes 3800.0000 2200.0000
4 0 0 4 4:4:4:1 yes 3800.0000 2200.0000
5 0 0 5 5:5:5:1 yes 3800.0000 2200.0000
6 0 0 6 6:6:6:2 yes 3800.0000 2200.0000
7 0 0 7 7:7:7:2 yes 3800.0000 2200.0000
8 0 0 8 8:8:8:2 yes 3800.0000 2200.0000
9 0 0 9 9:9:9:3 yes 3800.0000 2200.0000
10 0 0 10 10:10:10:3 yes 3800.0000 2200.0000
11 0 0 11 11:11:11:3 yes 3800.0000 2200.0000
12 0 0 0 0:0:0:0 yes 3800.0000 2200.0000
13 0 0 1 1:1:1:0 yes 3800.0000 2200.0000
14 0 0 2 2:2:2:0 yes 3800.0000 2200.0000
15 0 0 3 3:3:3:1 yes 3800.0000 2200.0000
16 0 0 4 4:4:4:1 yes 3800.0000 2200.0000
17 0 0 5 5:5:5:1 yes 3800.0000 2200.0000
18 0 0 6 6:6:6:2 yes 3800.0000 2200.0000
19 0 0 7 7:7:7:2 yes 3800.0000 2200.0000
20 0 0 8 8:8:8:2 yes 3800.0000 2200.0000
21 0 0 9 9:9:9:3 yes 3800.0000 2200.0000
22 0 0 10 10:10:10:3 yes 3800.0000 2200.0000
23 0 0 11 11:11:11:3 yes 3800.0000 2200.0000
If you're more of a visual learner, perhaps a diagram of your CPU architecture will help you visualize what's going on. Download the hwloc package with $ sudo apt install hwloc. Then simply type the command $ lstopo:
It's time to edit the XML configuration of our VM. I've added the following lines of code to pass physical cores #6-11 to the guest and leave physical cores #0-5 with the host (customize for your processor):
<vcpu placement="static">12</vcpu>
<cputune>
<vcpupin vcpu="0" cpuset="6"/>
<vcpupin vcpu="1" cpuset="18"/>
<vcpupin vcpu="2" cpuset="7"/>
<vcpupin vcpu="3" cpuset="19"/>
<vcpupin vcpu="4" cpuset="8"/>
<vcpupin vcpu="5" cpuset="20"/>
<vcpupin vcpu="6" cpuset="9"/>
<vcpupin vcpu="7" cpuset="21"/>
<vcpupin vcpu="8" cpuset="10"/>
<vcpupin vcpu="9" cpuset="22"/>
<vcpupin vcpu="10" cpuset="11"/>
<vcpupin vcpu="11" cpuset="23"/>
<emulatorpin cpuset="0-3"/>
<iothreadpin iothread='1' cpuset='4-5,12-17'/>
</cputune>
If you're wondering why I tuned my CPU configuration this way, I'll refer you to this section of the Libvirt domain XML format.16 More specifically, consider the cputune element and its underlying vcpupin, emulatorpin, and iothreadpin elements. The Arch Wiki recommends to pin the emulator and iothreads to host cores (if available) rather than the VCPUs assigned to the guest. In the example above, 12 out of my 24 threads are assigned as vCPUs to the guest and from the remaining 12 threads on the host, 4 are assigned to the emulator and 8 are assigned to an iothread see below.
Go ahead and edit <cpu> to formally define the CPU topography of your VM. In my case, I'm allocating 1 socket with 6 physical cores and 2 threads per core:
<cpu mode="host-passthrough" check="none">
<topology sockets="1" cores="6" threads="2"/>
<cache mode='passthrough'/>
<feature policy='require' name='topoext'/>
</cpu>
As you may or may not remember, my setup passes control of an SSD device controller to the VM. This bypasses any need or concern I'd have with improving virtualized disk performance (I/O reads + writes). If this is not the case for your setup, then you probably allocated a virtual storage disk on your host device. For the rest of this section, let's assume my setup uses a RAW virtual disk image stored at /var/lib/libvirt/images/pool/win10.img on which I'd like to improve I/O performance.
KVM and QEMU provide two paravirtualized storage backends: the older virtio-blk (default) and the more modern virtio-scsi. Although it's beyond the scope of this tutorial to discuss their differences, this post highlights the main architectural difference between the two:
virtio-blk:
guest: app -> Block Layer -> virtio-blk
host: QEMU -> Block Layer -> Block Device Driver -> Hardware
virtio-scsi:
guest: app -> Block Layer -> SCSI Layer -> scsi_mod
host: QEMU -> Block Layer -> SCSI Layer -> Block Device Driver -> Hardware
In essence, virtio-scsi adds an additional complexity layer that provides it with more features and flexibility than virtio-blk.17 Whichever paravirtualized storage type you decide to go with is entirely up to you; I suggest you run performance tests on both. Make sure that in your CPU configuration, you've assigned an IOThread:
<vcpu placement="static">12</vcpu>
<iothreads>1</iothreads>
<cputune>
...
<emulatorpin cpuset="0-3"/>
<iothreadpin iothread='1' cpuset='4-5,12-17'/>
</cputune>
Here you can see that I've included an iothreads element with a value of 1. I've also included the iothreadpin element to define the number of CPU pins applied to the single iothread. I highly recommend reviewing this section of the Arch Wiki to decide on your CPU pinning strategy. Ultimately, it's up to you on how you want to divide the CPU pins among the emulator and iothreads.
The final step is to either: (1) create the virtio-scsi controller and attach our disk or (2) make sure our disk is defined correctly for virtio-blk (default). Note that you can only have one iothread per disk controller.
virtio-scsi:
<domain type="kvm">
...
<devices>
...
<disk type='file' device='disk'>
<driver name='qemu' type='raw' cache='none' io='threads' discard='unmap' queues='8'/>
<source dev='/var/lib/libvirt/images/pool/win10.img'/>
<target dev='sdc' bus='scsi'/>
<address type='drive' controller='0' bus='0' target='0' unit='2'/>
</disk>
...
<controller type='scsi' index='0' model='virtio-scsi'>
<driver iothread='1' queues='8'/>
<address type='pci' domain='0x0000' bus='0x03' slot='0x00' function='0x0'/>
</controller>
...
</devices>
</domain>
virtio-blk:
<domain type="kvm">
...
<devices>
...
<disk type='file' device='disk'>
<driver name='qemu' type='raw' cache='none' io='native' discard='unmap' iothread='1' queues='8'/>
<source dev='/var/lib/libvirt/images/pool/win10.img'/>
<target dev='vdc' bus='virtio'/>
</disk>
...
</devices>
...
</domain>
The final thing to remember is that during the windows installation on your virtual disk, you need to include the virtio-iso as the second CDROM to load the drivers (we've already completed this in a previous section).
Hyper-V enlightenments help the guest VM handle virtualization tasks. Libvirt has a detailed breakdown of these features. I've chosen to go with the set of features recommended in this tutorial due to hardware similarities:
<features>
...
<hyperv>
<relaxed state="on"/>
<vapic state="on"/>
<spinlocks state="on" retries="8191"/>
<vendor_id state="on" value="kvm hyperv"/>
<vpindex state='on'/>
<synic state='on'/>
<stimer state='on'/>
<reset state='on'/>
<frequencies state='on'/>
</hyperv>
...
</features>
Congrats! You've finished setting up your Windows gaming VM! But now comes the most important part... Let's compare the bare-metal performance of Windows against our KVM. If everything goes according to plan, we can expect somewhat close to native performance on the VM. In order to test this theory, I used the following benchmark software: UserBenchmark. Check out the results18 for yourself:
Hopefully your results are as good as mine, if not better!
When running in the qemu environment, as described above, unique system identifiers are set by the virtual environment. These identifiers are often used to tie a software license to a physical machine. Because the virtual machine is merely duplicating the physical machine, one can copy the physical system system identifiers into the virtual machine. If one is also using a dedicated physical device for the virtual machine storage, this allows booting the Windows installation as a virtual machine or natively with dual-boot.
To do this, one needs to modify the XML of the virtual machine to replicate their system. An example with some valid values is below:
<sysinfo type="smbios">
<bios>
<entry name="vendor">American Megatrends, Inc.</entry>
<entry name="version">0812</entry>
<entry name="date">02/24/2023</entry>
<entry name="release">8.12</entry>
</bios>
<system>
<entry name="manufacturer">ASUS</entry>
<entry name="product">System Product Name</entry>
<entry name="version">System Version</entry>
<entry name="serial">System Serial Number</entry>
<entry name="uuid">UNIQUE_UUID</entry>
<entry name="sku">SKU</entry>
<entry name="family">To be filled by O.E.M.</entry>
</system>
<baseBoard>
<entry name="manufacturer">ASUSTeK COMPUTER INC.</entry>
<entry name="product">PRIME Z790-P WIFI</entry>
<entry name="version">Rev 1.xx</entry>
<entry name="serial">UNIQUE_SERIAL_NUMBER</entry>
<entry name="asset">Default string</entry>
</baseBoard>
</sysinfo>
Acquiring the system values involves using dmidecode. Root privileges are required. An example invocation is dmidecode -s bios-vendor; the full translation to the XML above is:
<sysinfo type="smbios">
<bios>
<entry name="vendor">dmidecode -s bios-vendor</entry>
<entry name="version">dmidecode -s bios-vendor</entry>
<entry name="date">dmidecode -s bios-release-date</entry>
<entry name="release">dmidecode -s bios-version</entry>
</bios>
<system>
<entry name="manufacturer">dmidecode -s system-manufacturer</entry>
<entry name="product">dmidecode -s system-product-name</entry>
<entry name="version">dmidecode -s system-version</entry>
<entry name="serial">dmidecode -s system-serial-number</entry>
<entry name="uuid">dmidecode -s system-uuid</entry>
<entry name="sku">dmidecode -s system-sku-number</entry>
<entry name="family">dmidecode -s system-family</entry>
</system>
<baseBoard>
<entry name="manufacturer">dmidecode -s baseboard-manufacturer</entry>
<entry name="product">dmidecode -s baseboard-product-name</entry>
<entry name="version">dmidecode -s baseboard-version</entry>
<entry name="serial">dmidecode -s baseboard-serial-number</entry>
<entry name="asset">dmidecode -s baseboard-asset-tag</entry>
</baseBoard>
</sysinfo>
Lastly, by default Linux systems store the physical hardware clock as UTC. When dual-booting; this conflicts with the relative clock used by default in Windows or the virtual environment setup. This clock delta can cause the time to change on the system in unhealthy ways during reboots; specifically voiding certificates and causing havoc with software licensing tools. To rectify this, modify the clock section of the virtual machine XML, to utilize UTC instead of localtime.
<clock offset="utc">
<timer name="rtc" tickpolicy="catchup"/>
<timer name="pit" tickpolicy="delay"/>
<timer name="hpet" present="no"/>
<timer name="hypervclock" present="yes"/>
</clock>
In addition, within the virtual machine edit the registry to add a new dword("RealTimeIsUniversal"=dword:00000001) to HKEY_LOCAL_MACHINE\SYSTEM\CurrentControlSet\Control\TimeZoneInformation.
Power-off and power-on the VM to verify the virtual machine is reporting the correct time. At this point one could natively boot into the operating system and use many hardware-locked license protected software offerings.
- Docs
- ArchWiki
- Libvirt
- Linux Kernel
- Tutorials
- Heiko Sieger - Running Windows 10 on Linux using KVM with VGA Passthrough
- Alex Williamson - VFIO GPU How To series
- David Yates - GPU passthrough: gaming on Windows on Linux
- Wendell - VFIO in 2019 – Pop!_OS How-To
- Wendell is from Level1Techs. He has contributed to the FOSS community with a cool application called Looking Glass. I recommend you check out this video for more information.
- Wendell has even collaborated with Linus from Linus Tech Tips and put out this video.
- Yuri Alek - Single GPU passthrough
- Jack Ford - Ubuntu 18.04 - KVM/QEMU Windows 10 GPU Passthrough
- Bsilvereagle - Virtualizing Windows 7 (or Linux) on a NVMe drive with VFIO
- Mathias Hauber
- Arseniy Shestakov - How To: pass GPU to VM and back without X restart
- Rokas Kupstys - Performance of your gaming VM
- Videos
- GrayWolfTech - Play games in Windows on Linux! PCI passthrough quick guide
- Raven Repair Co. - How to create a KVM gaming virtual machine in under 30 minutes!
- Level1Linux - GPU Passthrough for Virtualization with Ryzen: Now Working
- Blogs
- The Passthrough Post
- Heiko Sieger
- Lectures
- Alex Williamson - Red Hat
- Martin Polednik - Red Hat
- Neo Jia & Kirti Wankhede - NVIDIA
- Communities
- Check out this thread from Hacker News for more information. ↺
- I'll be using the term iGPU to refer to Intel's line of integrated GPUs that usually come built into their processors, and the term dGPU to refer to dedicated GPUs which are much better performance-wise and meant for gaming or video editing (NVIDIA/AMD). ↺
- Make sure that the monitor input used for your gaming VM supports FreeSync/G-Sync technology. In my case, I reserved the displayport 1.2 input for my gaming VM since G-Sync is not supported across HDMI (which was instead used for host graphics). ↺
- I specifically wanted my Linux host to be able to perform CUDA work on the attached NVIDIA GPU. Just because my graphics card wasn't attached to a display didn't stop me from wanting to use cuDNN for ML/AI applications. ↺
- Applying the ACS Override Patch may compromise system security. Check out this post to see why the ACS patch will probably never make its way upstream to the mainline kernel. ↺
-
I'm actually being a bit disingenuous here... I deliberately purchased hardware that I knew would provide ACS implementation (and hence good IOMMU isolation). After flashing the most recent version of my motherboard's BIOS, I made sure to enable the following features under the "AMD CBS" menu:
ACS Enable,AER CAP,ARI Support. ↺ - AMD CPUs/motherboards/chipsets tend to provide better ACS support than their Intel counterparts. The Intel Xeon family of processors is a notable exception. Xeon is mainly targeted at non-consumer workstations and thus are an excellent choice for PCI/VGA passthrough. Be aware that they do demand a hefty price tag. ↺
- Credit to the solution presented in this post. ↺
-
If you decide to use bash scripts to launch your VM, I've included a file in the repository called
qemu.sh. Make sure to fill out the#TODOsection of the code with your custom version of the commandqemu-system-x86-64. ↺ - See this link for more details and a comparison between QEMU and virt-manager. ↺
- See this link and this for software/hardware solutions that share your keyboard and mouse across your host and guest. ↺
- For more information on hugepages, refer to this link. ↺
- Credit to the comment from /u/tholin in this post. ↺
- Credit to Mathias Hueber in this post. ↺
- See a similar discussion here from Rokas Kupstys in this post. ↺
- If you're curious about the best CPU pinning strategy for optimizing the latency vs. performance tradeoff, I recommend you check out this discussion. ↺
- Although the overall performance between virtio-blk and virtio-scsi is similar, passing a single virtio-scsi controller can handle a multitude of PCI devices, whereas virtio-blk exposes one PCI device per controller. This comment on Reddit from a RedHat employee provides some good context and resources. ↺
- For the sake of fairness, I chose to passthrough all 12-cores/24 threads to the KVM. That way, the bare-metal installation won't have an unfair advantage over the KVM when it comes to multi-core processes. Unfortunately, I couldn't passthrough all 32GB of RAM to the KVM since the host naturally reserves some of its own. In order to mitigate this as much as possible, I passed the remaining 29GB of RAM to the KVM. Due to its nature, a surplus of RAM doesn't really improve performance so much as it prevents bottlenecking. ↺