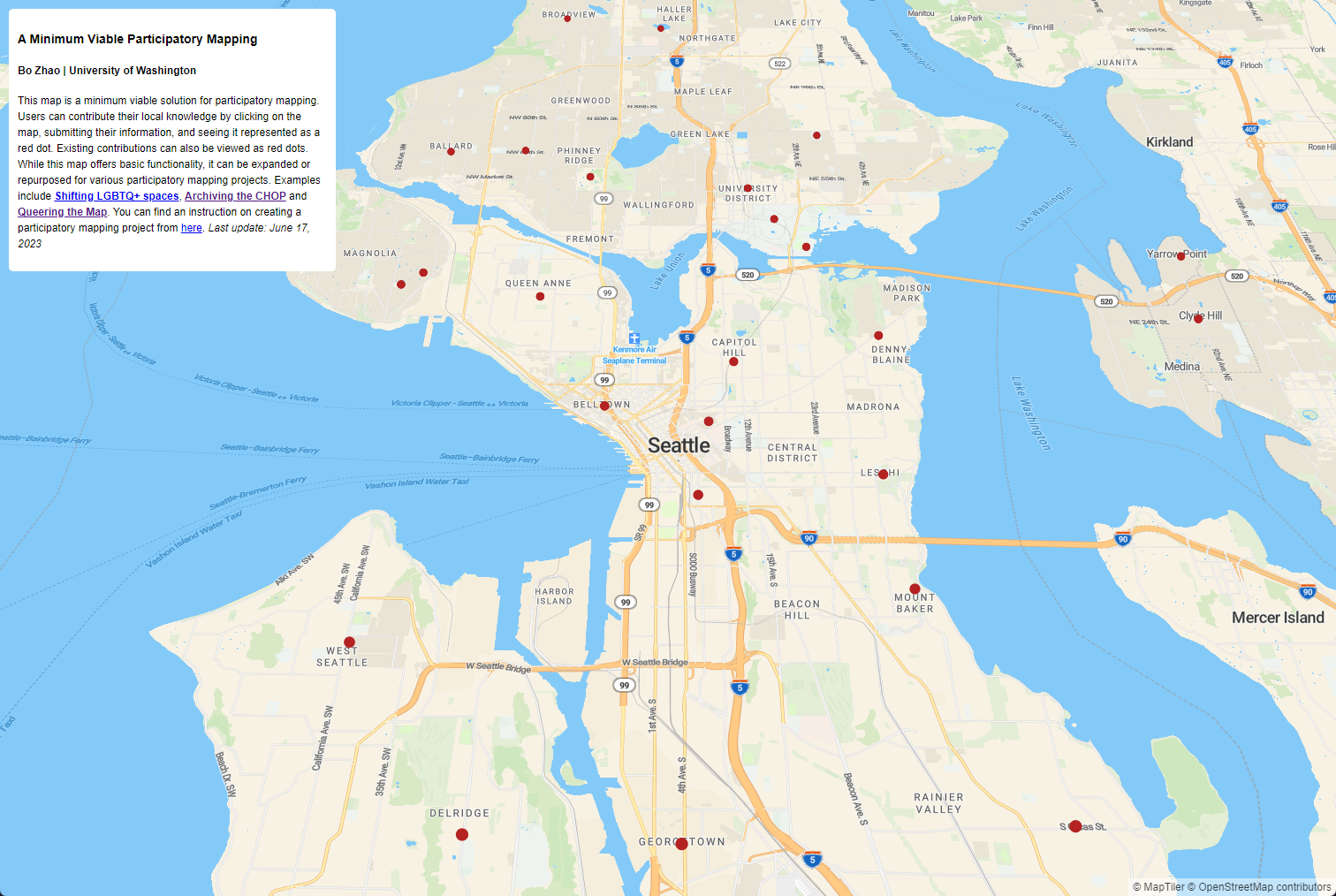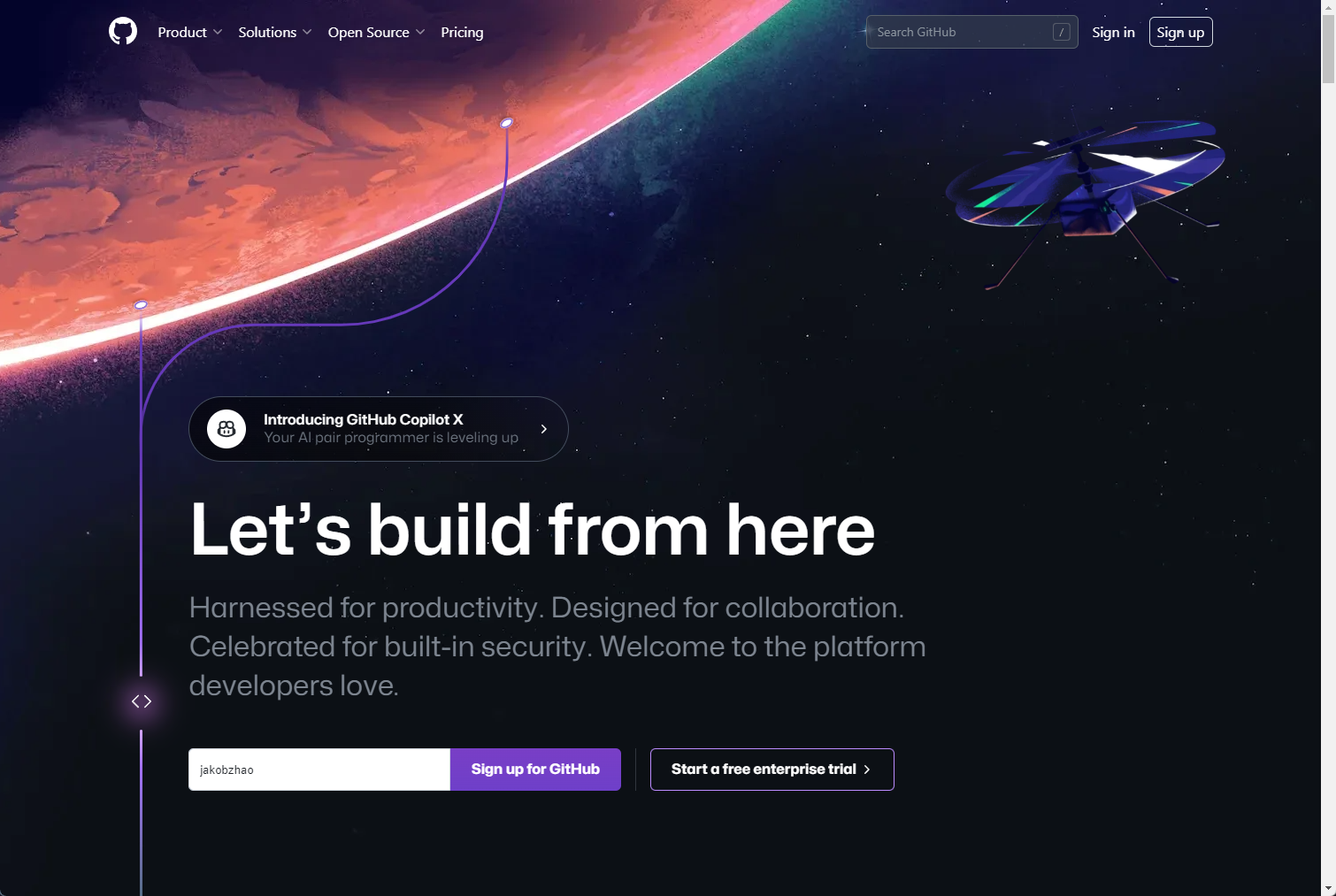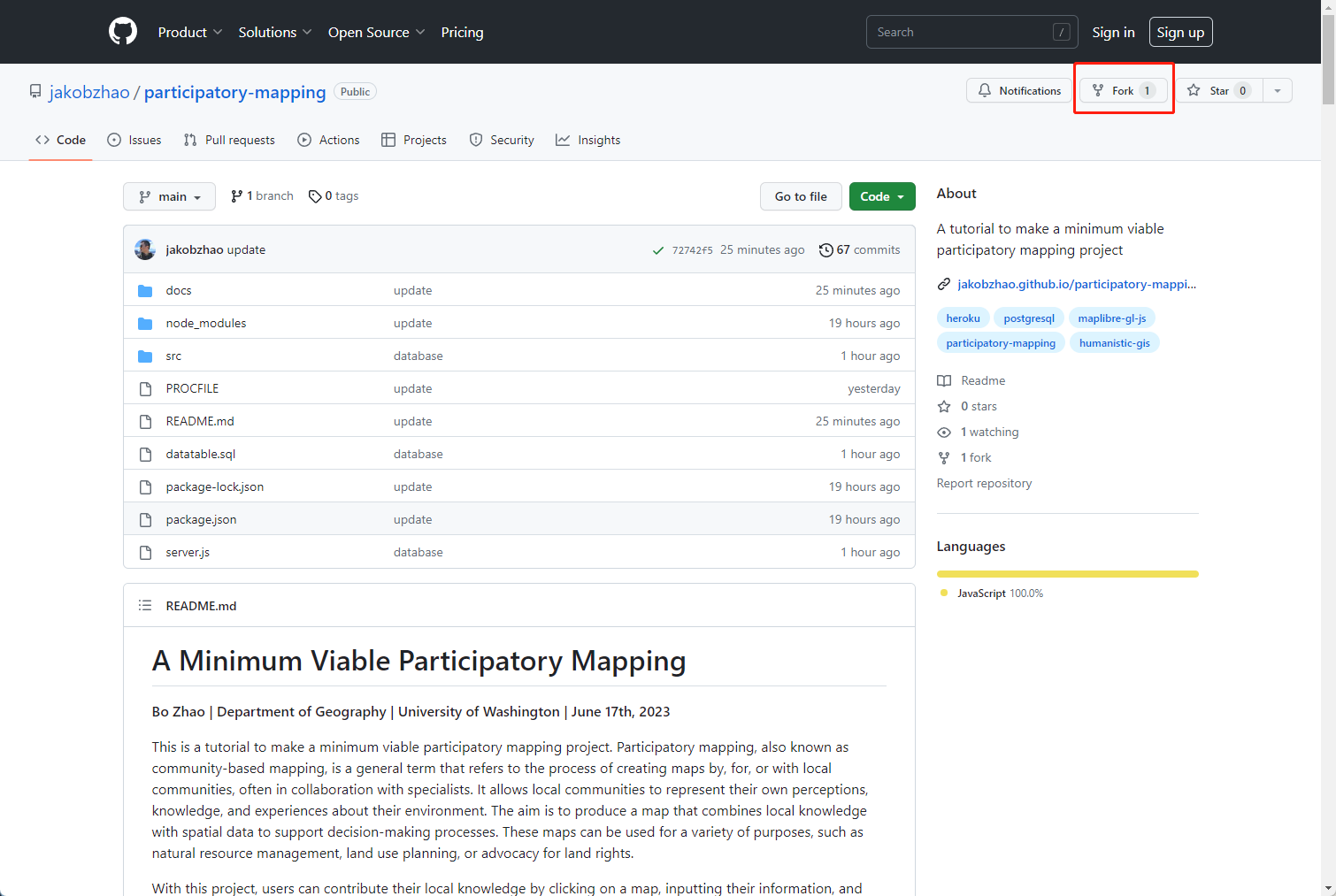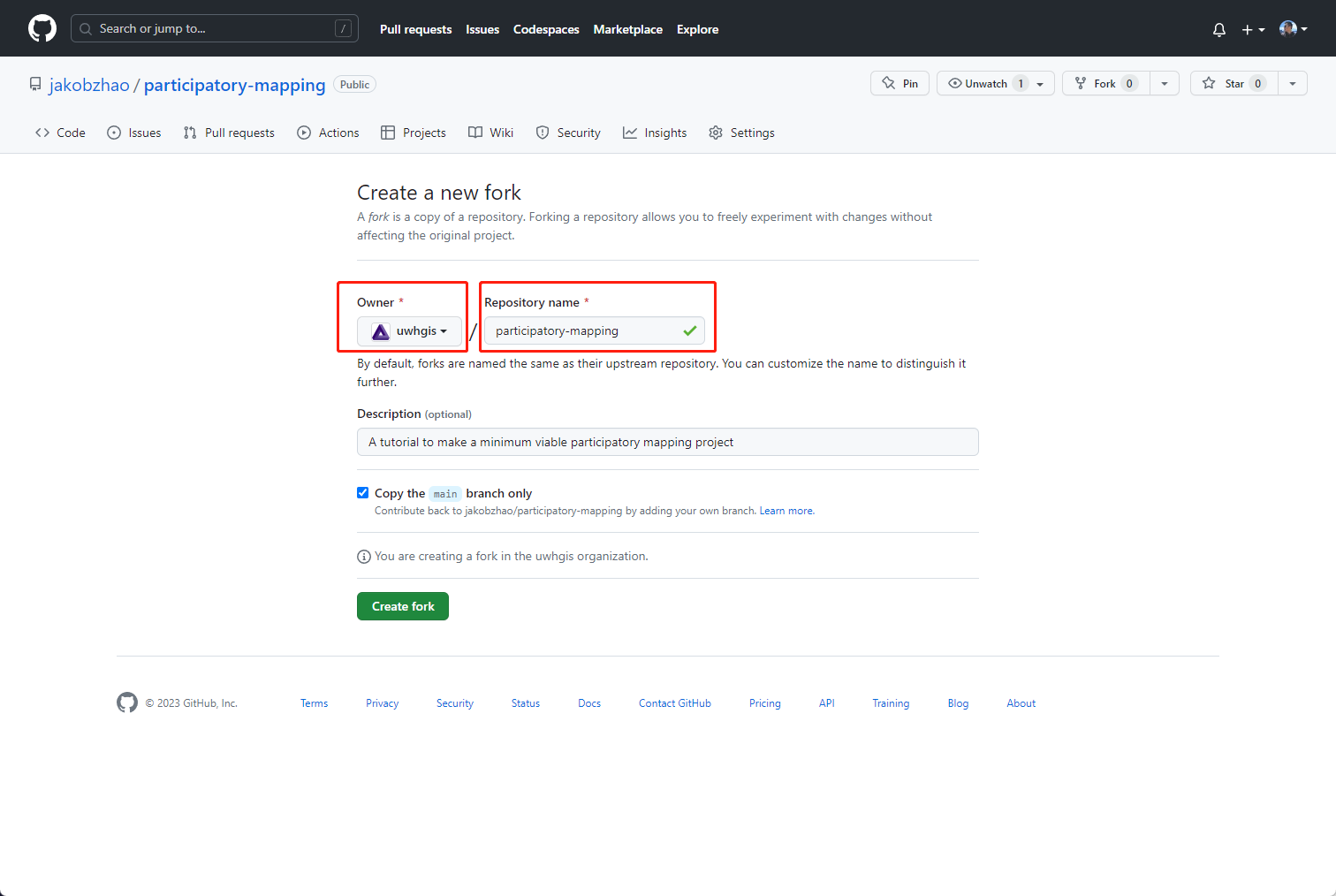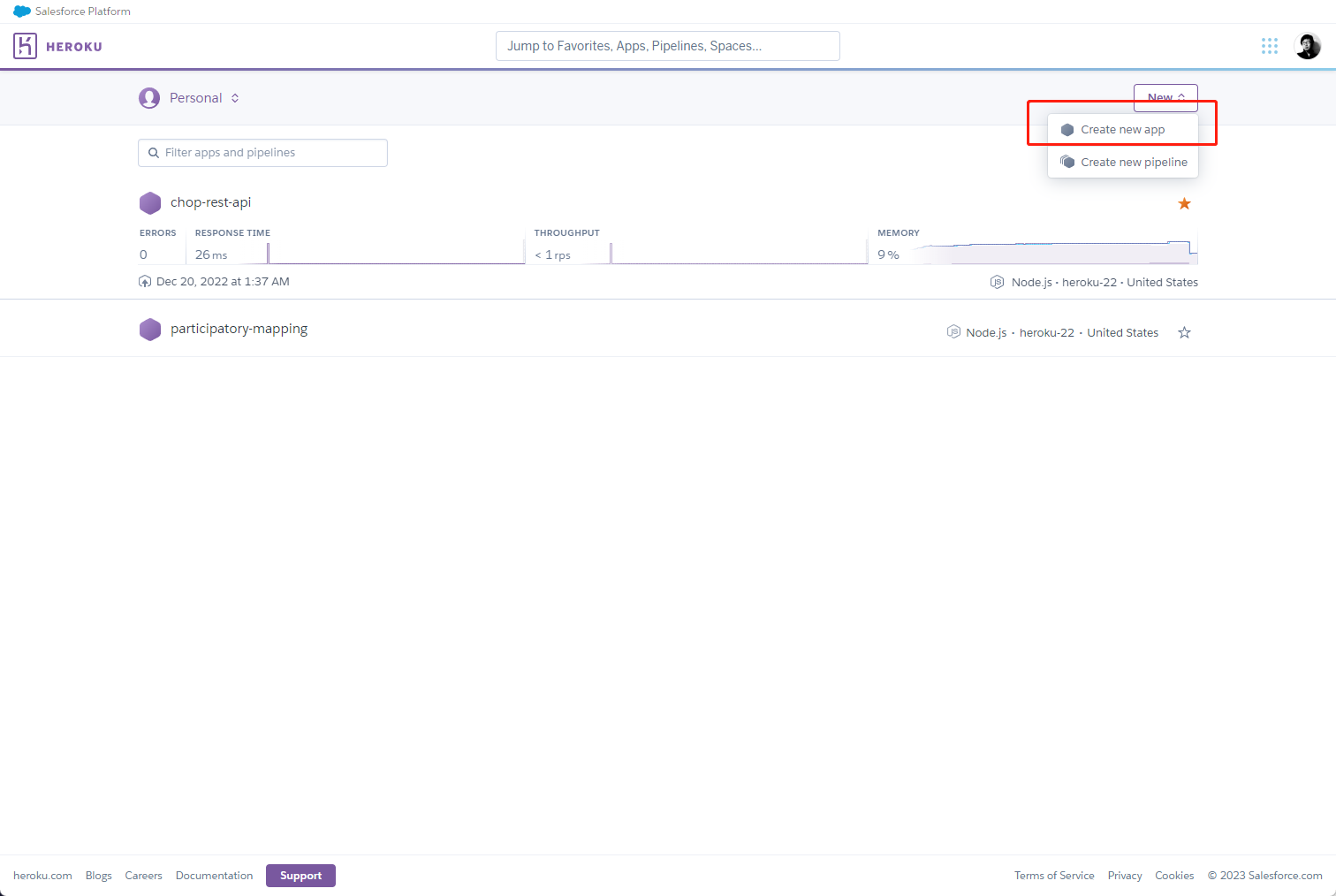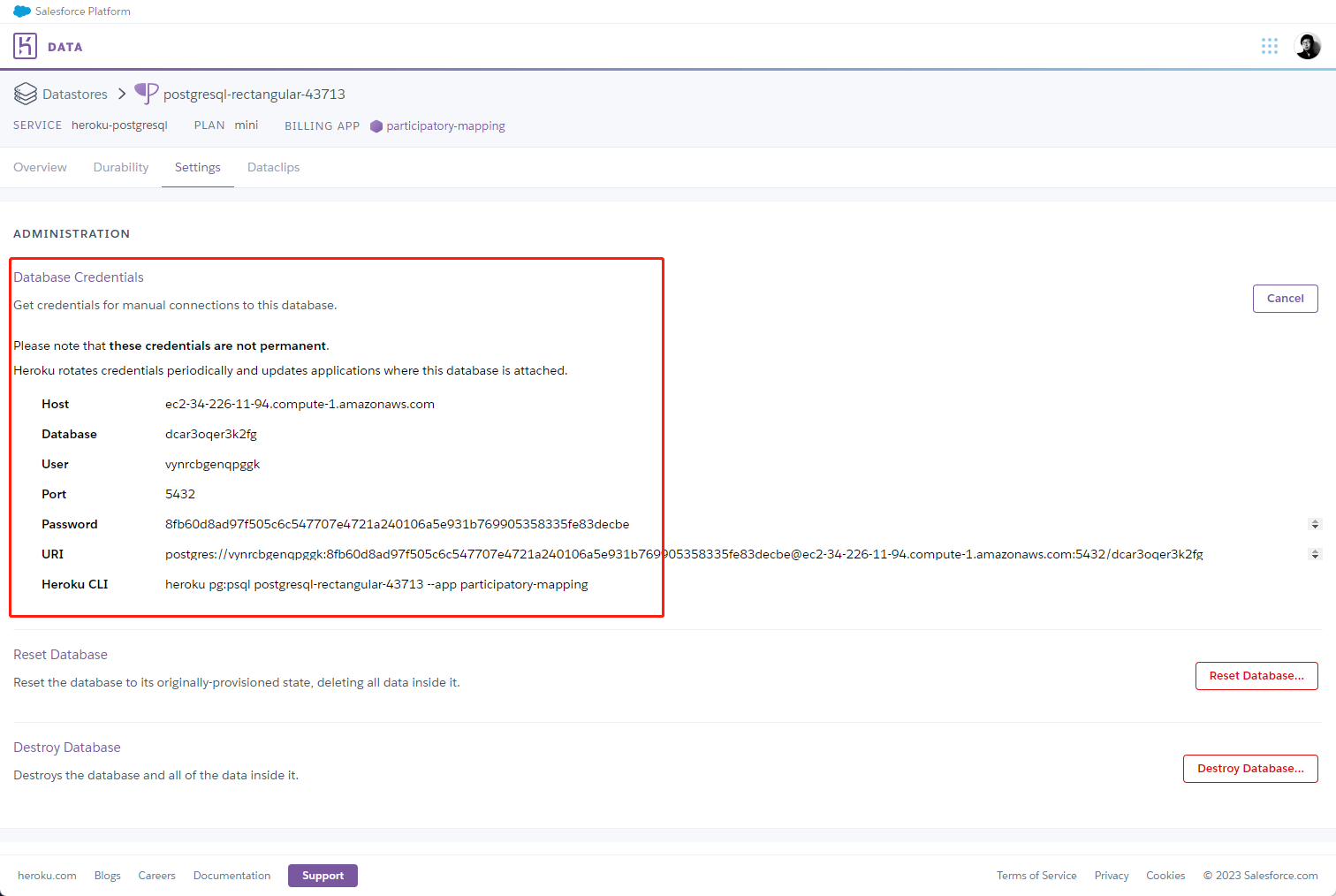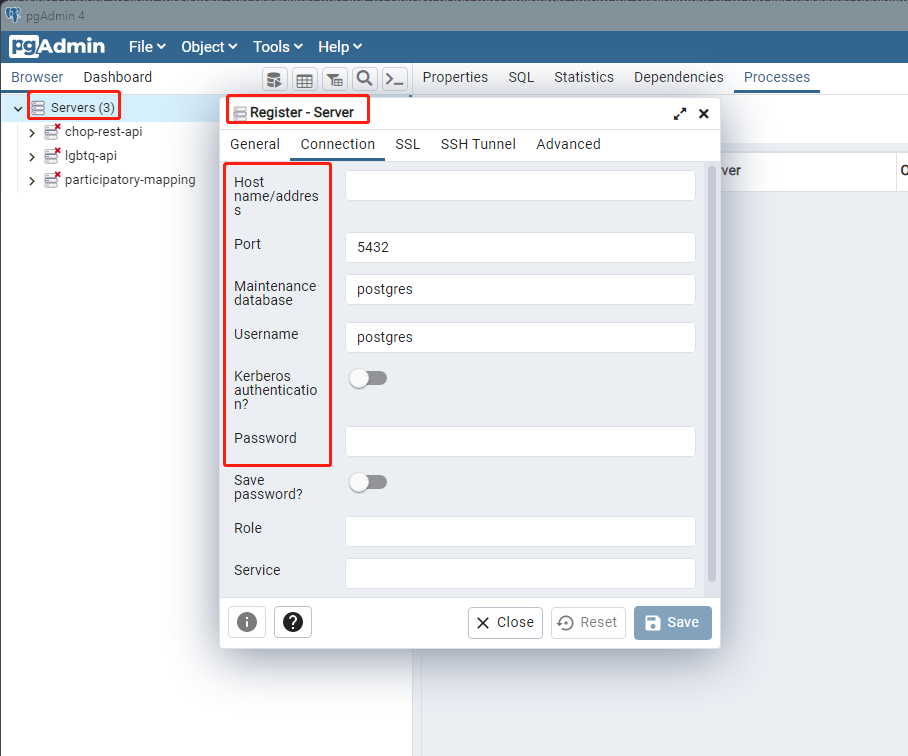Bo Zhao | Department of Geography | University of Washington
First release: June 17th, 2023 | Last Update: June 23th, 2023
Cite this work: Zhao, Bo, 2023, "Crafting Your Own Participatory Mapping Project: A Guide", https://doi.org/10.7910/DVN/VSND2H, Harvard Dataverse, V1
Participatory mapping, also known as community-based mapping, is a general term that refers to the process of creating maps by, for, or with local communities. It allows local communities to represent their own perceptions, knowledge, and experiences about their environment. These maps can be used for a variety of purposes, such as natural resource management, land use planning, advocacy for land rights, counter-mapping, etc. Examples include Shifting LGBTQ+ Spaces, Archiving the CHOP, and Queering the Map.
This tutorial helps geographers to create their own participatory mapping project. It offers a map demo (https://jakobzhao.github.io/participatory-mapping/, see figure 1) and a detailed instruction on how to create it. This map demo enables its users to contribute their local knowledge by clicking on a map, inputting their information, and viewing their input represented as a red dot. Existing contributions can also be viewed in a similar manner on the map. While this minimum viable map only offers essential functionality, it can be tailored or expanded to suit different participatory mapping initiatives. This approach can be particularly beneficial for digital geographers who want to kick-start their own participatory mapping projects.
Figure 1. the screenshot of the minimum viable participatory mapping tool
Here are a few prerequisites to follow this tutorial. Again, you do not need to be an expert, but you should be able to follow the instructions in this tutorial. You should have:
- A basic understanding of HTML, CSS, and JavaScript,
- Familiarity with the command line, Node.js, and the PostgreSQL database
- Some experience with open source web mapping, and
- Accounts on Github and Heroku, and be willing to pay $20 for the Heroku service.
If you are not familiar with these topics, you can find many tutorials online. For example, W3Schools provides a comprehensive introduction to HTML, CSS, and JavaScript. The Command Line Crash Course is a good place to start learning the command line. The Node.js Tutorial is a good place to start learning Node.js. The PostgreSQL Tutorial is a good place to start learning PostgreSQL. The MapLibre GL JS Docs is a good place to start learning Leaflet. The Github Tutorial is a good place to start learning Github. The Heroku Tutorial is a good place to start learning Heroku. If you believe you are ready, let's get started!
Here's a beginner-friendly overview on how to fork the repository at https://github.com/jakobzhao/participatory-mapping under your own account, and rename it to anything you want. This is the first step to create your own participatory mapping project.
- Log into your GitHub account: Open your web browser and go to GitHub. In the top-right corner of the page, you'll see two options:
Sign inandSign up. If you have an account already, clickSign in. If you don't, clickSign upand follow the instructions to create a new account.
-
Go to the repository you want to fork: In your web browser, navigate to the specific URL of the repository you want to fork, which is https://github.com/jakobzhao/participatory-mapping. You can copy this URL and paste it into your browser's address bar.
-
Fork the repository: In the top-right corner of the page, you'll see a button that says 'Fork'. Click on it. This will direct you to a page that help you create a copy of the repository under your own GitHub account. A
forkis essentially your own copy of someone else's project, which you can modify and use as you wish without affecting the original project.
- Create the fork: You can rename your repository name, For example, you can type 'my-awesome-map' into the text box. From now on, you can access this repository at https://github.com/YourUsername/my-awesome-map, where YourUsername is replaced by your actual GitHub username.
To know how the system works, we need to understand the structure of the repository, the functionality of the main files, and the system workflow.
In order to comprehend the functioning of the system, it is essential to delve into the repository's structure, familiarize ourselves with the core files' functionalities, and grasp the overall workflow of the system. The structure of the repository and the functions of the contained files are show below:
├── README.md // project instruction
├── docs // the web client
│ ├── index.html
├── src // the web server
│ ├── config
│ ├── database.js
│ ├── controllers
│ ├── product.controller.js
│ ├── routes
│ ├── index.js
│ ├── product.routes.js
│ ├── app.js
├── node_modules // server-side dependencies
│ ├── ...
├── server.js // the main server file
├── package.json // the configuration file
├── database.sql // the database schema
├── package.json // the config file (automatically generated)
├── package-lock.json // the config file (automatically generated)
├── PROCFILE // the config file for Heroku-
docs: This is a folder where the static files are stored. As a minimum viable solution, it only has one fileindex.html, but you can contain additional files to enrich your own project. In our project, this is the location where the web client is stored.docs/index.html: serves as the main HTML document for the web application, which is a participatory mapping tool.
-
node_modules: This is a folder where Node.js modules (or packages) are stored. When you use Node.js and install packages using the Node Package Manager (npm), those packages are placed in this folder. Node modules will build up the server and deal with a lot of the back-end functionality that you do not need to worry about. -
src: This is typically where the source code of the application is stored. For a Node.js application, this would usually contain JavaScript files. From a web gis system perspective, this is the location where the server is stored.-
src/config: This is a folder where the configuration files are stored. In this case, it contains a file calleddatabase.js, which is used to configure the database connection. within this folder,database.jsis used to configure the database connection. It contains the database connection parameters, such as the host, user, password, and database name. -
src/controllers: This is a folder where the controllers are stored. In this case, it contains a file calledproduct.controller.js, which is used to control the product.product.controller.jsis used to control the product. It contains functions to create, retrieve, update, and delete products. -
src/routes: This is a folder where the routes are stored. In this case, it contains two files:index.jsandproduct.routes.js. Theindex.jsfile is used to define the routes for the application, and theproduct.routes.jsfile is used to define the routes for the product. -
src/app.js: This is the main application file. It is used to configure the application and start the server.
-
-
PROCFILE: A Procfile is a mechanism for declaring what commands are run by your application's dynos on the Heroku platform. It is used to explicitly declare what command should be executed to start your app. -
README.md: This is a markdown file that usually contains information about the software, such as what it does, how to install it, how to use it, and sometimes, how to contribute to it. It's the first thing people see when they visit the repository on GitHub. -
datatable.sql: This appears to be an SQL file, which typically contains SQL commands for interacting with a database. This could be creating tables, inserting data, querying data, etc. In this case, it is likely used to set up the database structure for the participatory mapping application. -
package-lock.json: This is an automatically generated file by npm, which is used to keep track of the exact version of every package that is installed. This helps to ensure that the dependencies remain the same on all machines the project is installed on. -
package.json: This file is used in Node.js projects to keep track of all the packages (dependencies) that your project uses. This includes things like libraries and frameworks that your project depends on. It can also contain other metadata such as the project's name, description, and version. -
server.js: This is likely the main entry point for the application. In a Node.js application, this file usually sets up the server and starts it, often setting up routes for a web server and other server configuration.
This workflow illustrates how the system uses a combination of static web hosting (via GitHub Pages), server-side operations (via Heroku and Node.js), and cloud-based database management (via Heroku and PostgreSQL) to provide a dynamic and interactive participatory mapping tool.
Let's delve into the system workflow step-by-step to understand how this particular system operates and how you can construct a similar one.
-
Accessing the Website: When a user types in https://jakobzhao.github.io/participatory-mapping/ in their browser, they are directed to the
index.htmlfile in thedocsfolder. This is because GitHub Pages, which is being used to host this site, serves static files and the docs folder is set as the root directory for the website. -
Client-Side Operations: The
index.htmlpage serves as the client-side of the application, housing the primary functions of the participatory mapping tool. It can dispatch requests to, and receive responses from, the web services hosted on Heroku. For instance, when a user fills out a form and clicks thesubmitbutton, the client-side code sends a request to the server-side code, which then stores the user-contributed data in the database. The functionsubmitNewRecordin theindex.htmlfile manages the data submission process. In this function, the code snippetawait fetch('https://participatory-mapping-70cdde6a8df5.herokuapp.com/api/add-record', settings)forwards the data to the server-side code via the/add-recordroute. TheaddRecordfunction in thecontrollers/productController.jsfile processes the data and stores it in the database. -
Server-Side Operations: The server-side of the application, hosted on Heroku, uses Node.js for coding. Heroku, a cloud-based platform, enables developers to build, run, and operate applications. The commands to kickstart the server on Heroku are detailed in the PROCFILE. The files
server.js,app.js, androutes/*.jsare primarily used to set up the server, create web applications, and establish routes to the services. For example, the code snippetrouter.post('/add-record', productController.addRecord)triggers theaddRecordfunction in thecontrollers/productController.jsfile when the client-side code sends a request via the/add-recordroute. -
Web Services: The server-side code handles client-side requests, processing them to return the appropriate response. These web services can retrieve existing data from the database or store new user-contributed data. For example, the
addRecordfunction, defined incontrollers/productController.js, extracts the contributed data (e.g., contributor, content, lat, lng) and stores them in the database. The code snippetlet {recordRows} = await db.query('INSERT INTOtblRecord(contributor, content, lat, lng) VALUES ($1, $2, $3, $4)', [contributor, content, lat, lng])is used for this purpose. -
Database Operations: The application uses a PostgreSQL database to store and manage data. This database is cloud-hosted through Heroku. Connection information for this database is provided in the
src/config/database.jsfile, ensuring successful execution of the SQL statement in the data query methoddb.query().
To deploy your forked GitHub repository to Heroku, you'll need to follow these step-by-step instructions. Before starting, ensure you have a Heroku account. If you don't have one, sign up for free at https://signup.heroku.com/.
- Create a new app on Heroku:
- Log in to your Heroku account.
- On the Heroku dashboard, click the
Newbutton, then selectCreate new app. - Give your app a unique name (e.g.,
my-app-name). - Choose the region closest to your location.
- Click the
Create appbutton.
-
Connect the Heroku app to your GitHub repository:
- On the
Deploytab of your Heroku app dashboard, underDeployment method, chooseGitHub. - In the
Connect to GitHubsection, search for the repository you forked and click theConnectbutton.
- On the
-
Set up the build command:
- In the
Deploytab of your Heroku app dashboard, scroll down to theManual deploysection. - Click the
Deploy Branchbutton to manually deploy the app for the first time. - In the
Automatic deployssection, enable automatic deploys if desired. - In the
Manual deploysection, make sure the correct branch is selected.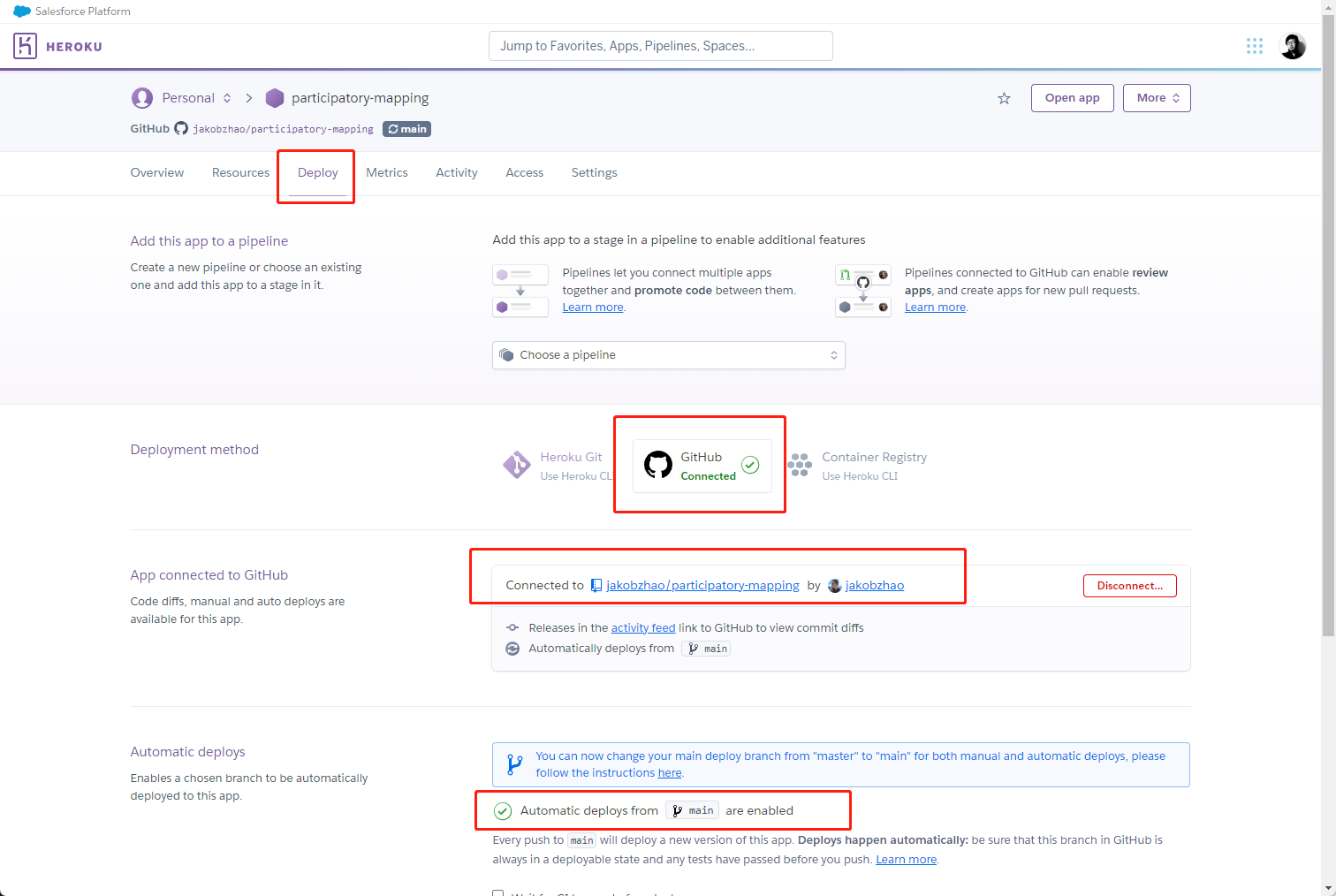
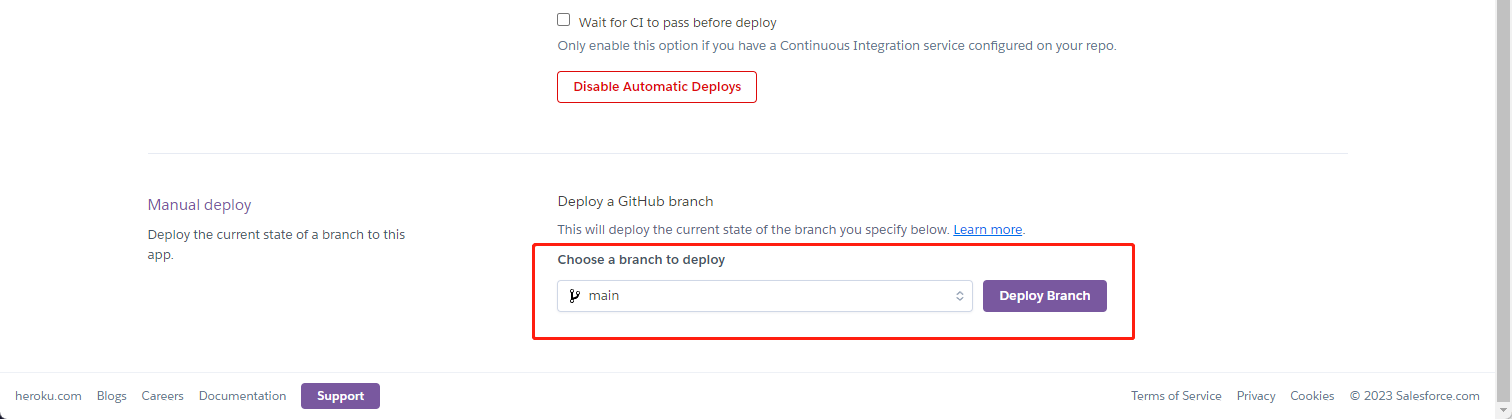
- In the
Settingstab of your Heroku app dashboard, Scroll down to theBuildpackssection and click on theAdd buildpackbutton. - Choose the appropriate buildpack for your application. Since we are deploying a Node.js app, select the
Node.jsbuildpack. - Click the
Save changesbutton to update the buildpacks.
- In the
Congratulations! You have successfully deployed your forked GitHub repository to Heroku. The app is now live and accessible to the public. You can continue making changes to your repository and deploying updates to Heroku using the configured automatic deployment or manually triggering deployments. Remember to regularly check your Heroku app dashboard for logs and potential issues. You can also monitor your app's performance, scale it as needed, and manage other aspects of your deployed application through the Heroku dashboard.
This participatory mapping tool enables the data management through a cloud-based PostgreSQL database that is offered by Heroku. Initializing the database on Heroku involves a few steps. Here is a step-by-step guide on how to do it.
-
Add a PostgreSQL add-on: In your Heorku app dashboard, click on the
Overviewtab. Under theInstalled add-onssection, click onConfigure Add-ons. In theAdd-onssearch bar, typeHeroku Postgresand select it. FOr testing purpose, the mini plan costing $5 per moth is enough. -
Retrieve the Database URL: After adding the PostgreSQL add-on to your app, you need to retrieve the database URL. Here are the steps:
- Click on the
Heroku Postgresadd-on under theResourcestab. This will take you to the Heroku Postgres dashboard. - In the Heroku Postgres dashboard, click on the
Settingstab. - Click on the
View Credentialsbutton. This will display the credentials for your PostgreSQL database, including the database URL.
- Click on the
-
Connect to your Database: To connect to the database, you can use any PostgreSQL client, such as
pgAdmin. You need to have pgAdmin installed on your machine. If you don't have it yet, you can download it from the official pgAdmin website. The installation process may vary depending on your operating system. -
After installing pgAdmin, open it. You will see the pgAdmin dashboard. In pgAdmin, servers are essentially connections to databases. To create a new server:
- Right-click on the
Serversin the left panel and chooseRegister > Server.... - In the
Register - Serverdialog box, enter a name for the server under theGeneraltab. This can be any name you like and doesn't affect the connection. - Click on the
Connectiontab. Here, you will enter the details of your Heroku Postgres database. These details can be found from theView Credentialssection of your database in the Heroku dashboard.Host: This is theHostvalue in Heroku credentials.Port: This is thePortvalue in Heroku credentials.Maintenance database: This is theDatabasevalue in Heroku credentials.Username: This is theUservalue in Heroku credentials.Password: This is thePasswordvalue in Heroku credentials.
- After entering these details, click
Save.
- Right-click on the
-
Connect to the Database: After creating the server, you can connect to your database. In the left panel, navigate to
Servers > [Your Server Name] > Databases > [Your Database Name]. Double-click on your database name to connect to it. -
Open SQL Query Tool: After connecting to your database, you can open the SQL Query Tool. Right-click on your database name and choose
Query Tool. This will open a new SQL Query Tool tab. -
Initialize your Database: In the SQL Query Tool, you can now initialize your database with the provided SQL script. Paste the SQL script in the file
datatable.sqlinto the query editor. After pasting the script, click on theExecutebutton (which looks like aPlaybutton) to run the script. This will create your table in the database. You have now initialized a table in your PostgreSQL database on Heroku using pgAdmin.
Currently, the forked project is successfully deployed on Heroku, and the database is initialized. In this phase, we will guide you through the steps to customize the project and publish it online.
-
Access the map:
- Method 1: On your Heroku dashboard, go to the
Settingstab and find the URL under theDomainssection. This URL serves as the direct link to your map. Additionally, you can access the map by clicking theViewbutton located at the top right corner of the dashboard. The URL follows a format like https://your-app-name.herokuapp-random-token.com/. For example, you can access the demo map using the URL https://participatory-mapping-70cdde6a8df5.herokuapp.com. - Method 2: If you find the Heroku URL lengthy and difficult to remember (due to the random token), you have another option. You can access your map through your-account-name.github.io. To do this, visit your GitHub repository page, navigate to
Settings, and scroll down to theGitHub Pagessection under theGeneraltab. Here, you will find the URL for your map. Please ensure that your web map is built and deployed using thedocsfolder in the main branch. It is worth noting that, in the filesrc/app.js, please add thehttps://your-account-name.github.io(your-account-namein the url should be replaced by your actual account name) to theoriginproperty of thecorsOptionsvariable. By doing so, the data changes between heroku andyour-account-name.github.iowill be granted. This edit should be done in your forked repository, if you turn on theautomatic deploysfunction, this corsOption will be immediately applied.Now, your map will be appropriately accessible via the URL https://your-account-name.github.io/your-repository-name/. For example, the demo map can be accessed through the URL https://jakobzhao.github.io/participatory-mapping/. - Method 3: If you wish to customize the domain name further, you have options available. Please refer to the GitHub documentation for more details. for detailed instructions on customizing the domain name. Alternatively, you can customize the domain through Heroku. For more information, consult the Heroku documentation.
- Method 1: On your Heroku dashboard, go to the
-
Updating the Info Panel:
- To provide additional details about your map or introduce your own participatory map, you can update the information displayed in the info panel. This panel is located in the index.html file.
- Open the index.html file and locate the section containing the title, description, and image of the info panel.
- Modify the title, description, and image to reflect the desired information you want to present.
-
Switching the Basemap:
- Currently, the base map utilizes MapTiler's streets-v2 style. If you prefer a different style, you can explore the available map styles at www.maptiler.com.
- Sign up for MapTiler to access the token for each free map style at https://cloud.maptiler.com/maps/.
- When copying the map style, ensure you select the vector style option.
- In the index.html file, locate the code snippet responsible for setting the basemap.
- Replace the existing map style token with the newly copied token. This update will switch the basemap to the desired style.
// Create a new map instance let map = new maplibregl.Map({ container: 'map', // container id style: 'https://api.maptiler.com/maps/streets-v2/style.json?key=Cusoe5zmfmn26glFoeoe', // style URL center: [-122.3321, 47.6062], // starting position [lng, lat] pitch: 45, // pitch in degrees zoom: 12 // starting zoom });
For more advanced approaches to switching the basemap, you can refer to the maplibre examples.
-
Collect your data: This minimum viable map only allows you collect the contributor's name, their message, and the location of the message. You can customize your forked repository to collect your own dataset. A few edits across the repository are required to enable its functionality. You have the option to edit the repository's code using an Integrated Development Environment (IDE) on your local machine or GitHub's web editing interface on the cloud. To learn more about how to edit a repository through the web interface, please check out this tutorial. In this tutorial, we will primarily focus on editing the repository through GitHub's web interface for simplicity. If you prefer using an IDE, most web developers recommend Visual Studio Code (VS Code). You can follow the steps below to edit the repository using VS Code.
Once forked and renamed, you can clone the repository to your local machine. To do this, you'll need to have Git installed on your computer. If you don't have Git installed, you can download it from
https://git-scm.com/downloads. Once Git is installed, you can clone the repository to your local machine. To do this, you will need to use either Command Prompt on Windows or Terminal on Mac OS to complete this task. After opening the command prompt or terminal, please navigate to a desired directory for managing your projects usingcd, likecd C:\YourDirectoryin command prompt orcd ~/YourDirectoryin Terminal. Then, clone the forked repository by typinggit clone https://github.com/YourUsername/my-awesome-map.gitOnce cloned to your local machine, you can edit your repository in your local machine using VS code. Visual Studio Code is a free source-code editor made by Microsoft for Windows, Linux, and MacOS. It includes support for debugging, embedded Git control, GitHub, syntax highlighting, intelligent code completion, snippets, and code refactoring. You can download it from the Visual Studio Code download page. To open a repository in Visual Studio Code: please go to
File->Open Folder...on Windows orFile->Open...on MacOS, navigate to your cloned repository and open it. Now, you're ready to edit files in the repository.- Customize Data Submission:
- Based on your data collection plan, you need to edit the data submission process in the index.html file. For example, you can add a field to collect the contributor's email address. To do this, include an email text input field in the popupContent variable.
- Define a CSS selector to stylize the email input field.
- Append the collected email value to newRecord using newRecord.append('email', email);.
- Update each geojson feature to include a property to store the email variable.
- Update the addRecord Method:
- Navigate to the src/controllers/product.controller.js file.
- Update the addRecord method to include the email field.
- You can refer to the existing addRecord method in the file as a reference.
- Update the Data Table Schema:
- Use pgAdmin (PostgreSQL administration and management tool) to access the data table schema.
- Update the schema to include the email field.
- Customize Data Submission:
Now, your map is ready to collect your data. You can share the map with your targeting audience and collect their data on the map.
This text provides a detailed, step-by-step tutorial on how to create a minimum viable participatory mapping project using several technical skills and platforms, including HTML, CSS, JavaScript, command line, Node.js, PostgreSQL, GitHub, and Heroku. The author effectively demystifies the process of participatory mapping by explaining concepts and providing actionable instructions.
Participatory mapping, as the author noted, is a crucial tool that empowers local communities to document their knowledge and experiences about their environment, thus supporting decision-making processes.
However, the complexity of the tutorial implies that this process is best suited for those with a foundational understanding of the technologies involved. The tutorial may be overwhelming for those without a background in these technologies or novice users. Furthermore, the cost of Heroku services could also be a limiting factor for some.
Despite some limitations, with careful execution and continuous enhancements, it can serve as an empowering platform that truly reflects the lived experiences of communities. As digital geographers continue to explore this field, we can expect to see more diverse and inclusive mapping projects that capture the myriad ways in which we relate to and experience our environment.