Robots are tools that can ease the burden on humans. Robots can be controlled by humans directly, but actually robots can also make their own decisions if given an intelligent algorithm. The type of robot that is often used in school activities is a wheeled robot. A wheeled robot is a robot that moves by using wheels. This project was made basically to provide education to the wider community on how to make a simple wheeled robot. This project has been implemented and took approximately 3 days. UART communication protocol is used as a medium for data exchange between Bluetooth and STM32 board. While the type of UART used is Hardware Serial. The benefit of making this project is none other than to add insight. The results of this study show that the robot can move according to user commands.
| Part | Description |
|---|---|
| Development Board | STM32F103C8T6 |
| Code Editor | Arduino IDE |
| Programmer Tools | FTDI USB |
| Driver | CDM FTDI USB Driver |
| Communications Protocol | Universal Asynchronous Receiver-Transmitter (UART) |
| Application Support | • STM32CubeProgrammer • Bluetooth RC Controller |
| Programming Language | C/C++ |
| Actuators | Gear Motor / Motor DC (x2) |
| Sensor | JDY-31 SPP-C: Bluetooth Module (x1) |
| Other Components | • Mini USB cable - USB type A (x1) • Micro USB cable - 2 pin JST (x1) • Jumper cable (1 set) • KCD11: Rocker Switch SPST (x1) • Li-ion battery 18650 (x2) • 2-Slot series battery holder (x1) • Robot wheels (x2) • Caster wheel (x1) • Motor driver L298N (x1) • Car robot frame (x1) • Spicer bolts (1 set) • Bolts plus (1 set) • Nuts (1 set) |
-
Arduino IDE
https://bit.ly/ArduinoIDE_Installer
-
CDM FTDI USB Driver
https://bit.ly/CDM_FTDI_USB_Driver
-
STM32CubeProgrammer
https://bit.ly/STM32_Cube_Programmer_Installer
| Block Diagram | Pictorial Diagram |
|---|---|
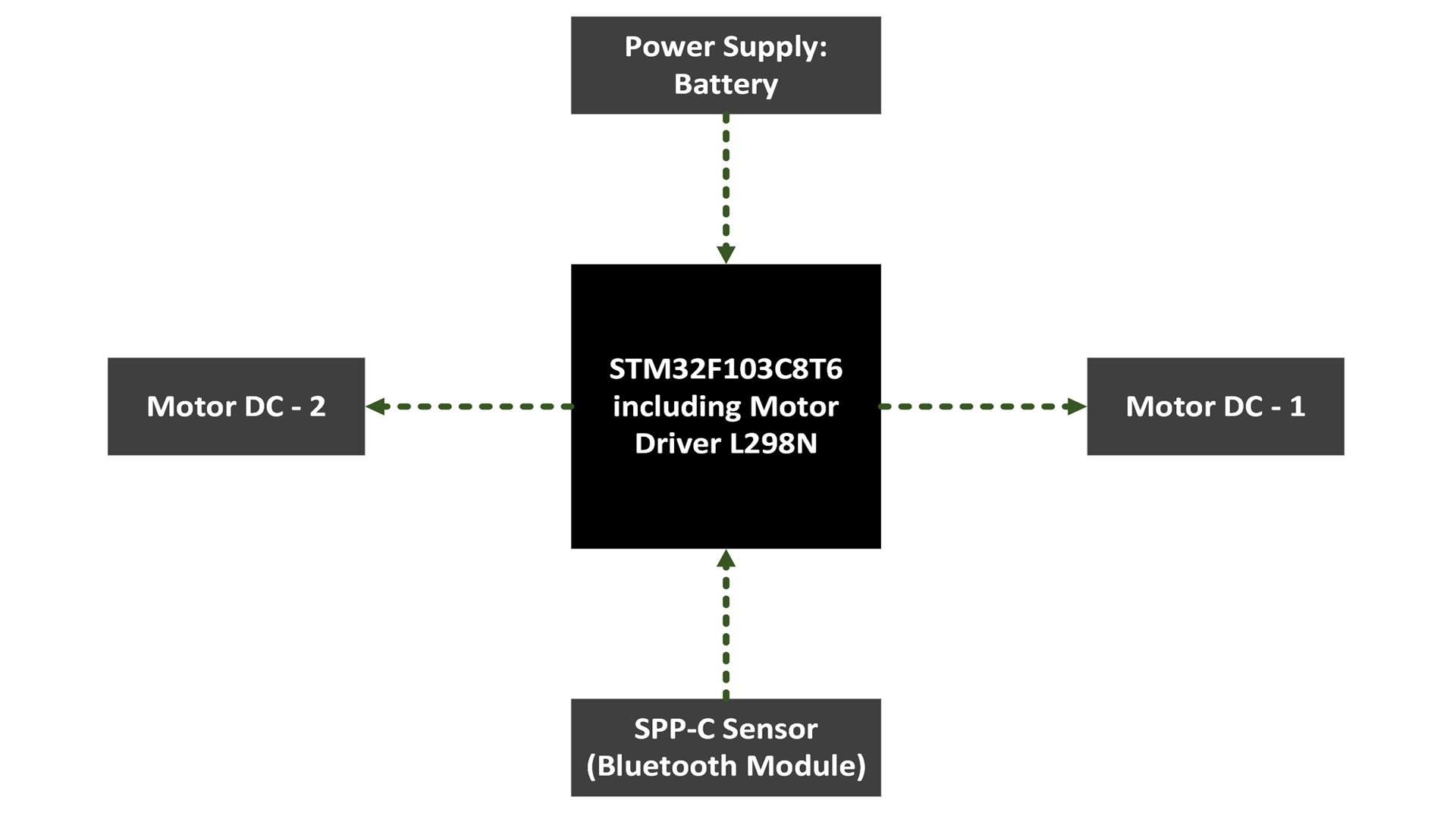 |
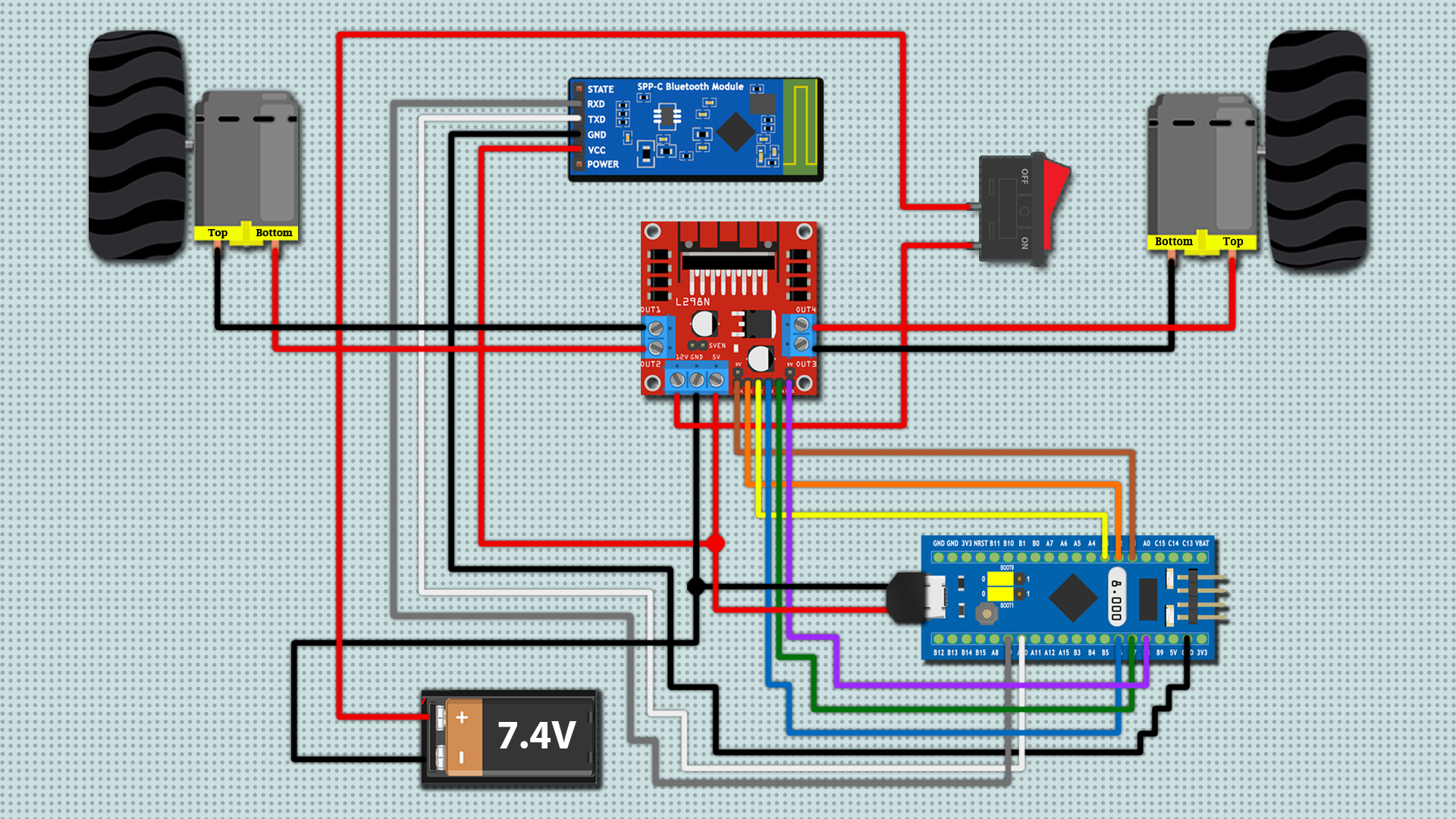 |
| Wiring |
|---|
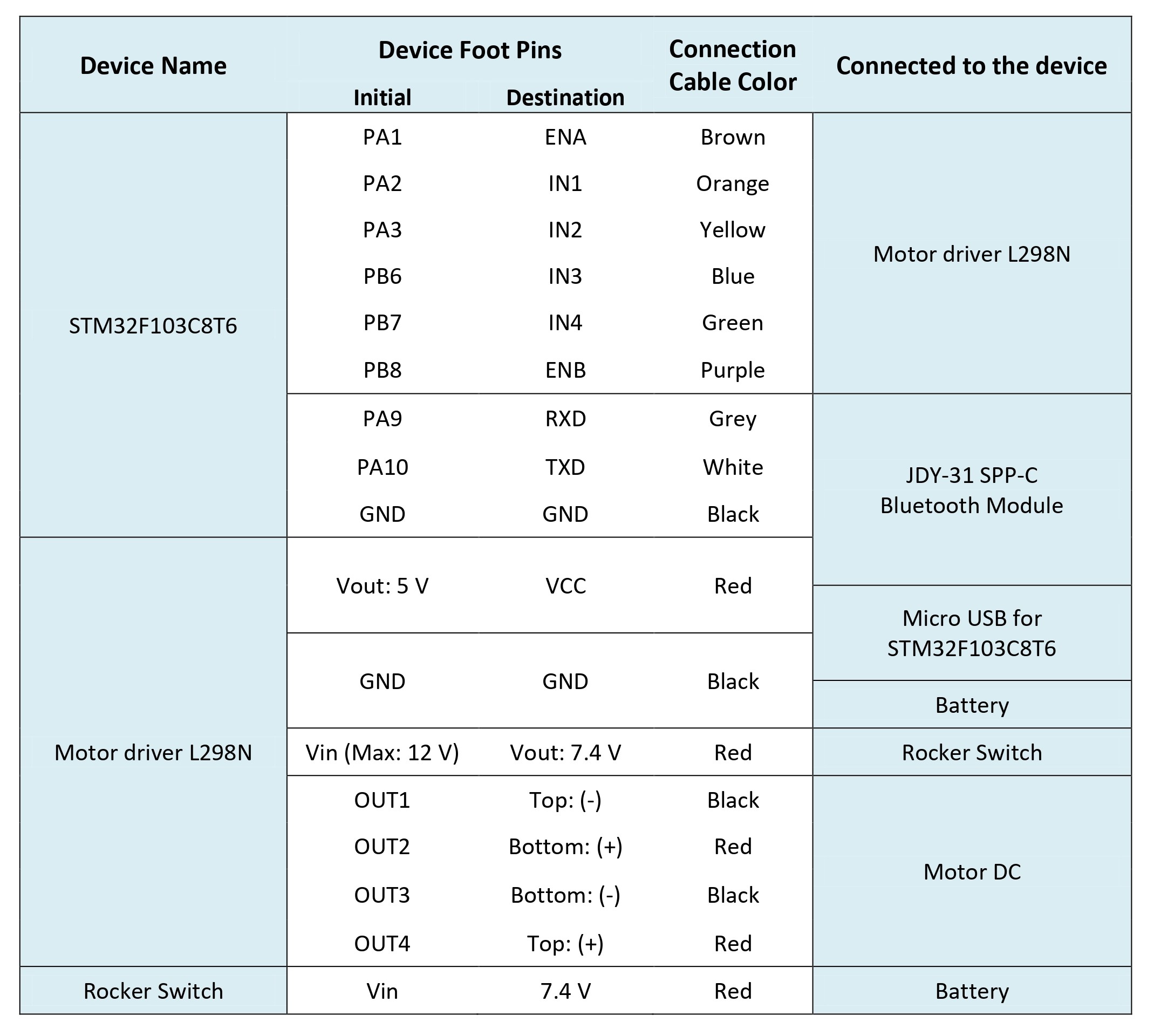 |
Basically, a device can be communicated with other devices either wirelessly or by cable. Communication between commonly used hardware is Serial Communication. It can be known that there are three types of Serial Communication, which include: UART (Universal Asynchronous Receiver-Transmitter), SPI (Serial Peripheral Interface), and I2C (Inter Integrated Circuit). There are two kinds of UART Serial Communication, namely Hardware Serial and Software Serial. Hardware serial communication can be done by connecting the TX and RX pins crosswise on each development board, for example: RX-TX, then TX-RX. The TX pin is for sending data, while the RX pin is for receiving data. Serial Software Communication is more or less the same as Serial Hardware Communication in terms of cabling, but there are differences in terms of coding. By using this Serial Software you can overcome the constraints of the limitations of RX and TX pins on the development board. To communicate with this Serial Software is quite easy, namely by using certain Digital Pins as a substitute for TX pins and RX pins.
-
Open the
Arduino IDEfirst, then open this project by clickingFile->Open:stm32_btrobot.ino
-
Fill in the
Additional Board Manager URLsin Arduino IDEClick
File->Preferences-> enter theBoards Manager Urlby copying the following link :https://github.com/stm32duino/BoardManagerFiles/raw/main/package_stmicroelectronics_index.json
-
Board Setupin Arduino IDEHow to setup the
STM32F103C8T6board• Click
Tools->Board->Boards Manager-> InstallSTM32 MCU based boards.• Then click
Tools->Board->STM32 boards groups->Generic STM32F1 series.
-
Change Board Part Numberin Arduino IDEClick
Tools->Board part number->BluePill F103C8
-
Change U(S)ART Supportin Arduino IDEClick
Tools->U(S)ART Support->Enabled (generic 'Serial')
-
Change Upload Methodin Arduino IDEClick
Tools->Upload method->STM32CubeProgrammer (Serial)
-
Port Setupin Arduino IDEClick
Port-> Choose according to your device port(you can see in device manager)
-
Before uploading the program please click:
Verify. -
If there is no error in the program code, the next step is to use the
STM32programming tool according to the procedure. Then click:Upload. -
If there is still a problem when uploading the program, then try checking the
driver/port/programmer tool/otherssection.
-
Programming Mode:• Make sure you haven't uploaded the program.
• Make sure the
BOOT0 jumperposition on theSTM32F1is at position1.• Make sure the
BOOT1 jumperposition on theSTM32F1is at position0.• Make sure the
Vout jumperposition on theFTDIis at position3.3V.• Connect this
STM32F103C8T6 boardtoFTDI.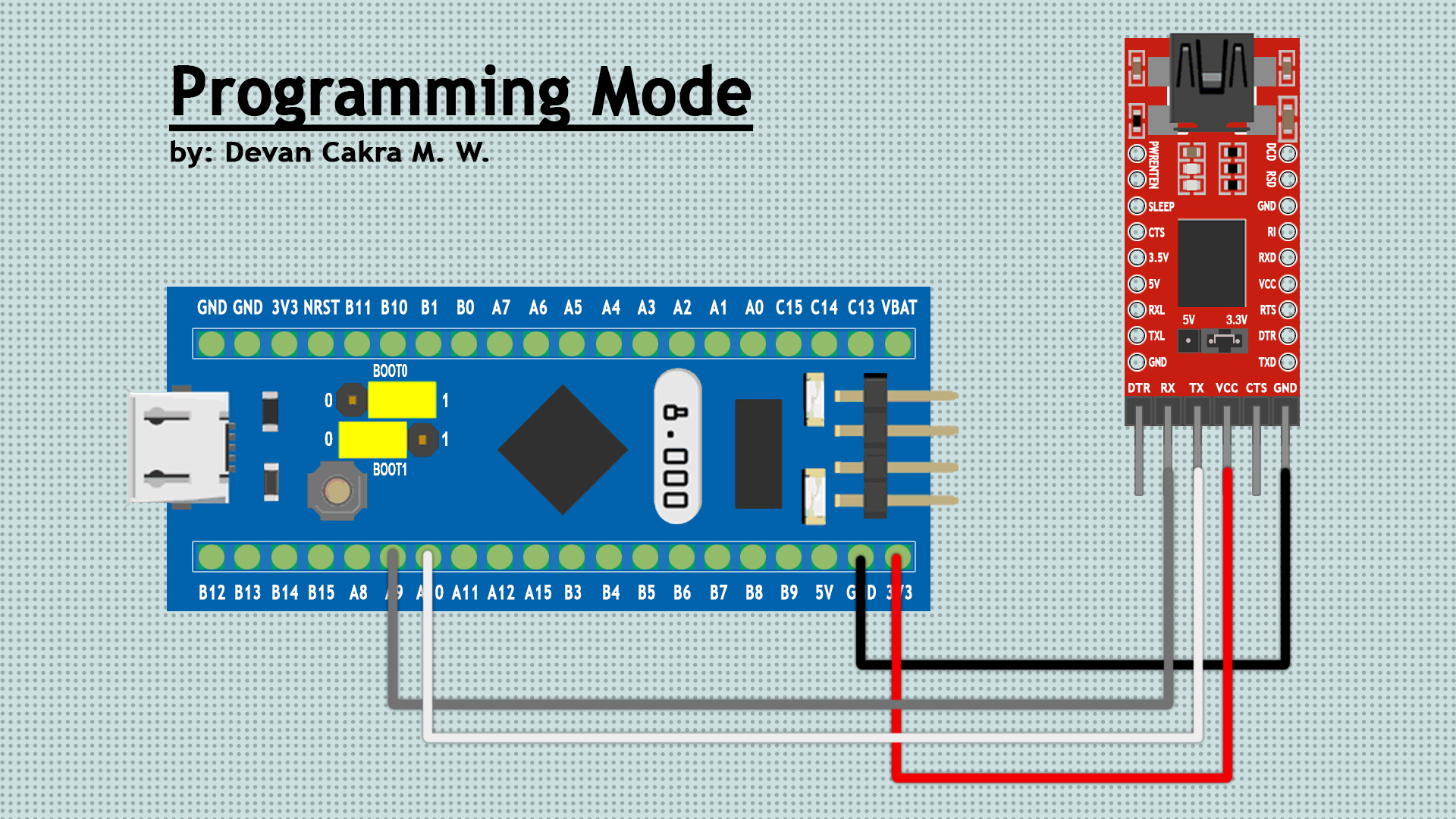
• Then connect the
FTDIto yourPC/Laptopwith aMini USB - USB type Acable.• Press the
Resetbutton so that all programs embedded in thisSTM32 boardbecome clean (ready to be reprogrammed).• Compile and upload your program through a code editor, in this case the
Arduino IDE. -
Operating Mode:• Make sure to upload the program.
• Remove the
FTDIfrom the device.• Make sure the
BOOT0 & BOOT1 jumperposition on theSTM32F1is at position0.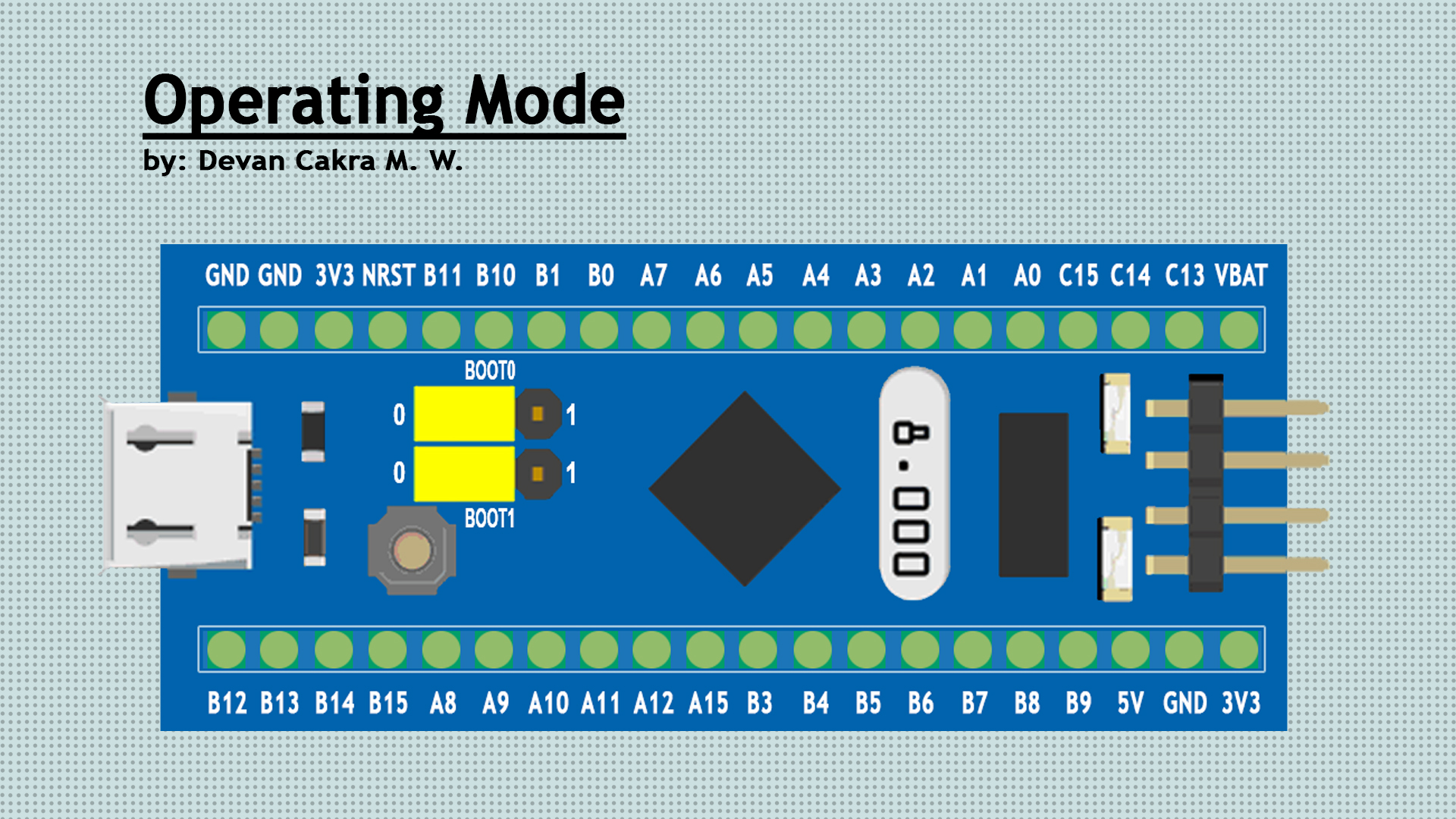
• The program code that has been embedded in this
STM32 boardis ready for operation (no more programming activities).• To power up this
STM32F1 board, you can use an external power supply such as a battery or something else.
To upload programs, in addition to using the
FTDI USB, you can also use other programmers such as:ST-Link/V2,CP2102 USB,CH340 USB, or withPL2303 USB.Based on experience, I admit that using the
ST-Link/V2is much better than other programmers because it is known to be more stable in performance.ST-Link/V2also has the disadvantage that it can only be used onSTM32andSTM8boards.
-
Go to
Assets/APKdirectory to get the app calledBluetooth RC Controller-> then install the app on your gadget. -
Open
Bluetooth RC Controllerapp. -
Turn on
bluetooth. -
Click
gearbutton -> selectConnect to car. -
Click
Scan for devicesbutton -> selectJDY-31-SPP. -
Then
pairing deviceby entering the password:0000or1234. -
The user interface is ready to use. This is as seen in the following image.
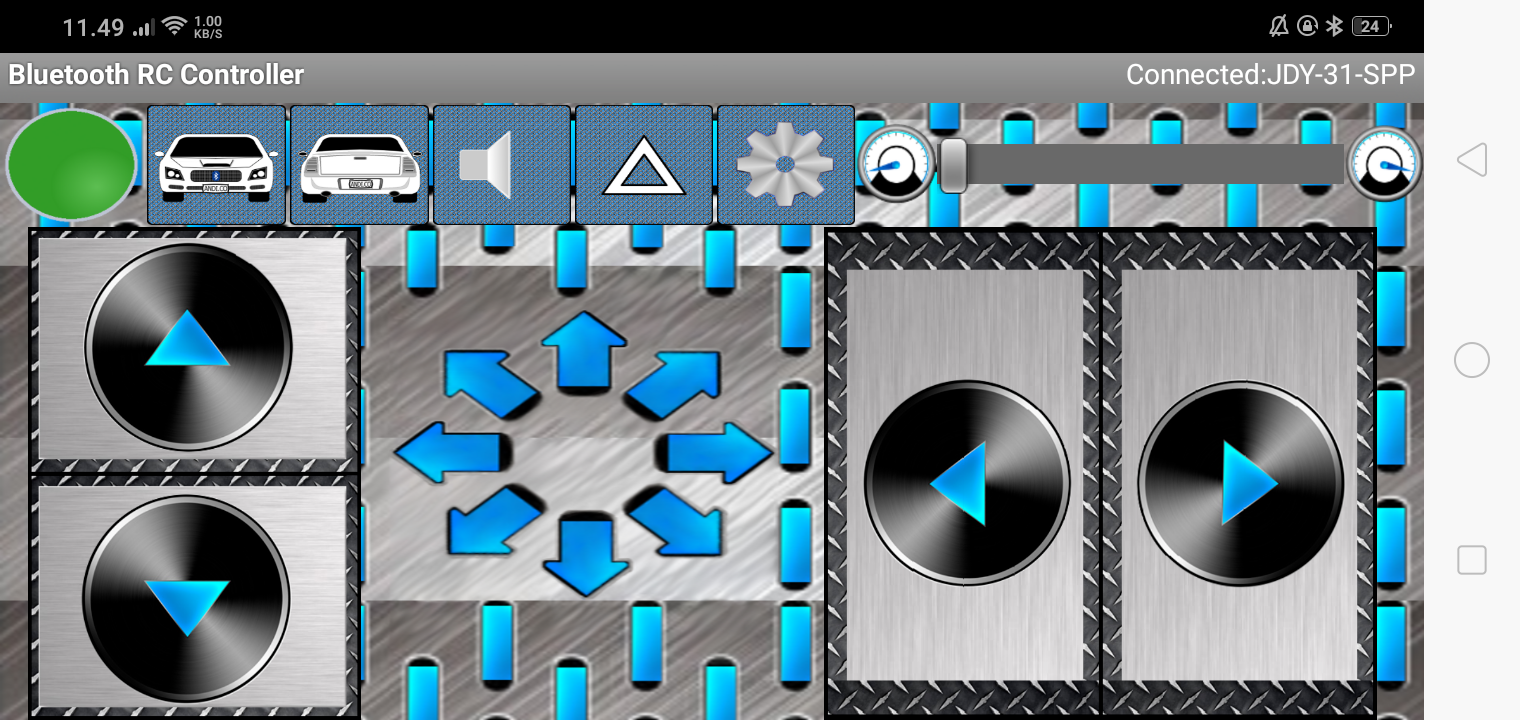
-
Download and extract this repository.
-
Make sure you have the necessary electronic components.
-
Make sure your components are designed according to the diagram.
-
Configure your device according to the settings above.
-
Please enjoy [Done].
If this work is useful to you, then support this work as a form of appreciation to the author by clicking the ⭐Star button at the top of the repository.
MIT License - Copyright © 2023 - Devan C. M. Wijaya, S.Kom
Permission is hereby granted without charge to any person obtaining a copy of this software and the software-related documentation files to deal in them without restriction, including without limitation the right to use, copy, modify, merge, publish, distribute, sublicense, and/or sell copies of the Software, and to permit persons receiving the Software to be furnished therewith on the following terms:
The above copyright notice and this permission notice must accompany all copies or substantial portions of the Software.
IN ANY EVENT, THE AUTHOR OR COPYRIGHT HOLDER HEREIN RETAINS FULL OWNERSHIP RIGHTS. THE SOFTWARE IS PROVIDED AS IS, WITHOUT WARRANTY OF ANY KIND, EITHER EXPRESS OR IMPLIED, THEREFORE IF ANY DAMAGE, LOSS, OR OTHERWISE ARISES FROM THE USE OR OTHER DEALINGS IN THE SOFTWARE, THE AUTHOR OR COPYRIGHT HOLDER SHALL NOT BE LIABLE, AS THE USE OF THE SOFTWARE IS NOT COMPELLED AT ALL, SO THE RISK IS YOUR OWN.




