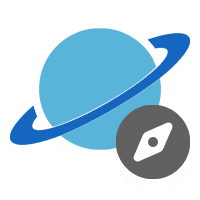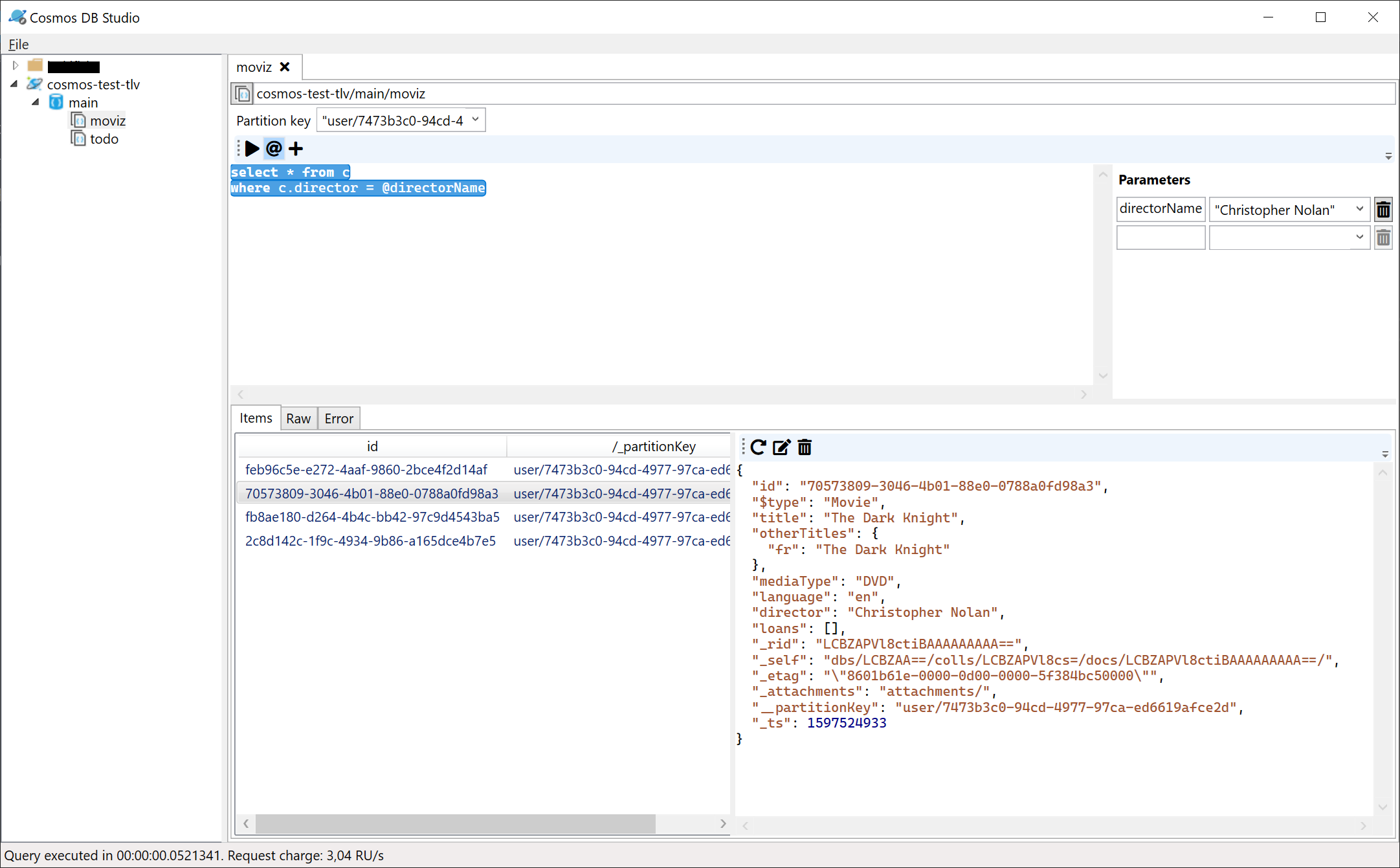Cosmos DB Studio
A tool to browse and query Azure Cosmos DB databases.
I created this app out of frustration with the completely broken experience in Azure Storage Explorer (which is basically the same as Data Explorer in the Azure portal, with the same limitations and many more bugs).
It's a bit rough around the edges, and some features are still missing, but it's mostly functional.
Requirements
You will need Windows 10 version 1803 or later. It might work on older Windows versions if you build from source (you will need the .NET Core 3.1 SDK), but the packaged application requires Windows 10, and I didn't take any step to ensure it would work on other versions.
Installation
From the Windows Store
The app is available on the Windows Store.
Sideloading
- Download the package (appxbundle file) from the release page.
- If it's the first time you install the application, you will need to trust the app certificate:
- Open the Properties dialog for the package file.
- Go to the Digital signatures tab.
- Select the signature from the list and click Details.
- Click View certificate.
- Click Install certificate.
- Select Local machine as the store location, and accept the UAC dialog.
- Choose Place all certificates in the following store, click Browse, and select Trusted People.
- Click Next, then Finish
- Enable developer mode to allow sideloading, if not already done:
- Open Windows settings
- Go to Update and security
- Go to the For developers section
- Enable Developer mode
- Double click the package and follow the instructions.
Getting started
- Start the app
- Right click in the left pane to add a Cosmos DB account. Enter a name, the account endpoint and key, and an optional folder to organize your account. (If you have a Cosmos DB connection string in the clipboard, the endpoint and key will be filled automatically)
- Expand the account node in the treeview to select a database (or create a new one from the context menu)
- Expand the database node in the treeview to select a container (or create a new one from the context menu)
- Right-click the container node and select "New query sheet". This will create a new SQL query sheet for this container.
- Enter a valid Cosmos DB SQL query and hit Ctrl-Enter. It will select the whole query and execute it.
- The results will appear in the bottom pane
Tip: you can have multiple queries in the same query sheet, just separate them with an empty line.