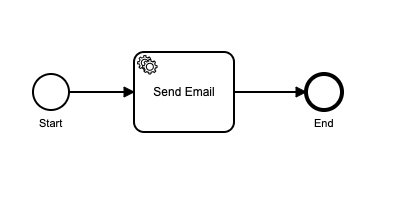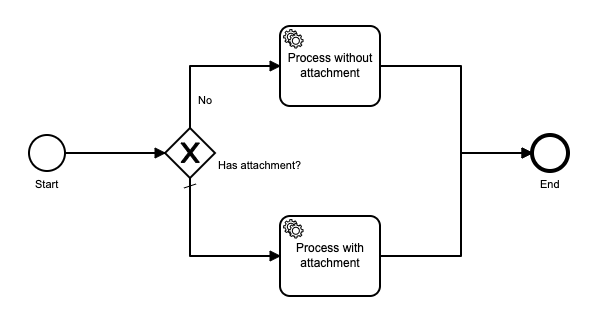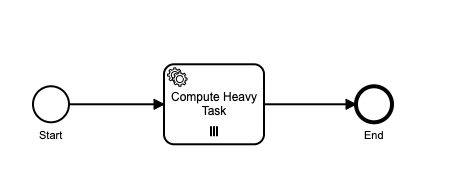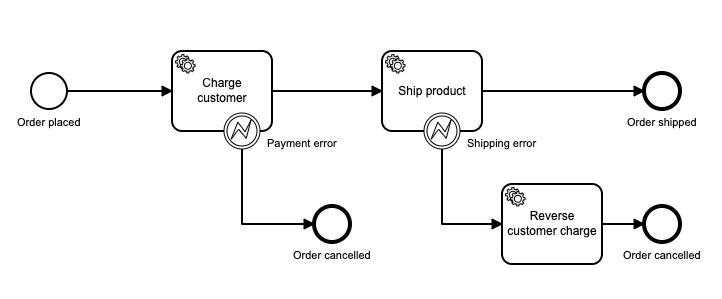This project uses the Zeebe Node Client to connect to Camunda Cloud. It is designed for Camunda Cloud 1.0.
It demonstrates how to:
- Create a ZBClient that connects to a Camunda Cloud cluster
- Deploy a process model to Camunda Cloud
- Create a process instance in Camunda Cloud
- Create a worker that services jobs
- Integrate Camunda Cloud behind a REST front-end
This project does not contain best practices for application structure. If you are looking for a highly opinionated project structure for Node.js, you might consider using the Zeebe NestJS integration and the NestJS framework.
-
Clone this repo.
-
Change directory into the cloned repository.
-
Install dependencies in the project:
npm i If you don't already have one, you will need to create a cluster in Camunda Cloud. The full procedure is documented here.
- Log in to https://console.cloud.camunda.io.
- Create a new Zeebe 1.x.y cluster.
- When the new cluster appears in the console, create a new set of client credentials.
- Download the client credentials
.txtfile.
- Run the command:
npm start- Open http://localhost:3000 in your browser.
This command will install all dependencies and build the front-end and backend, and then run the REST server and Zeebe workers using nodemon. When you make changes to the configuration of the application, the server component will automatically restart.
You have two options here - via the Web UI or via the .env file.
- Open http://localhost:3000 in your browser.
- Upload the client credentials
.txtfor your cluster.
- Create a file
.envin the root of the project - Paste the client connection environment variable block
- Delete the
exportfrom in front of each line in the file
You will end up something that looks like this:
ZEEBE_ADDRESS='231bb36a-1588-4f1e-b4f6-e09944d7efd7.zeebe.camunda.io:443'
ZEEBE_CLIENT_ID='Ny-WTmQniq4XluEG0_L9KAl-G8~i_dH1'
ZEEBE_CLIENT_SECRET='9QZWpArT_2C1jU7Kru3Kll~7Hev9jyMsuo5tCk2ko0ZpzNRDb7nbiVqmcUBL'
ZEEBE_AUTHORIZATION_SERVER_URL='https://login.cloud.camunda.io/oauth/token'- Save the file.
This Getting Started Guide project is structured as:
- A simple JavaScript front-end application written in Svelte
- A Node.js Express REST API
- Camunda Cloud integrations consisting of process models, process model deployment, Zeebe workers, and process instance creation route handlers.
The front-end application is in the client directory. It uses the bpmn.io BPMN Model Viewer to display the BPMN process models in the browser.
The server is in the src/rest/server.ts file. It has some routes to allow you to configure the application from the front-end, and the Express application is exported to allow Getting Started Scenarios to add route handlers.
The process models are found in the bpmn directory.
When the application is configured, the camundaCloudClusterConnection endpoint will connect to the Zeebe cluster in Camunda Cloud, and return its topology.
It does this by using the ZBClient.topology() method in the implementation in src/server.ts.
The first scenario sends an email using the SendGrid API from a Camunda Cloud worker. It demonstrates a transactional email task that uses a template specified in a custom header on the task. A more fully featured implementation can be found in this blog post.
The model is in bpmn/send-welcome-email.bpmn. It has a single service task in it. The worker that handles jobs of this type can be found in src/sendemail/workers.ts.
The code to deploy the process model and create (start) an instance of the process can be found it src/sendmail/process.ts.
The REST handler for starting a process instance is in src/sendemail/rest.ts.
You will need a SendGrid account (you can use the free tier) and an API key.
You have two options to configure the SendGrid API Key and Sender Email - via the Web UI, or via the .env file.
- Open http://localhost:3000 in your browser.
- Click on
SendGrid API Keyand enter your SendGrid API Key, then pressUpdate SendGrid API Key. - Click on
SendGrid Sender Emailand enter the address that you verified as a sender email in your SendGrid account, then pressUpdate SendGrid Sender Email.
- Edit the
.envfile and set the values forSENDGRID_API_KEYandSENDGRID_SENDER_EMAIL.
To create a process instance, provide a value for the name of the recipient and their email in your web browser, then press Create Process Instance.
This calls the REST route handler in src/sendemail/rest.ts, which creates a process instance and returns the metadata from Camunda Cloud to the browser, where it is displayed in an alert and in the JS console.
You can then view the process instance in Operate, the process monitoring component of Camunda Cloud.
In this scenario, the process implements a decision gateway with two different pathways through the process. The process outcome is also awaited, so the eventual outcome of the entire process is passed back to the client app by the REST server.
The model is in bpmn/process-attachment.bpmn. The model uses a decision gateway BPMN symbol, with a FEEL expression as the condition on one of the branches (the other branch is set as the default flow).
The model has two service tasks in it, one on each pathway after the decision gateway. These workers can be found in src/decision-gateway/workers.ts.
The code to deploy the process model and create (start) an instance of the process can be found it src/decision-gateway/process.ts. This uses the createProcessInstanceWithResult method, which awaits the eventual outcome of the process.
The REST handler for starting a process instance is in src/decision-gateway/rest.ts.
Either check the checkbox to specify that the process payload has an attachment, or leave it unchecked. Then, press the Create Process Instance button. A process instance will run, and the outcome will be displayed in an alert.
The outcome field of the variables object will contain a message that lets you know which decision pathway was taken, and which worker processed the payload.
In this scenario, we use the parallel multi-instance marker on the service task to parallelize CPU-intensive jobs across either workers on different machines, or workers written using the Node.js cluster module to take advantage of multiple threads.
The model can be found in bpmn/parallel-multi-instance.bpmn. The parallel multi-instance configuration uses FEEL expressions to define which collection in the payload to iterate over.
The model has only one service task type in it, but we create three workers in src/parallel-multi-instance/workers, to simulate parallel resources (whether on distinct instances, or using distinct threads). These workers can grab only one job at a time. Pay attention to the timeout configured by the worker when it activates the job. The job timeout should exceed the maximum amount of time that the worker can take to complete the work.
The code to deploy the process model and start an instance is found in src/parallel-multi-instance/process.ts. Again, timing is everything - the requestTimeout of the createProcessInstanceWithResult should exceed the maximum amount of time that the parallelized work will take.
Check the boxes to add "files" to the payload. These represent file ids, and in a production system they would be used in the worker to retrieve the actual file contents from a database or file storage. The more you select, the longer it will take - but since there are three parallel workers, the time will increase if you go from three files to four, and from six files to seven.
In this scenario, we use the BPMN boundary error event to allow a worker to signal a business failure as distinct from a technical failure. In this case, the business failure is something like "Charge to customer declined due to lack of funds" versus a technical failure like "Cannot connect to Payment Processor API".
A technical failure will raise an incident and halt execution of the process until the failure is remediated, at which point the process can be restarted from Operate. A business failure, however, should result in a different path being taken in the process.
In this case, if the charge is declined, the order is cancelled. If the charge is successful but the product cannot be shipped (maybe it has gone out of stock during the process) then the charge to the customer is reversed, and the order cancelled.
This pattern is described in this forum post.
The model is in bpmn/rollback.bpmn. The model uses the boundary error BPMN symbol, allowing a worker to signal a business error.
The workers are in src/rollback/workers.
The code to deploy the process model and start an instance is found in src/rollback/process.ts.
Specify whether the charge and shipping should fail or succeed. Provide a price for the product, then press the Create Process Instance button. A process instance will run, and the outcome will be displayed in an alert.
The outcome field of the variables object will contain a message that lets you know how much the customer was ultimately charged, and whether or not the product was shipped. If you watch the console of the server process, you will see the worker performing the compensation in the case where the payment succeeds and the shipping fails.