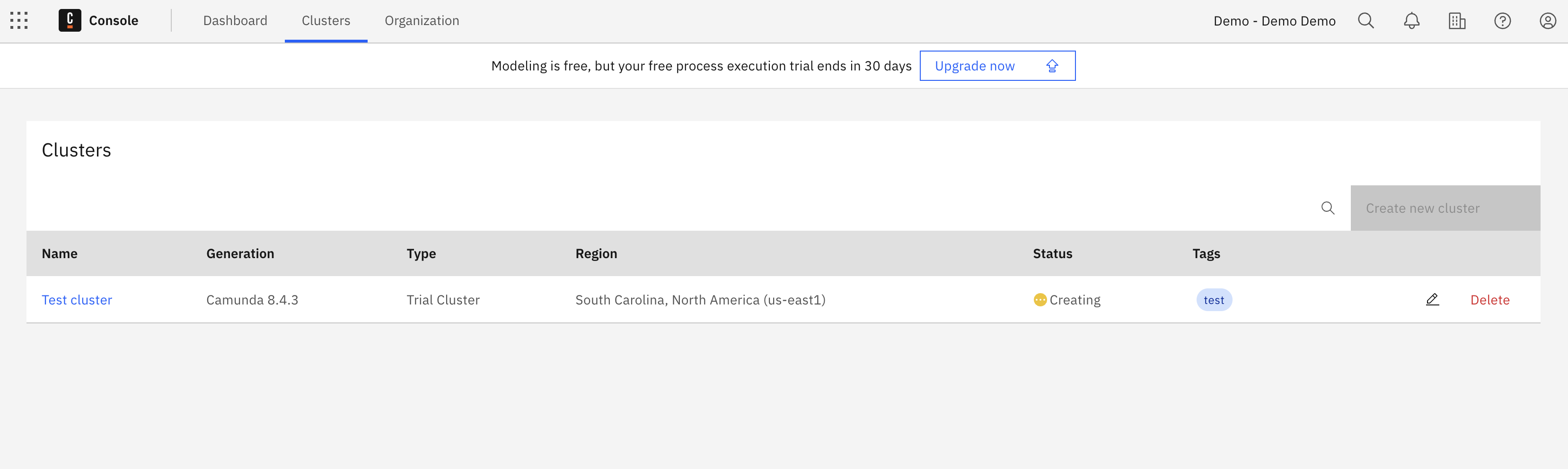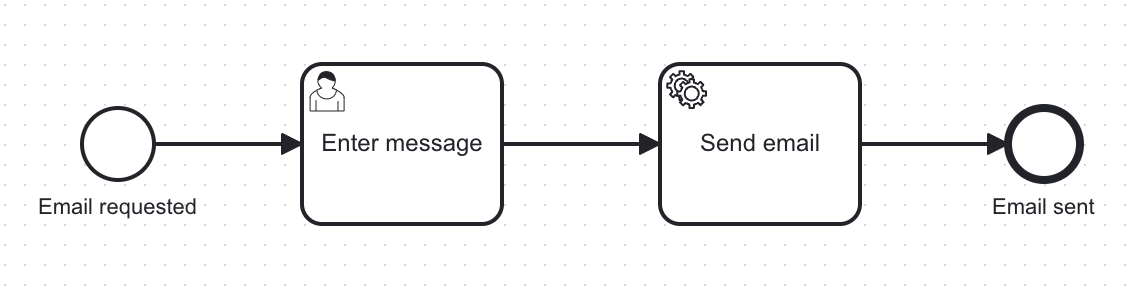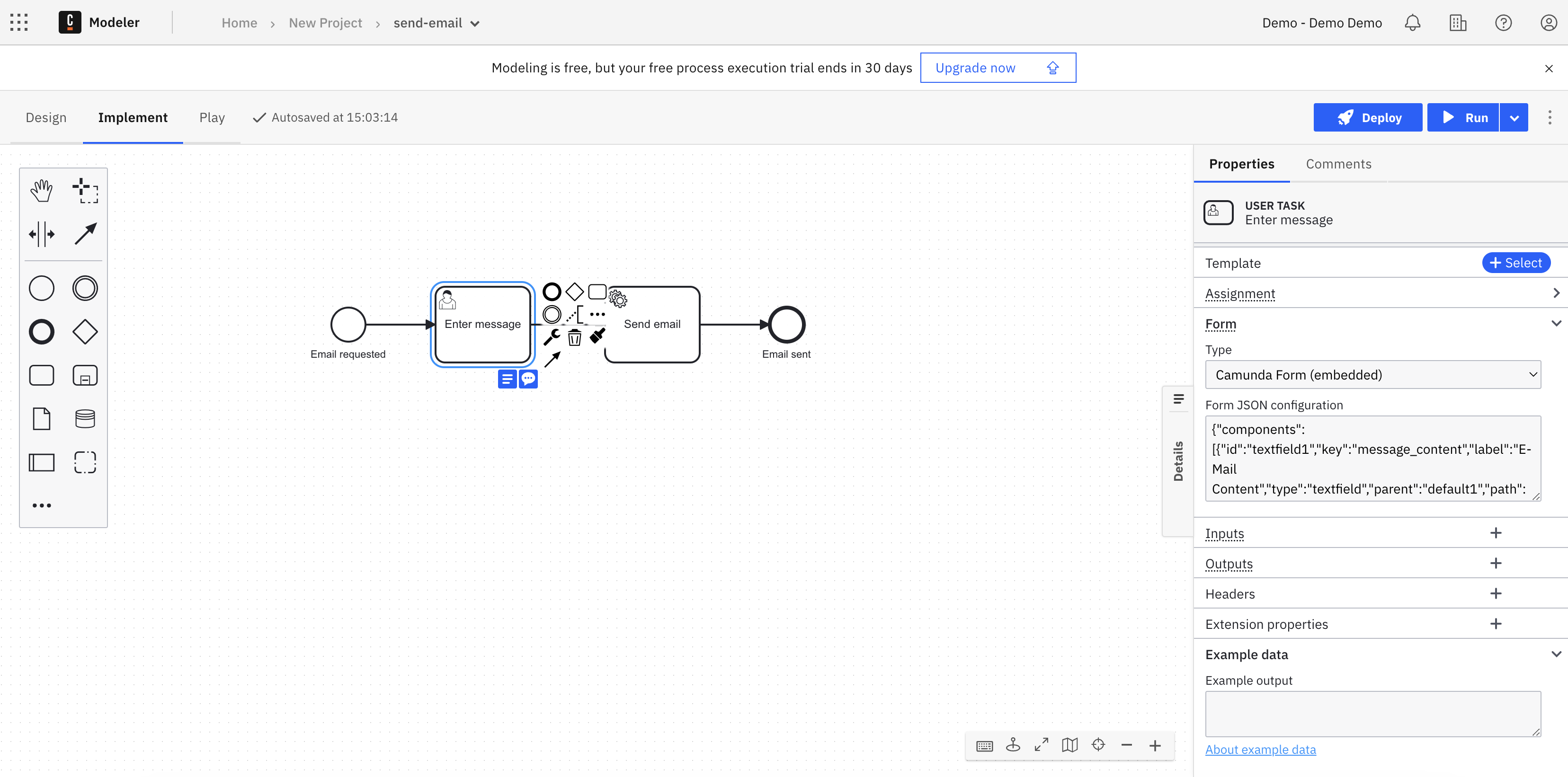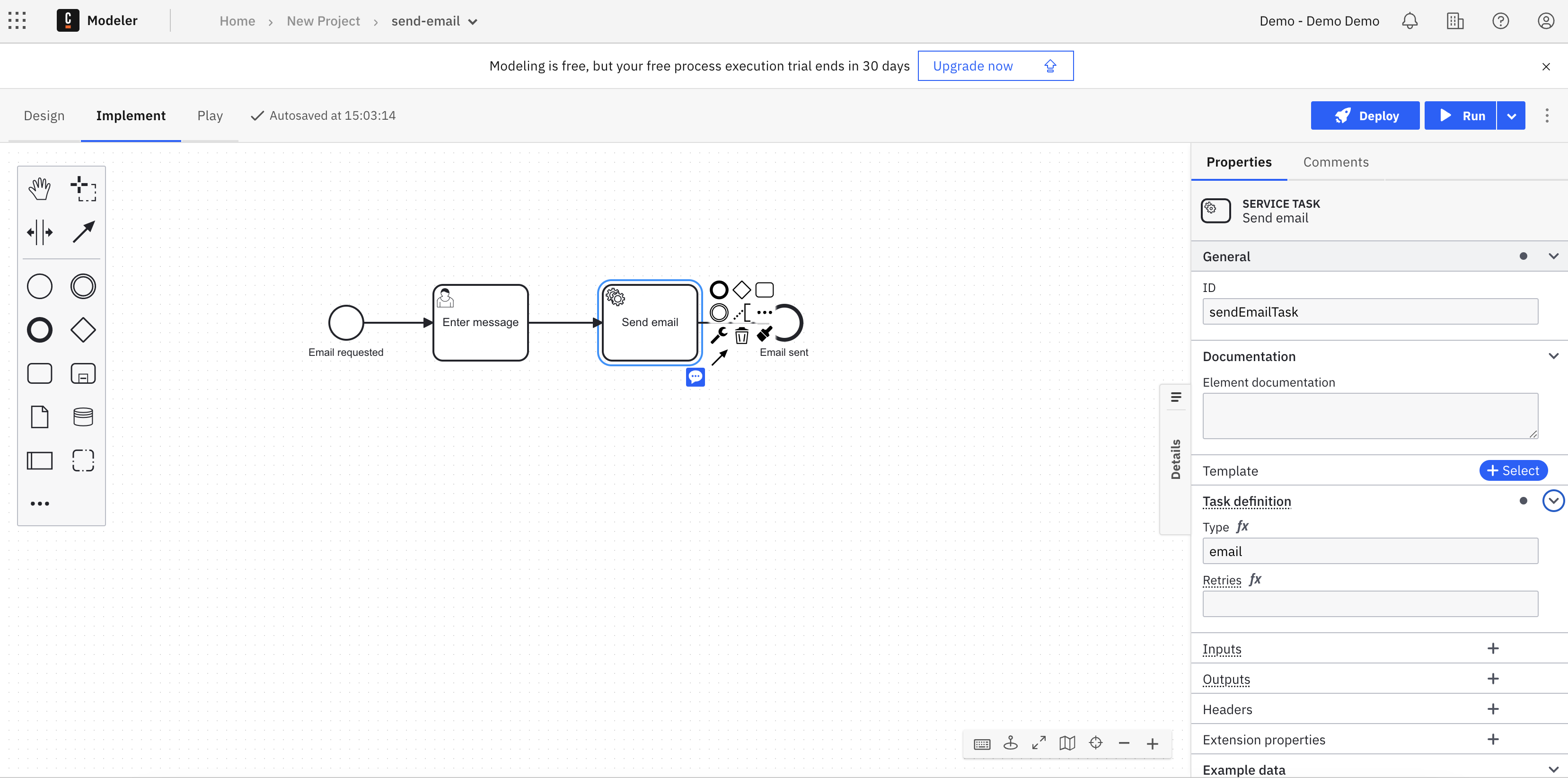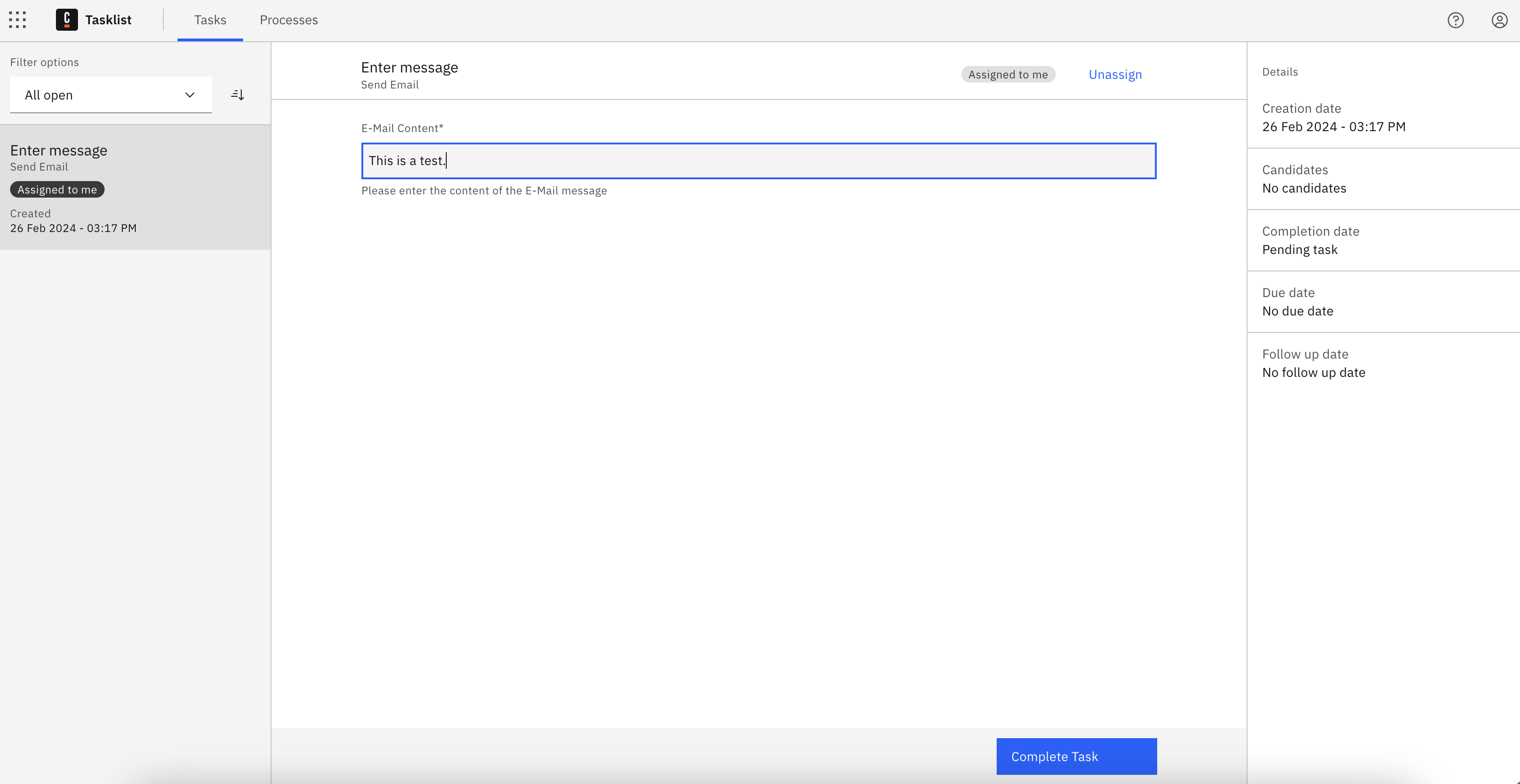This repository gets users started with Camunda 8 and contains instructions on how to:
- Model your first process
- Create a user task form
- Automate a service task
During this guide, you will use Console, Modeler, Zeebe, Operate, and Tasklist.
To leverage your process data and analyze areas for improvement, get started with Optimize.
The repository contains the following folders:
- csharp - C# example to model, create, and automate your process.
- go - Go example to model, create, and automate your process.
- images - Contains screenshots and images for the guide.
- java - Plain Java example to model, create, and automate your process.
- nodejs - Node.js example to model, create, and automate your process.
- process - Contains the BPMN process and the user task form.
- spring - Spring Boot example to model, create, and automate your process.
To follow this guide, you first need a running Camunda 8 cluster. For this purpose, use the Camunda 8 SaaS offering at https://camunda.io.
If you prefer a local developer setup where you can run the getting started guide against a locally-hosted instance, follow the Camunda 8 deployment guide.
To set up your environment using the SaaS offering, take the following steps:
- Sign up and log in at https://camunda.io.
- Create a new cluster with the latest stable version of Zeebe and the name Test cluster.
- After the cluster is available, create client credentials. To do this:
- From Console, navigate to the Clusters detail page.
- Click on your cluster and switch to the API tab.
- Click Create new client and name your client accordingly.
NOTE: Ensure you keep the generated client credentials in a safe place. The client secret will not be shown again. For your convenience, you can also download the client information to your computer.
In this example, we'll model a process to send an email message.
Camunda 8 allows you to use the BPMN standard to model your business processes. The process consists of two tasks: a user task to allow a human to enter the message content, and a service task to automatically send the email message.
NOTE: To keep the scope of this guide limited, this guide only steps through the framework for this process automation example and will not actually send an email. If you would like to send an email, you may extend the example and connect to a mail provider.
To create the process, use Modeler.
Find the finished process at process/send-email.bpmn, and learn more about designing a process using BPMN.
To help users complete the user task Enter message, create a user task form using Modeler.
Find the finished form at process/enter-email-message.form
If you already uploaded the aforementioned BPMN file, this contains the form and process model and requires no additional form configuration.
If you did not previously upload the BPMN file, copy the JSON content of the form into the Form JSON configuration field under the Form tab in the Modeler properties panel.
The last step is defining the job type of the service task.
The job type is needed for a job worker to subscribe to the jobs of the task and complete them.
Deploy the process using Web Modeler, Desktop Modeler, zbctl, or your own code.
To deploy the process using Web Modeler, click Deploy in the upper right corner of the modeling screen. See deploy a process for additional details.
To deploy the process using Desktop Modeler, follow the steps in the Desktop Modeler documentation.
To the deploy the process using zbctl, run the
following command after inserting your cluster id and client credentials:
zbctl deploy resource send-email.bpmn \
--address 365eed98-16c1-4096-bb57-eb8828ed131e.zeebe.camunda.io:443 \
--clientId 'GZVO3ALYy~qCcD3MYq~sf0GIszNzLE_z' \
--clientSecret '.RPbZc6q0d6uzRbB4LW.B8lCpsxbBEpmBX0AHQGzINf3.KK9RkzZW1aDaZ-7WYNJ'Writing your own code allows you to deploy the process (for example, on application startup) to ensure the latest version is deployed. To see examples of this, visit the programming language folders.
Start a new instance of the process using Web Modeler, Desktop Modeler, zbctl, or your own code.
To start an instance of the process using Web Modeler, click Run in the top right corner of the modeling screen. See run or publish your process for additional details.
After the process is deployed, click Start Current Diagram to start an instance of the process with Desktop Modeler.
To start a process instance of the BPMN process id send-email using zbctl, insert your cluster id and client credentials, and run the following command:
zbctl create instance send-email \
--address 365eed98-16c1-4096-bb57-eb8828ed131e.zeebe.camunda.io:443 \
--clientId 'GZVO3ALYy~qCcD3MYq~sf0GIszNzLE_z' \
--clientSecret '.RPbZc6q0d6uzRbB4LW.B8lCpsxbBEpmBX0AHQGzINf3.KK9RkzZW1aDaZ-7WYNJ'Writing your own code allows you to start an instance of the process on an external trigger, like an incoming message or a user request. To see examples of this, visit the programming language folders.
The first task of the process is the user task Enter message.
To complete the user task, take the following steps where we will use Tasklist:
- Navigate to Tasklist by clicking the square-shaped Camunda components icon in the top left corner. Click Tasklist.
- On the Tasks page, change the Filter options to All open.
- Select the Enter message task from the list of tasks, and click Assign to me.
- Fill out the E-Mail Content field with the message you want to send.
- Select Complete Task. This will now show up under the Filter option that is Completed.
The second task of the process is the service task Send email.
To complete the service task, we need to implement the business logic. Therefore, we must create a job worker for the task type we defined in the diagram. The job worker will subscribe to all jobs with the same task type.
To define the task type, we select the service task in the diagram and use
the properties panel to set the task type to email.
To implement the logic, we implement a job worker. Check out the programming language folders to find the job worker implementations.
Find more information in the Camunda 8 documentation, or join the Camunda 8 Forum.