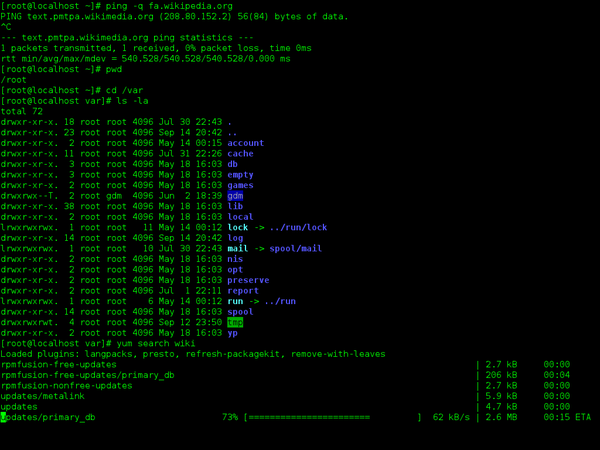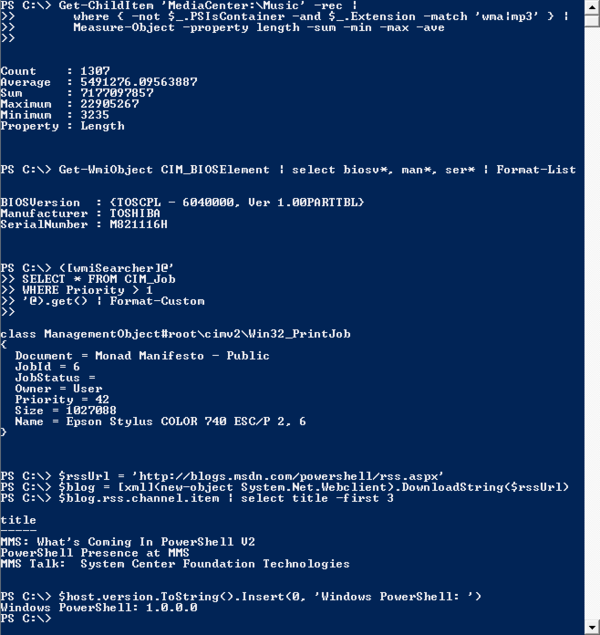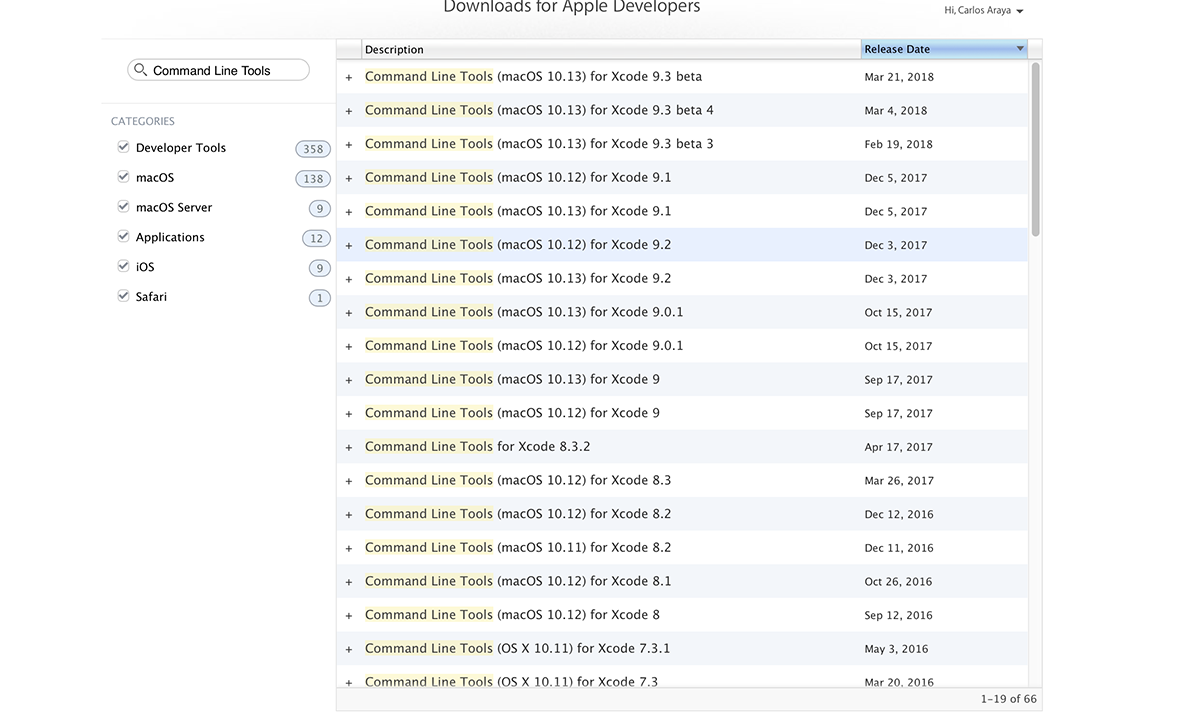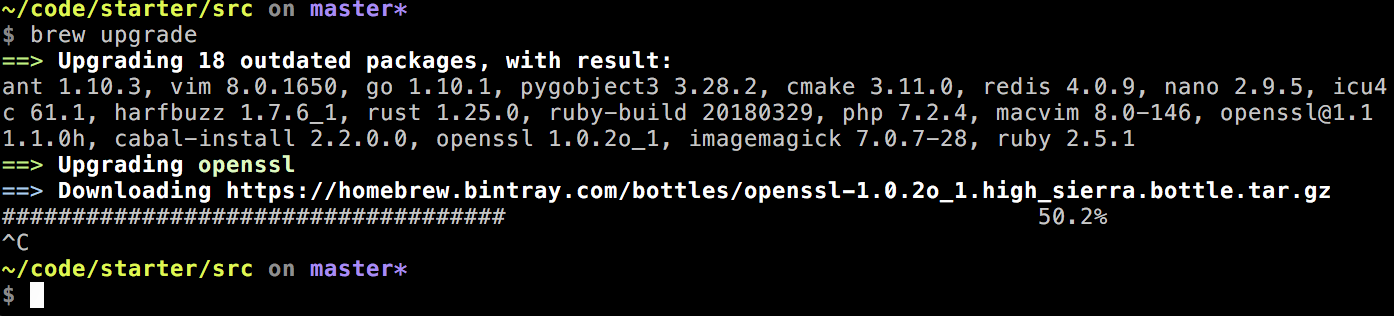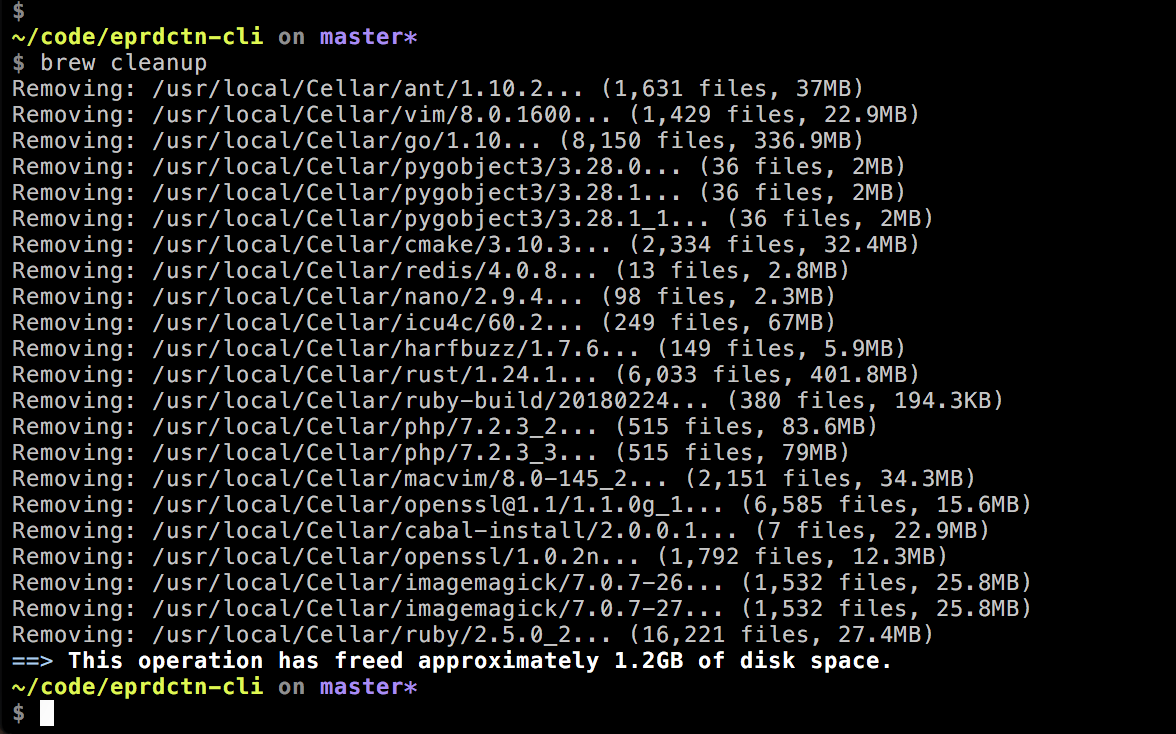- Introduction
- What is the command line?
- Why should we care?
- What command line tools will we use?
- PowerShell
- Windows Subsystem for Linux (WSL) on Widows
- Ubuntu Linux Image
- Terminal
- iTerm 2 on MacOS
- default Bash shell on WSL
- Before we get started
- Mac Users: Install XCode
- Windows Users: Make sure WSL and the Ubuntu Image are installed
- Package managers
- Homebrew (Macintosh)
- Installing Ruby on WSL / Using the system Ruby on Mac
- Brew and Cask
- apt-get (WSL)
- Homebrew (Macintosh)
- Node.js
- Download and Install
- NVM
- Package.json: The core of a Node Project
- JREs
- Our old friend, Java
- Differences between JDK and JRE
- Do I need Both?
- Installation
- Got Git?
- What it is?
- H0w does it work?
- Basic shell concepts/commands
- globbing
- piping
- the path
- What it is?
- Why is it important?
- Making the shell remember the way you like things
- Setting your Path on MacOS and making it stick
- WSL interoperability with Windows
- Links and Resources
This series of posts intends to walk you through some basic concepts, activities and shell commands to take the fear and pain away from working with a text-based interface that links directly to the Operating System.
In more formal terms:
A command-line interface is a means of interacting with a computer program where the user (or client) issues commands to the program in the form of successive lines of text (command lines). A program which handles the interface is called a command language interpreter or shell.
So what does it mean?
It's like an old style terminal where you enter commands that make the computer do something.
All Operating Systems have a CLI. Yes, even Windows and MacOS.
Screenshot of a Bash shell in the GNOME windows manager for Linux Screenshot of Windows Powershell as it works in Windows VistaThis is important because sooner or later you will find tools that will only work from a command line interface. We'll explore some of these tools (Node, Daisy Ace) in later sections but it's important make this clear.
In Windows the better tools are PowerShell a souped up terminal shell with additional scripting capabilities, and Windows Subsystem for Linux (WSL) a way to run Linux native applications from Windows. It uses a Ubuntu Linux image for Windows, not a modified version of Linux to run on Windows but a full version of Ubuntu Linux that will work together with Windows.
As far as terminals are concerned we'll use the iTerm2 for the Mac and a standard Bash shell for WSL.
Before we jump into further installations and customizations we need to do a few things that are dependent on the Operating System we're using.
Before we install Homebrew we need to install Xcode command line tools. These are part of the full Xcode download but I'd rather save you the 5GB+ download so we'll go the slim (but with more steps) route instead.
- Go to the Apple Developer's site
- Click on the account link on the right side of the top navigation bar. You can use the same account that you use of iTunes or any Apple property.
- If prompted verify your account. This mostly happens when logging in from a new location or with a new computer
- Click on Download Tools
- Scroll down the screen and click on See more downloads
- On the search box (to the left of the list of items to download) enter Command Line Tools. This will reduce the number of entries
- Download the version that matches your MacOS version
- Install the package.
The version I downloaded was 173MB. I'm OK with the extra work :)
Command Line Tools For Xcode download screenBefore we move forward with WSL and Linux on Windows we need to make sure we have the right version of WSL installed and that we downloaded Ubuntu from the Microsoft Store.
These instructions assume you're using the latest veersion of Windows.
- Install the latest version of PowerShell
- Download the MSI package from our GitHub releases page. The MSI file looks like this - PowerShell-6.0.0.
<buildversion>.<os-arch>.msi - Once downloaded, double-click the installer and follow the prompts. There is a shortcut placed in the Start Menu upon installation.
- By default the package is installed to
$env:ProgramFiles\PowerShell\ - You can launch PowerShell via the Start Menu or
$env:ProgramFiles\PowerShell\pwsh.exe
- Download the MSI package from our GitHub releases page. The MSI file looks like this - PowerShell-6.0.0.
- Install WSL from PowerShell as Administrator
- Type powershell in the Cortana search box
- Right click on Windows PowerShell on the results and select Run as administrator
- The UAC prompt will ask you for your consent. Click Yes, and the elevated PowerShell prompt will open
- In the PowerShell window you just opened type:
Enable-WindowsOptionalFeature -Online -FeatureName Microsoft-Windows-Subsystem-Linux- Reboot the system when prompted
- Install your Linux Distribution
- Open the Microsoft Store and choose your distribution. We'll be working with Ubuntu; other distributions are presented for reference.
- Select "Get"
- Once the download has completed, select "Launch".
- This will open a console window. Wait for installation to complete then you will be prompted to create your LINUX user account
- Create your LINUX username and password. This user account has no relationship to your Windows username and password and hence can be different
Even though there is a terminal bundled with MacOS (hidden inside applications -> utilities) I like iTerm 2 as a more feature complete replacement for the terminal that comes with MacOS. You can download it from the iTerm 2 download site and, please, make sure you download the stable release.
Most Operating systems have ways to automate software installation, upgrade, management and configuration of the software on your computer with package managers.
Package managers are designed to eliminate the need for manual installs and updates. This can be particularly useful for Linux and other Unix-like systems, typically consisting of hundreds or even tens of thousands of distinct software packages.[2]
We'll look at Homebrew and apt-get, their requirements and ecosystems, along with some basic commands to get you started.
Homebrew allows you access to a large ecosystem of Unix Software on your Mac. It is a Ruby application which is one of the reasons why we installed the Xcode command line tools; they include Ruby.
To install Homebrew paste the following command on your terminal. This will download, install and configure Homebrew.
/usr/bin/ruby -e "$(curl -fsSL https://raw.githubusercontent.com/Homebrew/install/master/install)"Now that we have installed Homebrew we'll use it to install, upgrade and remove (uninstall) a package. Even though I've chosen to install a single package. The same would be applicable to single package and multiple package installs.
This and the following sections will install the akamai package.
Installing packages is simple. The command is:
brew install akamaiThe command will also install any dependencies needed for the package to run. Akamai has no dependencies.
Screenshot showing the install process for a homebrew packageWe should periodically update our packages to make sure we're using the latest version and capture any/all packages. The upgrade process gives us two options, one is to upgrade individual packages with an example like the one below:
brew upgrade akamaiIf the package you're upgrading individually is already up to date, Homebrew will present you with this 'error' message. It's not an error at all, just Homebrew's way of telling you it's not needed.
alt-textThe other option is to upgrade all installed packages at the same time by just using
brew upgradeWhen we're done, we can uninstall the package to free up space in the hard drive (always a concern for me). The command is
brew uninstall akamaiOK, I'll admit it... I have packages in my Homebrew installation that I haven't used in ages but, sooner or later my hard drive will complain and force me to cleanup old stuff. With homebrew this is simple, the command is:
brew cleanupThis will go through all installed packages and remove old versions. It will also report when it skips versions because the latest one is not installed and how much hard drive space it gave you back
Homebrew cleanup showing a listing of removed packages and how much disk space was saved in the process.There are more commands to use when troubleshooting and building recipes for Homebrew but the ones we've covered are the basic ones you'll use most often.
I don't particularly care for the way you have to install some software for MacOS. You download the file, open it then drag the application to the applications folder in your Mac (usually aliased in the folder created by the installer) and only then you can actually use the program.
The creators of Homebrew put out Cask, a command line software installer. The installation is simple, paste the following command on your terminal:
brew tap caskroom/caskThen you can use Cask to install software on your system. For example, to install Java, run the following command.
cask install javaCask will accept ULAs and other legal agreements for you. If these type of agreements are important do not use Cask and install software the old fashioned way.
Linux is built around the concept of packages. Everything in a Linux distribution from the kernel, the core of the Operating System, and every application is built as a package. Ubuntu uses APT as the package manager for the distribution.
There are two commands under the apt-get umbrella: apt-get itself and apt-cache. apt-get is for installing, upgrading and cleaning packages while apt-cache is used for finding new packages. We'll look at the basic uses for both these commands in the next sections.
In the following sections ack is the name of the package we'll be working with, not part of the commands.
apt-get works on a database of available packages. You must update the database before updating the system, otherwise apt-get won’t know if there are newer packages available. This is the first command you need to run in any Linux system after a fresh install.
Updating the package database requires super user privileges so you’ll need to use sudo.
sudo apt-get updateOnce you have updated the package database, you can upgrade the installed packages. Using apt-get upgrade will update all packages in the system for which an update is available. There is a way to work with individual packages that we'll discuss when installing new packages
# Upgrades all packages for which an update is available
sudo apt-get upgradeYou can also combine the update and upgrade command into a single command that looks like this:
# Combines both update and upgrade command
sudo apt-get update && sudo apt-get upgrade -yThe logical and will make sure that both commands run and will fail if either do. It is the same as running the commands individually.
After you update your system there is not much need to update it again. However you may want to install new packages or update individual packages. The install command will do either.
sudo apt-get install ackIf the package is not installed, the command will install it, along with its dependencies and make the command available to you.
If you've already installed the package, either during an upgrade or manual install, the command will compare the installed version with the one you want to install, if the existing version is the same or newer the installer will skip and exit. If the version being installed is newer then the installer will execute the upgrade.
There are a few times when a package breaks stuff somewhere else or you no longer need the functionality the package provides. In this case you can do two things.
You can use the remove command to only remove the binaries, the applications themselves, and leave configuration and other auxiliary files in place. This will make it asier to keep your configuration without having to write it down.
# ONLY REMOVES BINARIES
sudo apt-get remove ackThe next, and more extreme, option is to use the purge command. This will get rid of all portions of the package, beyond what the remove command will do. Use sparingly if at all.
# REMOVES EVERYTHING, INCLUDING CONFIGURATION FILES
sudo apt-get purge ackJust like with Homebrew, apt-get will keep older versions of installed packages. Sooner or later your system will complain about being low on resources and will require you to clean up the system
The first option is to run the clean command. This will clean your local system of all downloaded package files.
sudo apt-get cleanThe second options is the less extreme autoclean command. This will only removes those retrieved package files that have a newer version now and they won’t be used anymore.
sudo apt-get autocleanThere are times when you're looking for someting but are not sure exactly what. This is where the apt-cache search command comes in, if you enter a search term it'll find all related packages.
apt-cache search <search term>If you know the exact package name you can use apt-cache pkgnames command that will return all package names that match your search criteria. The number of returned items will be smaller than the search return.
apt-cache pkgnames <search_term>Node.js (or just Node) is a cross platform Javascript interpreter built on the V8, the same Javascript interpreter that powers Google Chrome. Initially Node was created to run Javascript on the server but it has also been used to create a lot of tools for use on personal computers. This is the side of Node that we'll concentrate in.
In this section we'll look at the following aspects of Node:
- Installing Node with NVM
- Why I chose this method
- Installing, removing and updating packages
- Global install
- Some examples of what you can do with Node
NVM is a set of shell scripts that allow you to download, configure and use multiple versions of Node without conflict. It installs and configure the Node binaries to run from your home directory, avoding potential permission issues.
To install NVM open your terminal (or WLS though PowerShell) and paste the following command:
curl -o- https://raw.githubusercontent.com/creationix/nvm/v0.33.8/install.sh | bashThis will download NVM, configure your directory and set permissions appropriately.
The next step is to actually install Node. We'll install a LTS (Long Term Support Version) 8. I'm installing a LTS version to make sure we have the best chance of our packages being supported. The latest versionn (9.x) may have changes that will not work with our software.
To install the latest release of Node 8.x run the following command:
nvm install 8This will install the latest version that matches the major number you chose to install. As of this writing the latest version is 8.11.1. To activate the version you just installed type:
# Replace 8.11.1 with the version you installed
nvm alias default 8.11.1
# Use the default version you just configured
nvm use defaultNote: Installing newer versions of Node with NVM will not delete older versions. For example, you can install Node 8.12 and still switch back and forth between versions using node use and the version you want to use for a specific project.
If you've already installed packages for a version of Node you can migrate the packages to the new installation. To do so run the following command (using a hypothetical version 8.12)
nvm install 8.12 --reinstall-packages-from=8.11Installing packages from an older version requires you to specify the version you're installing from. It is not enough to say version 8... you're installing the latest release from that version, right?
Installing Node also installs NPM, the Node Package Manager. This is the name of the tool and the ecosystem and repository that has evolved around it. We'll use NPM to refer to the command line tool we use to install modules.
Node packages are called modules and can be installed in one of two ways:
- globally meaning that they are available everywhere and usually provide a command line tool for you to work with
- project-based meaning that they are only available for the package they are installed under
Most of the tools that we'll use in an #eprdctn workflow fall in to the first category so I'll concentrate on global installation and package management. If you think this is a mistake open an issue on Github or contact me on Twitter (@elrond25).
For these examples we'll use the Ace accessibility checker from the Daisy Consortium
npm install -g @daisy/aceThis will install the module and produce a command like tool for you to run: ace. To check the version of the tool you're using run the following command:
ace --versionThis installation introduces another concept worth paying attention to: scoped packages as a way to keep your group related packages together/ It also affect a few things about the way npm treats the package.
There are times when we need to remove modules. The command is:
npm uninstall -g @daisy/aceThis will cleanup the command executables and all related configuration.
Nodes lets you update all packages you've installed globally that have a version different from latest. The command is:
npm update -gUnlike installing and uninstalling modules, you can run the update command without a specific file name and it'll work with all packages you've installed globally.
We still use Java for some applications like Epubcheck. The advantage of working with Java applications is that you run the same application in all platforms (Windows, Mac and Linux) without customizing for each operating system.
You may hear the words Java, JDK, JRE thrown out when people talk about Java software. Let's try to cllear some of the confusion.
- Java is the language
- JDK is the Java Development Kit. It contains all the tools that you need to compile and run applications written in the Java language
- JRE is the Java Runtime Environment. It allows you to run Java applications but not compile or build them
To run applications either the JRE or JDKK will work. For simplicity sake, we'll install the JDK in the examples below.
As discussed earlier in the Package Management Homebrew has a software management script called Cask. We'll expand on that section to cover installing, uninstalling and removing older versions of software using Java as an example.
Cask will accept ULAs and other legal agreements for you. If these type of agreements are important do not use Cask and install software the old fashioned way.
Install Cask with the following Homebrew command.
brew tap caskroom/caskThis will make the cask command available. To verify the installation run:
cask --versionIf the command is successful it should print something like the content below to the screen.
Homebrew-Cask 1.5.13
caskroom/homebrew-cask (git revision 63231; last commit 2018-03-30)To install Java use the following command.
cask install javaThis will download the software, install it (accepting any required EULA or license) and make the software available to you.
Java is notorius for quick updates and security fixes. It appears that, along with Adobe Acrobat, Java is a favorite target of hackers and malware writers.
You should get into the habit of periodically updating your version of Java and testing your applications against the new version.
The command:
cask upgrade JavaThere are times when things break. Configuration files may get corrupted or you may accidentally delete something on a package that you didn't mean to.
Rather than uninstall and reinstall cask gives you the option of reinstall. This command reinstalls the application and leaves it as if you just installed it for the first time.
cask reinstall javaRather than automate the installation on Windows, I think the best way to go in Windows is to manually install Java as a Windows application and run that version from either Windows or Linux by tking advantage of the interoperabillity WSL provides (subject of a later section).
To install Java on Windows:
- Go to the Java Manual download page
- Click on Windows Offline
- The File Download dialog box appears prompting you to run or save the download file
- Click Save to download the file to a known location on your local system, for example, your desktop
- Close all applications including the browser
- Double-click on the saved file to start the installation process
- The installation process starts. Click the Install button to accept the license terms and to continue with the installation
- Oracle offer various products to install alongside Java. You are not required to install any of these partner products and their instllation (or lack thereof) should not affect Java at all
- A few dialogs confirm the last steps of the installation process
- Click Close on the last dialog. This will complete Java installation process.
Since we're working on the command line we also need to lear
There are times when we need to match commands against one or more files. It can be as simple as listing only files of a certain type or having the command run only on some files, not others.
Unix-like shells (like those on MacOS and WSL) provide globs (global or pattern matching) to help you with the seaarchhes. I could go on for pages and pages about globs, but rather than do that I will give you some examples and let you explore further on your own.
The two most often used patterns are * and ?.
- *
- Matches any string, including the null string.
- ?
- Matches any single character.
The following command will search the current directory for files that end with .xhtml. This can be useful to get a listing of all files of a given type in a directory.
# Search for all XHTML files in the current directory
# We define XHTML files as any file that ends with .xhtml
ls -al *.xhtmlThe ? pattern matcher matches a single character. This is useful when you have a sequential list of files that are different by a single character. The example below would match all files that start with the word index, a single character and then end with .html. It Would match index1.html but not index10.html or index.html
# Search for all files that start with the word index,
# a single character and then end with .html
# Would match index1.html
# but not index10.html or index.html
ls -al index?.htmlNewer version of Bash will let you recursively match using the ** pattern. This is not guaranteed to work everywhere so it's offered here for you to try it.
# sets the recursive match option
shopt -s globstar
# Recursive search the current and all children directories
# for python files (anything that ends with .py)
ls **/*.pyFor more information check this wiki page. It contains much more indepth and detailed information about glob patterns.
A pipe pipeline is a sequence of one or more commands separated by the control operators |. The idea is that we run the first command then process the output of the next command (left to right) until we've ran all the commands on the pipe.
The following command will create a listing of all the files in a directory and look for the word index in the result
ls -al | grep indexAnother type of pipe is used to redirect the output of a file into another, usually a text file or some kind. The most typical example is piping the output of a command, in this case ls -al to a text file.
ls -al > content.txtThere are times when typing the same command, particularly if it's a long command or one with many parameters, can be tedious and cause more errors than we care for. The bash shell provides ways to create shortcuts in the way of aliases.
You can create aliases for the current session using the alias command in the current shell. For example, if you paste the following command on your terminal:
alias ll="ls -lhA"It will create the ll command which will list all fikes and directories in long format skipping the current and parent directories.
The problem with this approach is that the command will only last as your logged in to the shell where you entered it. When you log in the commands are gone.
There is a way to create aliases that will persist through different shells. This works in Mac and, somewhat, in Windows though WSL.
First, make sure that the Nano package is installed in your Mac via Homebrew
brew install nano
The following steps are the same for Mac and Windows
# Makes sure you're in your home directory
cd
# Opens or creates the file .bash_profile
nano .aliasesWhen in the editor opens the file you will see an empty file or the result of your prior work.
Enter the new alias that you want to keep at the bottom of the file. If you're entereing multiple aliases the order in which you do is not important.
Bash will read the entire file before starting and will flag any syntax errors.
There are two ways to get Bash to pick up the changes to your .aliases files. One is to open a new shell. The second one is to source the aliases files. The command is:
source .aliasesThis command will force Bash to read the .aliases file and make all the aliases you created available to the shell.
In the Unix world, the path is the list of directories the shell follows when
One important thing that Windows users should know. There is a reason why we went through all the work of installing PowerShell and WSL: Interoperability.
WSL and Powershell were designed to work together and are continuosly improved in the interoperability front. This can take one the following ways:
You can run Linux commands from Windows prepending the wsl command to the command you want to run. The example below runs Ace installed via NPM on Linux.
If this meets your needs, then you don't need to install Node on Windows. Running wsl node will take care of it when working on PowerShell and node will work when running on WSL.
wsl ace --helpYou can mix commands too. The example below shows how to run a Windows command (dir) and pipe it to a Linux command with wsl (wsl grep foo).
dir | wsl grep fooYou can also do it the other way around and use Windows applications from the Linux shell. For example if you wanted to use Java to run Epubcheck from within a Linux shell you could run:
java.exe -jar epubcheck.jarThe .exe suffix to the application is important. It is what tells WSL that it's a Windows application; it also means that you don't have to install applications in both places, installing them in Windows should be enough.
Note that these commands don not work with aliases. As far as I know I can't create an alias in WSL's Bash shell and run it using wsl + alias.
- WSL
- Homebrew
- APT-GET Guide
- Lynda.com Courses