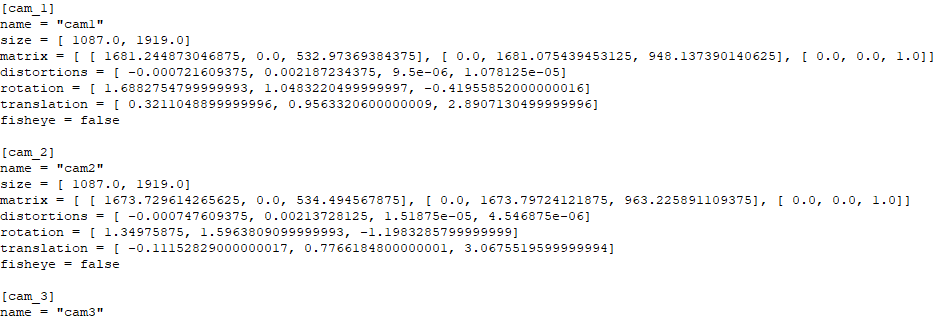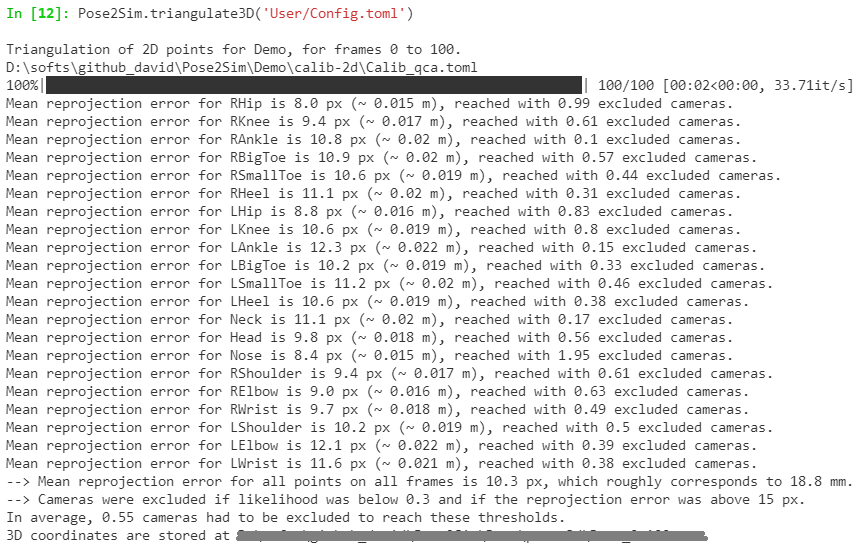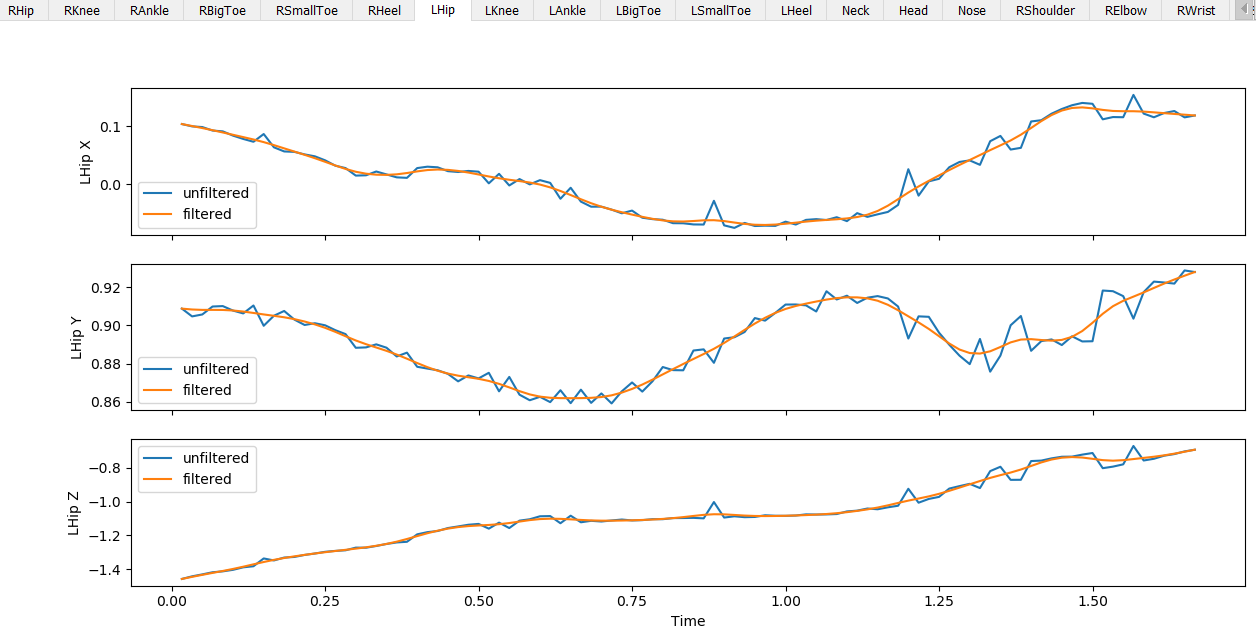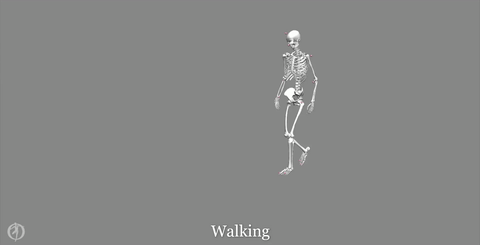This Python repository offers a way to perform a markerless kinematic analysis from multiple calibrated views as a unified workflow from an OpenPose input to an OpenSim result.
Pull requests, suggestions, and issues are very welcome.
-
Install OpenPose (instructions there).
-
Install OpenSim 4.+ (there).
-
Optional. Install Anaconda or Miniconda.
Open an Anaconda terminal and create a virtual environment with typing:conda create -n Pose2Sim python=3.8.8 conda activate Pose2Sim
-
Install Pose2Sim:
If you don't use Anaconda, typepython -Vin terminal to make sure python>=3.6 is installed.-
Quick install: Open a terminal.
pip install Pose2Sim -
Build from source: Open a terminal in the directory of your choice and Clone the Pose2Sim repository.
git clone https://gitlab.inria.fr/perfanalytics/pose2sim.git cd pose2sim pip install .
-
This demonstration provides an example experiment of a person balancing on a beam, filmed with 4 calibrated cameras processed with OpenPose.
Open a terminal and check package location with pip show Pose2Sim | grep Location.
Open a python session in your Pose2Sim\Demo folder, and test the following code:
from Pose2Sim import Pose2Sim
Pose2Sim.calibrateCams()
Pose2Sim.track2D()
Pose2Sim.triangulate3D()
Pose2Sim.filter3D()
You should obtain a plot of all the 3D coordinates trajectories. You can check the logs inDemo\Users\logs.txt.
Results are stored as .trc files in the Demo/pose-3d directory.
Default parameters have been provided in Demo\Users\Config.toml but can be edited.
Section Opensim kinematics describes how to obtain 3D joint angles.
Get ready.
-
Find your
Pose2Sim\Empty_project, copy-paste it where you like and give it the name of your choice. -
Edit the
User\Config.tomlfile as needed, especially regarding the path to your project. -
Populate the
raw-2dfolder with your camera images or videos.Project │ ├──opensim │ ├──Geometry │ ├──Model_Pose2Sim_Body25b.osim │ ├──Scaling_Setup_Pose2Sim_Body25b.xml │ └──IK_Setup_Pose2Sim_Body25b.xml │ ├── raw-2d │ ├──raw_cam1_img │ ├──... │ └──raw_camN_img │ └──User └──Config.toml
Estimate 2D pose from images with Openpose.
Open a command prompt in your OpenPose directory.
Launch OpenPose for each raw image folder:
bin\OpenPoseDemo.exe --model_pose BODY_25B --image_dir <PATH_TO_PROJECT_DIR>\raw-2d\raw_cam1_img --write_json <PATH_TO_PROJECT_DIR>\pose-2d\pose_cam1_json
- N.B.: The BODY_25B model has more accurate results; however, feel free to use any OpenPose model (BODY_25B, BODY_25, COCO, with face and/or hands, etc), and to work with videos instead of image files.
- N.B.: You can also use DeepLabCut, or other 2D pose estimators instead.
If you decide to do so, you'll have to (1) translate the format to json files (withDLC_to_OpenPose.pyscript, see Utilities); (2) report the model keypoints in the 'skeleton.py' file; (3) create an OpenSim model if you need 3D joint angles.
N.B.: Markers are not needed and are used only for validation
The project hierarchy becomes: (CLICK TO SHOW)
Project
│
├──opensim
│ ├──Geometry
│ ├──Model_Pose2Sim_Body25b.osim
│ ├──Scaling_Setup_Pose2Sim_Body25b.xml
│ └──IK_Setup_Pose2Sim_Body25b.xml
│
├──pose-2d
│ ├──pose_cam1_json
│ ├──...
│ └──pose_camN_json
│
├── raw-2d
│ ├──raw_cam1_img
│ ├──...
│ └──raw_camN_img
│
└──User
└──Config.toml
Calibrate your cameras.
- If you already have a calibration file (.qca.txt from Qualisys for example):
- copy it in the
calib-2dfolder - set [calibration] type to 'qca' in your
Config.tomlfile.
or
- If you have taken pictures or videos of a checkerboard with your cameras:
- create a folder for each camera in your
calib-2dfolder, - copy there the images or videos of the checkerboard
- set [calibration] type to 'checkerboard' in your
Config.tomlfile, and adjust other parameters.
Open an Anaconda prompt or a terminal.
By default, calibrateCams() will look for Config.toml in the User folder of your current directory. If you want to store it somewhere else (e.g. in your data directory), specify this path as an argument: Pose2Sim.calibrateCams(r'path_to_config.toml').
from Pose2Sim import Pose2Sim
Pose2Sim.calibrateCams()
The project hierarchy becomes: (CLICK TO SHOW)
Project
│
├──calib-2d
│ ├──calib_cam1_img
│ ├──...
│ ├──calib_camN_img
│ └──Calib.toml
│
├──opensim
│ ├──Geometry
│ ├──Model_Pose2Sim_Body25b.osim
│ ├──Scaling_Setup_Pose2Sim_Body25b.xml
│ └──IK_Setup_Pose2Sim_Body25b.xml
│
├──pose-2d
│ ├──pose_cam1_json
│ ├──...
│ └──pose_camN_json
│
├── raw-2d
│ ├──raw_cam1_img
│ ├──...
│ └──raw_camN_img
│
└──User
└──Config.toml
Track the person viewed by the most cameras, in case of several detections by OpenPose.
N.B.: Skip this step if only one person is in the field of view.
Open an Anaconda terminal
By default, track2D() will look for Config.toml in the User folder of your current directory. If you want to store it somewhere else (e.g. in your data directory), specify this path as an argument: Pose2Sim.track2D(r'path_to_config.toml').
from Pose2Sim import Pose2Sim
Pose2Sim.track2D()
Check printed output. If results are not satisfying, try and release the constraints in the Config.toml file.
The project hierarchy becomes: (CLICK TO SHOW)
Project
│
├──calib-2d
│ ├──calib_cam1_img
│ ├──...
│ ├──calib_camN_img
│ └──Calib.toml
│
├──opensim
│ ├──Geometry
│ ├──Model_Pose2Sim_Body25b.osim
│ ├──Scaling_Setup_Pose2Sim_Body25b.xml
│ └──IK_Setup_Pose2Sim_Body25b.xml
│
├──pose-2d
│ ├──pose_cam1_json
│ ├──...
│ └──pose_camN_json
│
├──pose-2d-tracked
│ ├──tracked_cam1_json
│ ├──...
│ └──tracked_camN_json
│
├── raw-2d
│ ├──raw_cam1_img
│ ├──...
│ └──raw_camN_img
│
└──User
└──Config.toml
Triangulate your 2D coordinates in a robust way.
Open an Anaconda terminal.
By default, triangulate3D() will look for Config.toml in the User folder of your current directory. If you want to store it somewhere else (e.g. in your data directory), specify this path as an argument: Pose2Sim.triangulate3D(r'path_to_config.toml').
from Pose2Sim import Pose2Sim
Pose2Sim.triangulate3D()
Check printed output, and vizualise your trc in OpenSim.
If your triangulation is not satisfying, try and release the constraints in the Config.toml file.
The project hierarchy becomes: (CLICK TO SHOW)
Project
│
├──calib-2d
│ ├──calib_cam1_img
│ ├──...
│ ├──calib_camN_img
│ └──Calib.toml
│
├──opensim
│ ├──Geometry
│ ├──Model_Pose2Sim_Body25b.osim
│ ├──Scaling_Setup_Pose2Sim_Body25b.xml
│ └──IK_Setup_Pose2Sim_Body25b.xml
│
├──pose-2d
│ ├──pose_cam1_json
│ ├──...
│ └──pose_camN_json
│
├──pose-2d-tracked
│ ├──tracked_cam1_json
│ ├──...
│ └──tracked_camN_json
│
├──pose-3d
└──Pose-3d.trc>
│
├── raw-2d
│ ├──raw_cam1_img
│ ├──...
│ └──raw_camN_img
│
└──User
└──Config.toml
Filter your 3D coordinates.
Open an Anaconda terminal.
By default, filter3D() will look for Config.toml in the User folder of your current directory. If you want to store it somewhere else (e.g. in your data directory), specify this path as an argument: Pose2Sim.filter3D(r'path_to_config.toml').
from Pose2Sim import Pose2Sim
Pose2Sim.filter3D()
Check your filtration with the displayed figures, and vizualise your trc in OpenSim. If your filtering is not satisfying, try and change the parameters in the Config.toml file.
The project hierarchy becomes: (CLICK TO SHOW)
Project
│
├──calib-2d
│ ├──calib_cam1_img
│ ├──...
│ ├──calib_camN_img
│ └──Calib.toml
│
├──opensim
│ ├──Geometry
│ ├──Model_Pose2Sim_Body25b.osim
│ ├──Scaling_Setup_Pose2Sim_Body25b.xml
│ └──IK_Setup_Pose2Sim_Body25b.xml
│
├──pose-2d
│ ├──pose_cam1_json
│ ├──...
│ └──pose_camN_json
│
├──pose-2d-tracked
│ ├──tracked_cam1_json
│ ├──...
│ └──tracked_camN_json
│
├──pose-3d
│ ├──Pose-3d.trc
│ └──Pose-3d-filtered.trc
│
├── raw-2d
│ ├──raw_cam1_img
│ ├──...
│ └──raw_camN_img
│
└──User
└──Config.toml
Obtain 3D joint angles.
In the same vein as you would do with marker-based kinematics, start with scaling your model.
- Use the previous steps to capture a static pose, typically a T-pose (example file:
Standing_for_Scaling.trc.) - Open OpenSim.
- Open the provided
Model_Pose2Sim_Body25b.osimmodel fromPose2Sim/Demo/opensim. (File -> Open Model) - Load the provided
Scaling_Setup_Pose2Sim_Body25b.xmlscaling file fromPose2Sim/Demo/opensim. (Tools -> Scale model -> Load) - Replace the example static .trc file with your own data if needed.
- Run
- Save the new scaled OpenSim model.
- Use Pose2Sim to generate 3D trajectories (example file:
Balancing_for_IK.trc.) - Open OpenSim.
- Load the provided
IK_Setup_Pose2Sim_Body25b.xmlscaling file fromPose2Sim/Demo/opensim. (Tools -> Inverse kinematics -> Load) - Replace the example .trc file with your own data if needed, and specify the path to your angle kinematics output file.
- Run
- Motion results will appear as .mot file in the Demo/opensim directory (automatically saved).
Alternatively, you can use command-line tools:
Open an Anaconda terminal in your OpenSim/bin directory, typically C:\OpenSim <Version>\bin.
You'll need to adjust the time_range, output_motion_file, and the paths to the .osim and .trc files in your setup file.
opensim-cmd run-tool <PATH_TO_POSE2SIM>/OpenSim/Setup/<YOUR SCALING OR IK SETUP FILE>.xml
The project hierarchy becomes: (CLICK TO SHOW)
Project
│
├──calib-2d
│ ├──calib_cam1_img
│ ├──...
│ ├──calib_camN_img
│ └──Calib.toml
│
├──opensim
│ ├──Geometry
│ ├──Model_Pose2Sim_Body25b.osim
│ ├──Scaling_Setup_Pose2Sim_Body25b.xml
│ ├──Model_Pose2Sim_Body25b_Scaled.osim
│ ├──IK_Setup_Pose2Sim_Body25b.xml
│ └──IK_result.mot
│
├──pose-2d
│ ├──pose_cam1_json
│ ├──...
│ └──pose_camN_json
│
├──pose-2d-tracked
│ ├──tracked_cam1_json
│ ├──...
│ └──tracked_camN_json
│
├──pose-3d
│ ├──Pose-3d.trc
│ └──Pose-3d-filtered.trc
│
├── raw-2d
│ ├──raw_cam1_img
│ ├──...
│ └──raw_camN_img
│
└──User
└──Config.toml
A list of standalone tools, which can be both run as scripts or imported as functions. Check usage in the docstrings of each python file.\
Converting files and Calibrating (CLICK TO SHOW)
DLC_to_OpenPose.pyConverts a DeepLabCut (h5) 2D pose estimation file into OpenPose (json) files.
c3d_to_trc.pyConverts 3D point data of a .c3d file to a .trc file compatible with OpenSim. No analog data (force plates, emg) nor computed data (angles, powers, etc) are retrieved.
calib_from_checkerboard.pyCalibrates cameras with images or a video of a checkerboard, saves calibration in a Pose2Sim .toml calibration file.
calib_qca_to_toml.pyConverts a Qualisys .qca.txt calibration file to the Pose2Sim .toml calibration file (similar to what is used in AniPose).
calib_toml_to_qca.pyConverts a Pose2Sim .toml calibration file (e.g., from a checkerboard) to a Qualisys .qca.txt calibration file.
calib_yml_to_toml.pyConverts OpenCV intrinsic and extrinsic .yml calibration files to an OpenCV .toml calibration file.
calib_toml_to_yml.pyConverts an OpenCV .toml calibration file to OpenCV intrinsic and extrinsic .yml calibration files.
Plotting tools (CLICK TO SHOW)
json_display_with_img.pyOverlays 2D detected json coordinates on original raw images. High confidence keypoints are green, low confidence ones are red.
json_display_without_img.pyPlots an animation of 2D detected json coordinates.
trc_plot.pyDisplays X, Y, Z coordinates of each 3D keypoint of a TRC file in a different matplotlib tab.
Other trc tools (CLICK TO SHOW)
trc_desample.pyUndersamples a trc file.
trc_Zup_to_Yup.pyChanges Z-up system coordinates to Y-up system coordinates.
trc_filter.pyFilters trc files. Available filters: Butterworth, Butterworth on speed, Gaussian, LOESS, Median.
trc_gaitevents.pyDetects gait events from point coordinates according to Zeni et al. (2008).
If you use this code or data, please cite Pagnon et al., 2022 or Pagnon et al., 2021.
@Article{Pagnon_2022_Pose2Sim,
AUTHOR = {Pagnon, David and Domalain, Mathieu and Reveret, Lionel},
TITLE = {Pose2Sim: An End-to-End Workflow for 3D Markerless Sports Kinematics—Part 2: Accuracy},
JOURNAL = {Sensors},
YEAR = {2022},
PUBLISHER = {Multidisciplinary Digital Publishing Institute},
URL = {https://www.mdpi.com/1424-8220/22/7/2712}
}
@Article{Pagnon_2021_Pose2Sim,
AUTHOR = {Pagnon, David and Domalain, Mathieu and Reveret, Lionel},
TITLE = {Pose2Sim: An End-to-End Workflow for 3D Markerless Sports Kinematics—Part 1: Robustness},
JOURNAL = {Sensors},
YEAR = {2021},
PUBLISHER = {Multidisciplinary Digital Publishing Institute},
URL = {https://www.mdpi.com/1424-8220/21/19/6530},
}
David Pagnon (maintainer, developer), contact@david-pagnon.com
Lionel Reveret, lionel.reveret@inria.fr
Mathieu Domalain, mathieu.domalain@univ-poitiers.fr
- Conda install and Docker image
- Multiple persons kinematics (triangulating multiple persons, and sorting them in time)
- Solve limb swapping
- Implement normalized DLT and RANSAC triangulation
- Implement triangulation refinement step (cf DOI:10.1109/TMM.2022.3171102)
- Implement optimal fixed-interval Kalman smoothing
- Calibrate with Aruco, Charuco, and refine results: take inspiration from AniPose
- Utilities: convert Vicon xcp calibration file to toml
- Run from command line via click or typer
- Make GUI interface
- Catch errors
Pull requests and suggestions are always welcome!