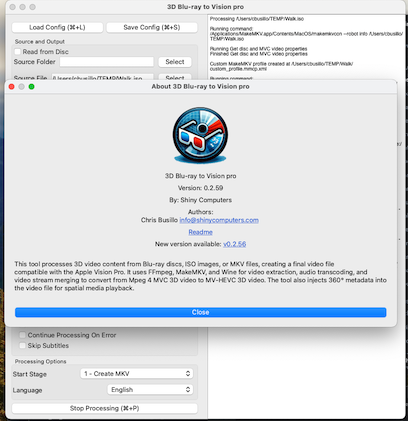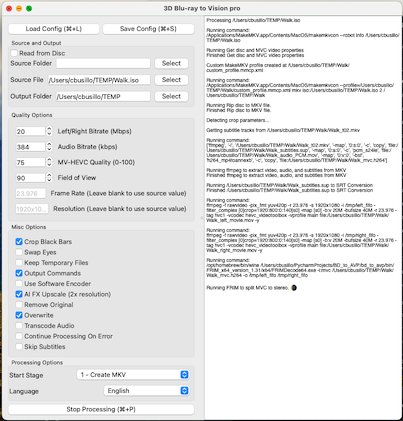This tool processes 3D video content from Blu-ray discs, ISO images, MKV files, or mts files, creating a final video file compatible with the Apple Vision Pro. It uses FFmpeg, MakeMKV, and Wine for video extraction, audio transcoding, and video stream merging to convert from Mpeg 4 MVC 3D video to MV-HEVC 3D video. The tool also injects 360° metadata into the video file for spatial media playback. You have the option of AI upscaling the video to 4K resolution and AI OCR of subtitles.
The videos will play directly in the Files or Screenlit app on the AVP.
To install the GUI version of Blu-ray to Vision Pro, download the latest release from the releases page. Open the
DMG file and drag the app to your Applications folder. On the first run of the app you will be prompted for your
password to install the necessary dependencies. It will appear to be doing nothing for around ten minutes. After that it
will open to the GUI or give you an error. If you receive an error, please open an issue, so I can help.
To quickly install or update BD_to_AVP, run the following command in your terminal:
/bin/bash -c "$(curl -fsSL https://raw.githubusercontent.com/cbusillo/BD_to_AVP/release/installer.sh)"Ensure the following are installed on your Mac (If not using the Quick Install or GUI):
- Apple Silicon Mac: A Mac with Apple Silicon, such as the M1, M1 Pro, or M1 Max
- macOS Sonoma: The latest version of macOS.
- Rosetta 2: A compatibility layer allowing Intel-based applications to run on Apple Silicon Macs.
- Python 3.12: The latest version of Python.
- Homebrew: The missing package manager for macOS (or Linux).
- FFmpeg: A complete, cross-platform solution to record, convert, and stream audio and video.
- Wine: A free and open-source compatibility layer allowing Windows programs to run on Unix-like operating systems.
- MakeMKV: For converting disc video content into MKV files.
- spatial-media-kit-tool: A tool for injecting 360° metadata into video files.
- MP4Box: A multimedia packager available for Windows, Mac, and Linux.
- MKVToolNix: A set of tools to create, alter, and inspect Matroska files.
To set up your macOS environment for video processing, including creating and handling 3D video content, follow these steps to install the necessary tools using Homebrew and manual installation. This includes the installation of Homebrew itself,FFmpeg for video encoding and decoding, Wine for running Windows applications, MakeMKV for ripping Blu-ray and DVD to MKV, spatial-media-kit-tool for handling spatial media, and MP4Box for multimedia packaging.
# Install Rosetta 2
/usr/sbin/softwareupdate --install-rosetta --agree-to-license
# Install Homebrew
/bin/bash -c "$(curl -fsSL https://raw.githubusercontent.com/Homebrew/install/HEAD/install.sh)"
# Install FFmpeg, MakeMKV, MP4Box, mkvtoolnix and Python 3.12
brew install ffmpeg makemkv mp4box mkvtoolnix python@3.12 --no-quarantine
# Install Wine
brew tap homebrew/cask-versions
brew install --cask --no-quarantine wine-stable
# Ensure Python 3.12 is correctly installed then create a virtual environment
python3.12 -m pip install --upgrade pip
python3.12 -m venv ~/.bd_to_avp_venv
# Activate the virtual environment and install BD_to_AVP
source ~/.bd_to_avp_venv/bin/activate
pip install bd_to_avp
# Create a symbolic link to the bd-to-avp command
ln -s ~/.bd_to_avp_venv/bin/bd-to-avp /opt/homebrew/bin/bd-to-avpIf you have installed the terminal version and wish to use the GUI version, you can run the following command in your terminal:
bd-to-avpAs long as you provide no arguments, the GUI will open.
Navigate to the tool's directory in your terminal and execute the command with the required and optional parameters:
bd-to-avp --source <source> [--source-folder <source-folder>] [options]--source: Source for a single disc number, MKV file path, or ISO image path (required).--source-folder: Source folder path. This option will recurively scan for image files or mkv files. Will take precedence over --source if both are provided.--fx-upscale: Upscale video to 4K resolution using fx-upscale (disabled by default).--remove-original: Remove original file after processing.--overwrite: Overwrite existing output file.--keep-files: Keep intermediate files (disabled by default).--output-root-folder: Output folder path. Defaults to the current directory.--transcode-audio: Enable audio transcoding to AAC (disabled by default).--audio-bitrate: Audio bitrate for transcoding in kb/s do not include unit (default: "384").--left-right-bitrate: Bitrate for left and right views in Mb/s do not include unit (default: "20").--mv-hevc-quality: Quality factor for MV-HEVC encoding (default: "75").--fov: Horizontal field of view for MV-HEVC (default: "90").--frame-rate: Video frame rate (auto-detected if not provided).--resolution: Video resolution (auto-detected if not provided).--swap-eyes: Swap left and right views (disabled by default).--start-stage: Start processing at a specific stage.--output-commands: Output commands used to console.--software-encoder: Use software encoder for MV-HEVC encoding (disabled by default).--skip-subtitles: Skip subtitle extraction (disabled by default).--continue-on-error: Continue processing after an error (disabled by default).--language: Language code for audio and subtitle extraction (default: "eng") Use the ISO 639-2 (three character) code.--remove-extra-languages: Remove extra audio and subtitle languages (disabled by default).--no-keep-awake: Prevent the system from sleeping during processing (disabled by default).--version: Show the version number and exit.
- CREATE_MKV
- EXTRACT_MVC_AND_AUDIO
- EXTRACT_SUBTITLES
- CREATE_LEFT_RIGHT_FILES
- UPSCALE_VIDEO
- COMBINE_TO_MV_HEVC
- TRANSCODE_AUDIO
- CREATE_FINAL_FILE
- MOVE_FILES
Process a Blu-ray disc:
bd-to-avp --source disc:0 --output-root-folder /path/to/outputProcess an ISO image:
bd-to-avp --source /path/to/movie.iso --output-root-folder /path/to/outputProcess an MKV file:
bd-to-avp --source /path/to/movie.mkv --output-root-folder /path/to/output --transcode-audioFor most users, the default values of 75 HEVC Quality and 75 Upscale Quality provides a good tradeoff of preserving all the details of the original film, the extra details generated by the upscaler, while also keeping the size of the resulting video manageable.
If you would like to change the default quality, here are some recommended alternative settings sorted by final output size, with some notes about the quality of the results.
| HEVC Quality | Upscale Quality | Min Processing Space Needed | Final Size | Notes |
|---|---|---|---|---|
| 85 | 85 | ~ 225 GB | ~ 95 GB | These settings are arguably "too" high. Only for those obsessed with maintaining the best possible quality. |
| 85 | 50 | ~ 130 GB | ~ 62 GB | A reasonable choice for "Best Quality" encoding. |
| 75 | 75 | ~ 100 GB | ~ 47 GB | The default setting. |
| 75 | 50 | ~ 75 GB | ~ 37 GB | Provides a good trade-off for minimizing storage space while retaining quality throughout the process. |
| 65 | 65 | ~ 75 GB | ~ 32 GB | Compression artifacting is very visible in dark scenes or on fast-moving objects, but is otherwise okay. |
HEVC Quality values below 65 are not recommended when upscaling. At that quality level, you are essentially upscaling compression artifacts. Keeping the video in 1080p and increasing the HEVC Quality will result in a better viewing experience.
If your BD drive does not seem to be compatible with your M-series Mac, it's possible that the error is related to the region code, which BDs handle differently than DVDs.
- Connect your BD drive to your Mac via USB. Using a dongle often yields better results than a direct connection.
- Insert a DVD (not a Blu-ray) into the drive and open the DVD Player.
- If prompted, select a region code for the DVD.
- Eject the DVD and insert a Blu-ray disc. Your Mac should now recognize the Blu-ray discs.
This method has been effective in resolving compatibility issues.
Contribute to the project by submitting pull requests or opening issues for bugs and feature requests.
Big thanks to:
- sturmen on the Doom9 forums, for an encoding guide using
FRIM Decoderas well as creating the spatial-media-kit-tool - Vargol on GitHub, for making the JM reference software build properly on macOS as well as an example script that was a useful reference
- steverice for h264-tools