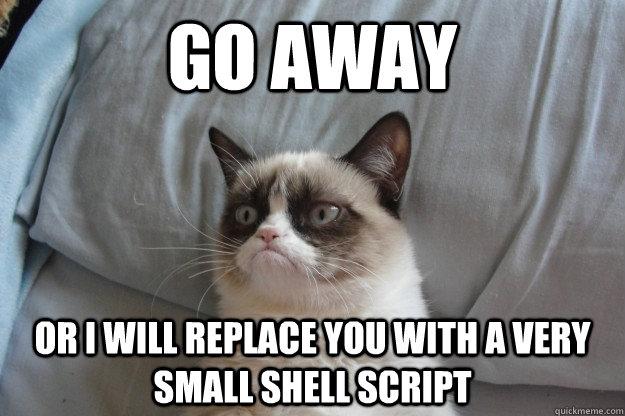Version 1.0, 20141013
Instructors
Chris Collins, Jimmy Dorff, Drew Stinnett, et al
Table of Contents
- Lab 0: Creating a Personal Linux VM
- Unit 1: Your Friend, the Shell
- Lab 1: Create and Execute a Shell Script
- Unit 2: Errors - They Happen
- Lab 2: Create a Script with Error Checking
- Unit 3: Variables
- Lab 3: Working with Variables
- Unit 4: Looping with For and While
- Using a web browser, go to https://vm-manage.oit.duke.edu
- Login using your Duke NetId.
- Create a new project for this class.
- Select Ubuntu 14 Basic for the Server.
The vm-manage web page will tell you the name for your VM. The web site will also tell you the initial username and password. You should connect via ssh.
Example: ssh bitnami@colab-sbx-87.oit.duke.edu
- Once logged in via ssh, enter the
passwdcommand to set a unique password.
Example:
passwd
Changing password for bitnami.
(current) UNIX password:
Enter new UNIX password:
Retype new UNIX password:
The unix shell is how you interact with the operating system - how you manipulate files and execute programs. You can automate shell commands. The shell can read a series of commands from a file rather than you typing it in. This is scripting.
You can add logic and flow control to scripts. Scripting is very powerful and should be used for all repetitive or complex tasks.
To create a script, you must use a text editor. Shell scripts are plain text files. There are many text editors; nano, vi, emacs.
nano
Nano is a very simple, basic command line interface text editor. It is keyboard-based and controlled using control keys.
Example:
CTRL-x - exits the nano editor
Nano has a shortcut bar at the bottom of the terminal screen with the most-used CTRL commands. On some systems, nano has syntax highlighting and limited mouse interaction.
Shell Script Basics
- Shell scripts must start with the line:
#!/bin/bash - Other than the first line, characters after a "#" are considered comments.
- The shell script file must have execute permissions. You can use chmod to add execute permissions:
Example:
chmod +x myscript
- Recall the unix command
echoand use it to print the string “Hello World” - Using a text editor, create a bash script that execute the above echo command
- Make the script executable by adding execute permissions
- Run the script. Note it is likely not in your $PATH, so you will need to call directly.
In the most basic form, scripts are just a series of commands:
Example:
#!/bin/bash
mkdir /data/project3
chgrp coolphds /data/project3
chmod g+w /data/project3
This isn’t a very good shell script. Let’s make it better. A major difference between a human entering commands and a shell script is error checking and error handling.
Example:
#!/bin/bash
if [[ -w /data ]]
then
mkdir /data/project3
else
echo “Count not write to /data”
exit 1
fi
if statements
"If statements take three forms:
Form 1:
if condition
then
commands
fi
Form 2:
if condition
then
commands
else
commands
fi
Form 3:
if condition
then
commands
elif condition
then
commands
fi
You can have multiple “else if” statements.
conditions
Conditions evaluate to true or false.
[[ “string1” = “string2” ]]- true if the strings are equal[[ “string1” != “string2” ]]- true if the strings are not equal[[ 3 -eq 3 ]]- true if the numeric values are equal[[ 3 -ne 3 ]]- true if the numeric values are not equal[[ -w /tmp ]]- true if I can write to the path /tmp[[ -r /data/secret ]]- true if I can read the file /data/secret[[ -n "string" ]]- true if the string is not empty[[ -z "string" ]]- true if the string is empty (z is for zero length)
Commands also return a true or false exit status. Commands that work return true; command that fail return false,
Example:
$ if [[ -w $HOME ]]; then echo "worked"; else echo "failed"; fi
worked
$ if cp $HOME/.bashrc .bashrc-backup ; then echo "worked"; else echo "failed"; fi
worked
$ if [[ -w /home/bob/.bashrc ]]; then echo "worked"; else echo "failed"; fi
failed
$ if cp $HOME/.bashrc /home/bob/.bashrc ; then echo "worked"; else echo "failed"; fi
cp: cannot create regular file ‘/home/bob/.bashrc’: Permission denied
failed
Alternative method for error checking
The exit status of the most recent command is also available in the special value $?. You may see scripts which use this for error checking:
if [ $? -eq 0 ]
Since it is sometime difficult to know which commands exit status is in $?, I prefer the more direct method.
What is the deal with if [ -w /tmp ] versus if [[ -w /tmp ]]? The double bracket is a newer, faster form with more features. The single bracket still works for compatibility with older scripts.
Yet another way - conditions can use logical "and": &&
Example:
if [[ -w /tmp && -n “$MYVAR” ]]
In an "and" statement, commands are executed left to right and stop if one fails. You might see:
cp datafile $HOME && $HOME/bin/myprogram && cp $HOME/result /data/final
- Using a text editor, create a new script.
- Add error checking to all commands in the script
- Try copying files to /tmp and to /home/bob
- Run the commands true and false. To what value do they set
$?
When you login, you get a standard set of variables defined for you, called your environment.
- $RANDOM
- $SHELL
- $USER
- $HOME
- $PATH
- $PWD
- $TERM
You can define your own variables and use them both in scripts and at the command line. Note you do not use the "$" when assigning a value. Variables are case sensitive; upper case is not required but is common.
Example:
#!/bin/bash
mkdir /data/project3
chgrp coolphds /data/project3
chmod g+w /data/project3
...becomes:
#!/bin/bash
DATA="/data/project3"
if mkdir $DATA
then
chgrp coolphds $DATA
chmod g+w $DATA
fi
You can enclose a variable in curly braces to clearly define the variable when using it. Some consider it good form to always use curly braces.
Example:
$ FOO="Red"
$ echo "${FOO}Bike ${FOO}Car"
RedBike RedCar
You can store the results of a command in a variable:
Example:
$ FOURDAYS=$( date -d "+4 days" +'%A' )
$ echo ${FOURDAYS}
Friday
You can pass values into your script via the environment or as arguments
Example:
#!/bin/bash
DATA="$1"
if [[ -n "$DATA" ]] && mkdir $DATA
then
chmod g+w $DATA
fi
...invoke as myscript /data/project3.
- The first argument is
$1the second is$2and so on. - The name of the script is
$0and all the arguments are$* - For complex arguments, use
getopts
- Create a script that prints the day of the week 33 hours from now.
- Change the script such that the number of hours is a variable passed into the program.
- Add error checking if the user forgets to specify a value for hours
Loops allow code to be repeatedly executed:
- for loops repeat over a set of things.
- while loops repeat based on a condition.
Example:
#!/bin/bash
for COUNT in 0 1 2 3 4 5 6 7 8 9
do
touch ${COUNT}.txt
done
# BASH can auto generate a sequence
for COUNT in {10..20}
do
touch ${COUNT}.txt
done
You may also come across the old fashioned for COUNT in $( seq 1 10 ).
for loops
for can loop over files:
Example:
#!/bin/bash
for TEXTFILE in *.txt
do
cp ${TEXTFILE} /backup
done
for can loop over the output of a command:
Example:
#!/bin/bash
for TEXTFILE in $( find . -type f -name '*.txt' )
do
cp ${TEXTFILE} /backup
done
What is the difference between the two above scripts?
while loops
While loops are a Common way to make an infinite loop to repeat a process until you kill it.
Example:
#!/bin/bash
while true
do
date >> logfile.txt
sleep 5
done
- Create a script that creates 1000 files, each containing a random number.
A core tenet of Unix design is storing data in plain text. Unix has very powerful tools to parse data. View each program as a filter: text data comes in, is processed in some way, then leaves as text data.
Modern formats expand “text” to include markup languages like html, LaTeX and XML and JSON
Cut
- removes fields from lines of text
Example:
Input file:
$ cat input
Bob 2947 1973
Alice 8653 1989
Jose 4325 2004
Eric 2186 1999
Adam 4310 2001
Ernest 4309 2003
$ cut -d " " -f 2 input
2947
8653
4325
2186
4310
4309
$ cut -d " " -f 1,3 input
Bob 1973
Alice 1989
Jose 2004
Eric 1999
Adam 2001
Ernest 2003
$ cut -d " " -f 1,3 input | sort
Adam 2001
Alice 1989
Bob 1973
Eric 1999
Ernest 2003
Jose 2004
We can add additional filters with pipes ("|").
Example:
-
Match every line that begins with “E” in the file input
-
Cut out the first and third fields where the fields are delimited by spaces
-
Sort the remaining lines
$ grep "^E" input | cut -d " " -f 1,3 | sort Eric 1999 Ernest 2003
We can translate characters from one set to another set.
Example:
$ cut -d " " -f 1,3 input | tr [:lower:] [:upper:]
BOB 1973
ALICE 1989
JOSE 2004
ERIC 1999
ADAM 2001
ERNEST 2003
Another important Unix principle is “there is always more than one way to do it”
Example:
$ awk '{print toupper($1)" "$3}' input
BOB 1973
ALICE 1989
JOSE 2004
ERIC 1999
ADAM 2001
ERNEST 2003
$ cut -d " " -f 1,3 input | sed 's/.*/U&/'
BOB 1973
ALICE 1989
JOSE 2004
ERIC 1999
ADAM 2001
ERNEST 2003
Other Powerful Text Processing Tools
sedis the stream editor and uses much of the vi syntaxawkis a full programing language, but is often used for simple one line programs inside of shell scripts.perlandpythonare even more powerful programing languages and should be used for more advanced tasks than shell scripts.
Modern software uses many components, which we call a stack. To quote wikipedia, "a set of software subsystems or components needed to create a complete platform such that no additional software is needed to support applications. Applications are said to "run on" or "run on top of" the resulting platform".
Example:
OS + GNU C Library
OS + Matlab + Image Processing Toolbox
OS + Python(2,3) + SciPy + NumPy
OS + Python + SciPy + Visual Python
Each addition can add many new dependencies. This can lead to Dependency hell. On shared system or large grid environments this is a major issue. Linux distributions have tools to resolve dependencies for distribution provided packages, but these require admin access and will not work for custom or niche software.
Workarounds exist. For compiled programs, one can compile statically. For python, one can use a python virtual environment. The future will involve virtualization and software containers. The most popular software container is Docker.
Install the python-virtualenv, python-visual, and python-dev packages on your VM. Note how many packages and libraries are installed.
Example:
$ virtualenv
The program 'virtualenv' is currently not installed. You can install it by typing:
sudo apt-get install python-virtualenv
$ sudo apt-get install python-virtualenv
Batch processing is running programs without manual intervention. Hence the emphasis on scripting and automation. You need to consider the parts of your job; its input, output, and requirements. You describe your job to a job scheduler and it is executed across a number of systems. It's best to start out with small, simple jobs.
Exmaple condor sumbit file:
# The UNIVERSE defines an execution environment. You will almost always use VANILLA.
Universe = vanilla
# EXECUTABLE is the program your job will run
Executable = simple
# ERROR and OUTPUT are the error and output channels from your job
# that HTCondor returns from the remote host.
Error = job.$(Process).error
Output = job.$(Process).output
# The LOG file is where HTCondor places information about your
# job's status, success, and resource consumption.
Log = job.$(Process).log
# +ProjectName is the name of the project reported to the OSG accounting system
+ProjectName="duke-campus"
# QUEUE is the "start button" - it launches any jobs that have been
# specified thus far.
Queue 10
- Condor via on campus systems and CI-Connet
- Slurm via on duke compute cluster
- OSG and XSEDE
To the extent possible under law, Linux@Duke has waived all copyright and related or neighboring rights to A Little More Advanced Linux. This work published from: United States.