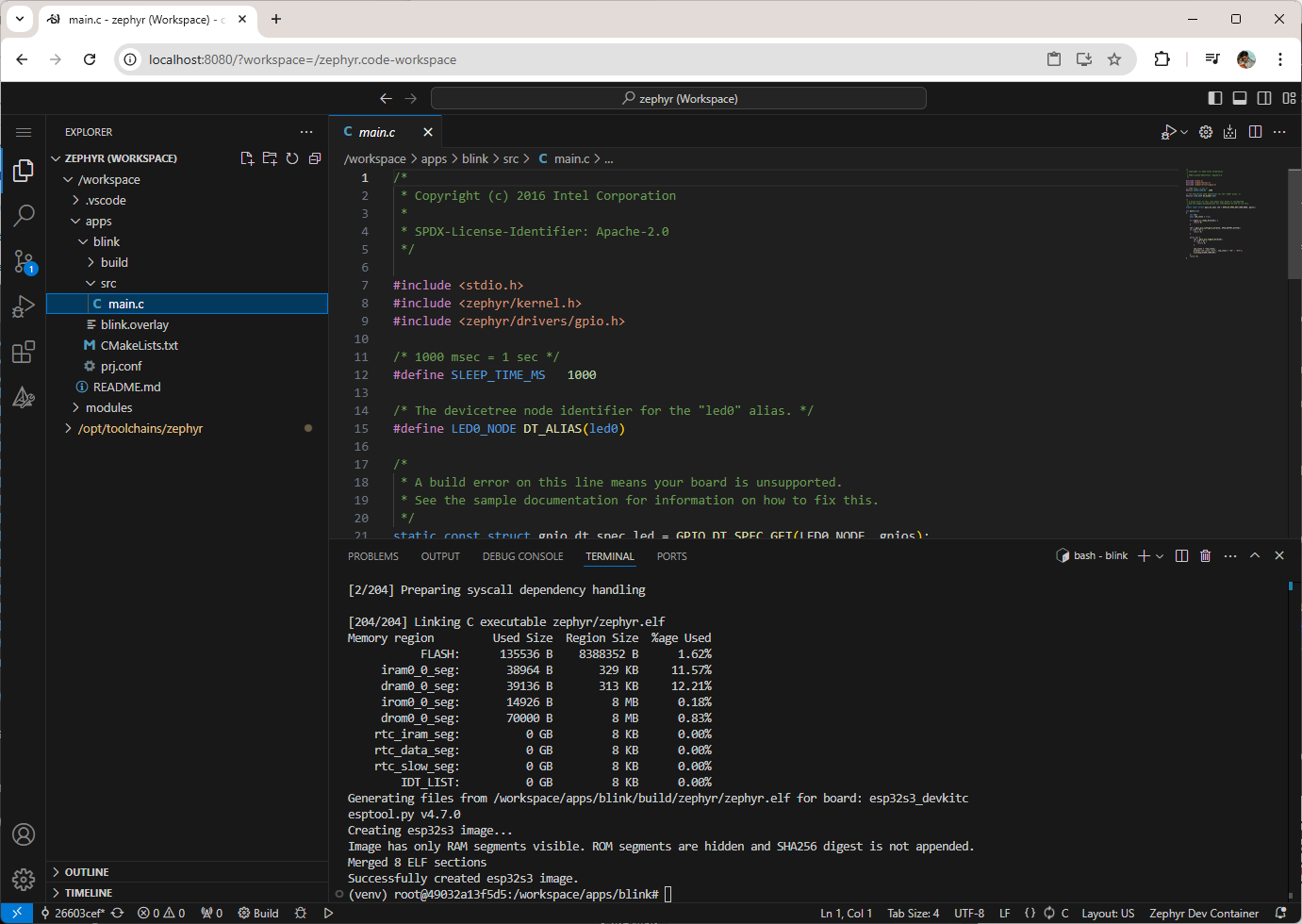This is a development environment for creating Docker images with the Zephyr toolchain used to build source code for various embedded targets. You build the image for your desired toolchain, store projects in the workspace/ directory, and then run the image whenever you want to build (e.g. west build) the project. Separate Dockerfiles exist for different target families (ARM, Espressif, etc.). The intention is to use this environment as your VS Code working directory, but it is usable outside of VS Code.
Note: the instructions below were verified with Python 3.12 running on the host system. If one of the pip install steps fails, try installing exactly Python 3.12 and running the command again with
python3.12 -m pip install ...
You have a few options for using this development environment:
- (Default) The container runs code-server so that you can connect to
localhost:8080via a browser to get a pre-made VS Code instance - Override the image's entrypoint to get an interactive shell to run editing programs (e.g.
vim,mcedit) and build (e.g.west build)
Before you start, install the following programs on your computer:
- (Windows) WSL 2
- Docker Desktop
- Python
Windows users will likely need to install the virtual COM port (VCP) drivers from SiLabs.
Open a terminal, navigate to this directory, and install the following dependencies:
Linux/macOS:
python -m venv venv
source venv/bin/activate
python -m pip install pyserial==3.5Windows:
python -m venv venv
venv\Scripts\activate
python -m pip install pyserial==3.5Choose your desired target family below and follow the steps to build image and compile an example program.
From this directory, build the image (this will take some time):
docker build -t env-zephyr-espressif -f Dockerfile.espressif .Run the image in VS Code Server mode. Note that it mounts the local workspace/ directory into the container!
Linux/macOS:
docker run --rm -it -p 8080:8080 -v "$(pwd)"/workspace:/workspace -w /workspace env-zephyr-espressifWindows:
docker run --rm -it -p 8080:8080 -v "%cd%\workspace":/workspace -w /workspace env-zephyr-espressifAlternatively, you can run the image in interactive mode by adding the --entrypoint /bin/bash argument. This will allow you to skip running the VS Code server in the background.
Open a browser and navigate to http://localhost:8080/.
Important! Take note of the two directories in your VS Code instance:
- /workspace is the shared directory between your host and container.
- /opt/toolchains/zephyr is the Zephyr RTOS source code. It is for reference only and should not be modified!
Open a terminal in the VS Code client and build the project. Note that I'm using the ESP32-S3-DevKitC as my target board. Feel free to change it to one of the other ESP32 dev boards.
# cd apps/blink
# west build -p always -b esp32s3_devkitc/esp32s3/procpu
With some luck, the blink sample should build. The binary files will be in workspace/apps/blink/build/zephyr, which you can flash using esptool.
Connect a USB cable from your computer to the UART port on the development board. If you do not see the serial/COM port on your host OS, you might need to install the necessary SiLabs VCP driver. In a new terminal on your host computer, activate the Python virtual environment (Linux/macOS: source venv/bin/activate, Windows: venv\Scripts\activate) if not done so already. Install the ESP flashing tool:
python -m pip install esptool==4.8.1Flash the binary to your board. For some ESP32 boards, you need to put it into bootloader by holding the BOOTSEL button and pressing the RESET button (or cycling power). Change <PORT> to the serial port for your ESP32 board (e.g. /dev/ttyS0 for Linux, /dev/tty.usbserial-1420 for macOS, COM7 for Windows). You might also need to install a serial port driver, depending on the particular board.
python -m esptool --port "<PORT>" --chip auto --baud 921600 --before default_reset --after hard_reset write_flash -u --flash_mode keep --flash_freq 40m --flash_size detect 0x0 workspace/apps/blink/build/zephyr/zephyr.binOpen a serial port for debugging. Change <PORT> to the serial port for your ESP32 board.
python -m serial.tools.miniterm "<PORT>" 115200You should see the LED state printed to the console. Exit with ctrl+] (or cmd+] for macOS).
All software in this repository, unless otherwise noted, is licensed under the Apache-2.0 license.