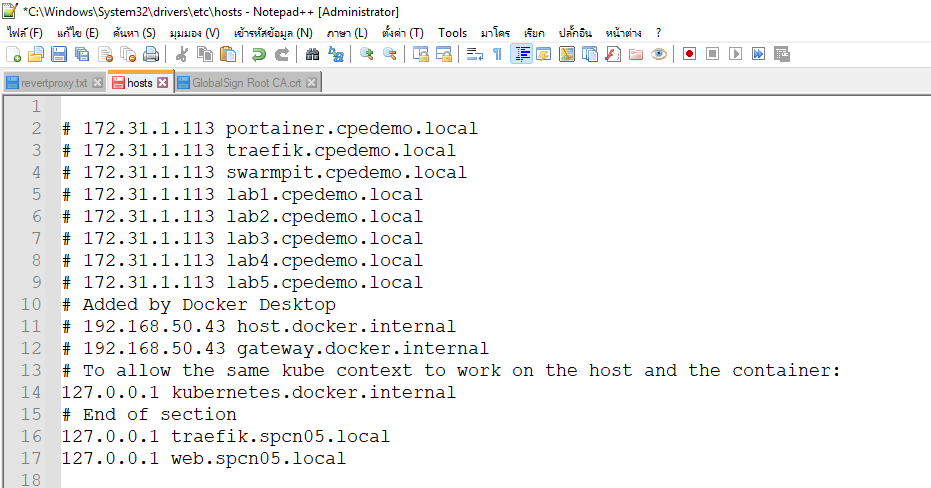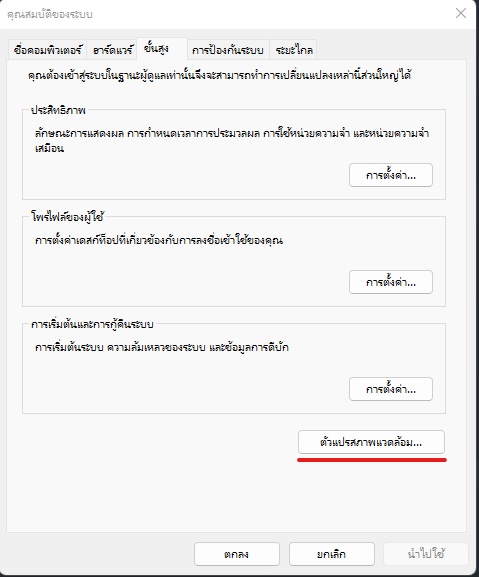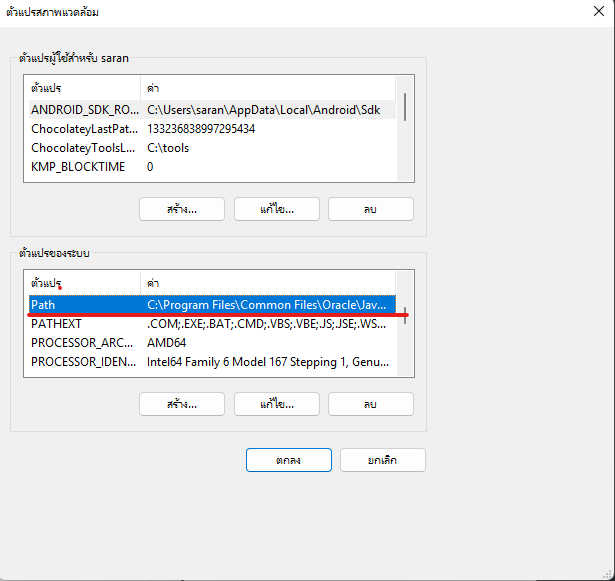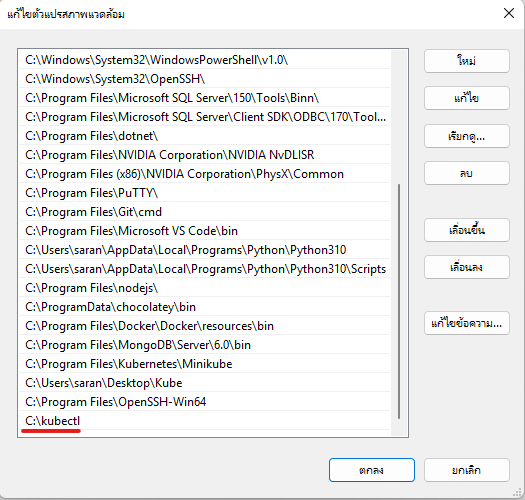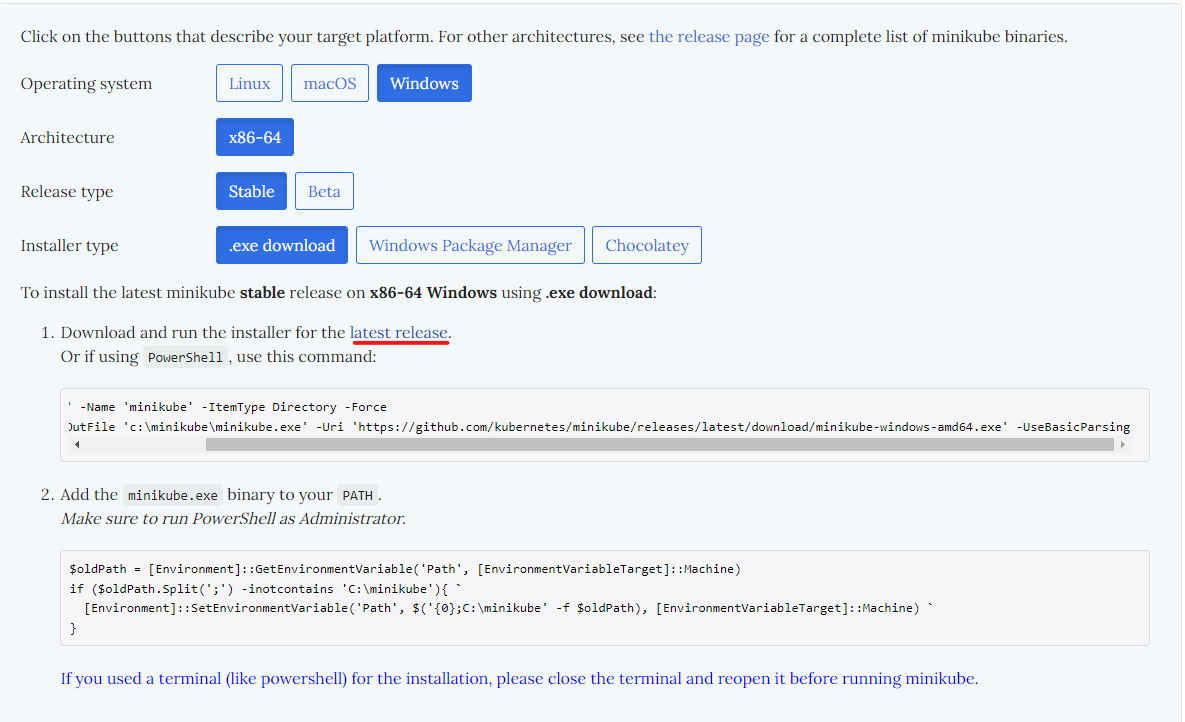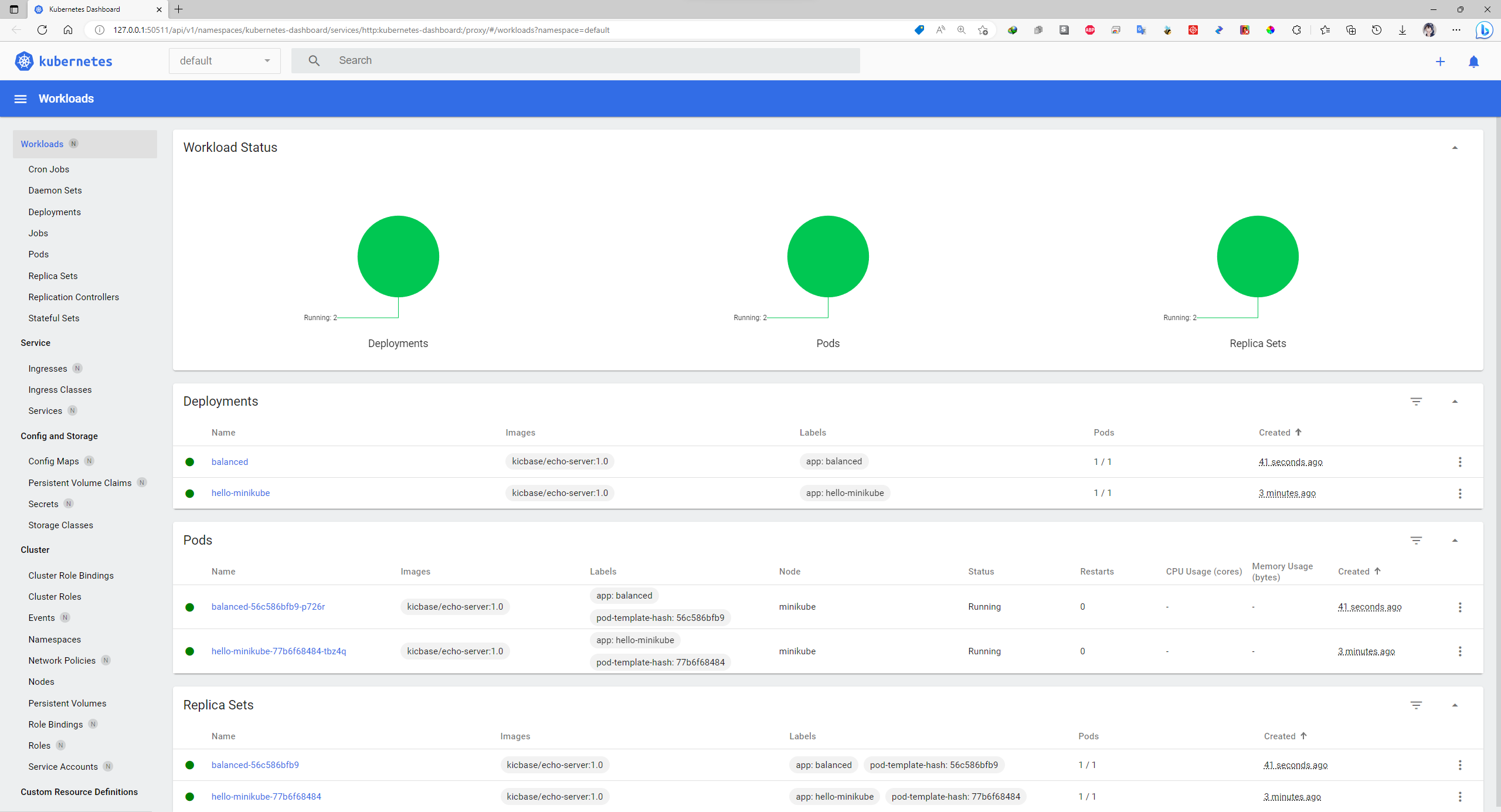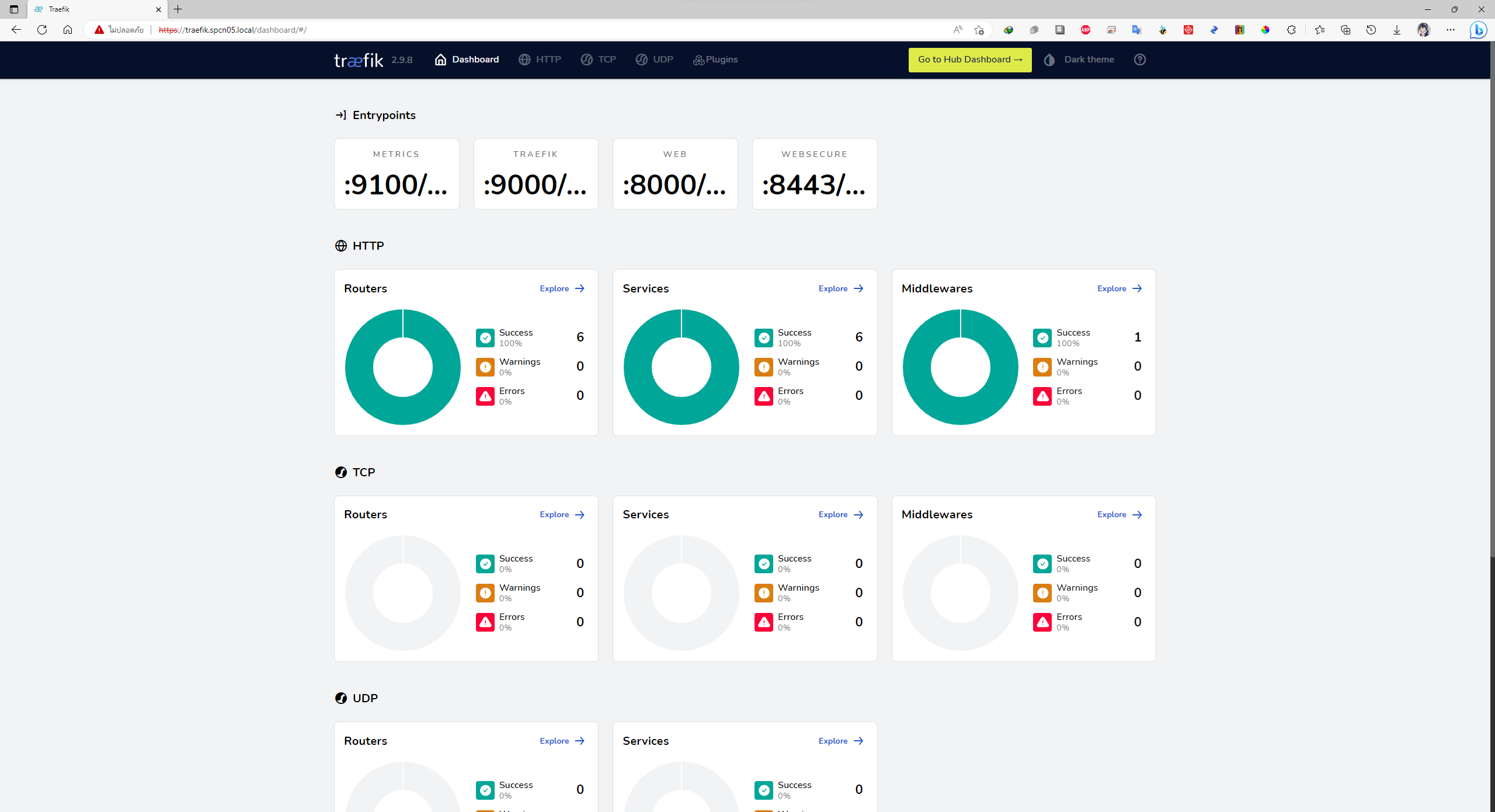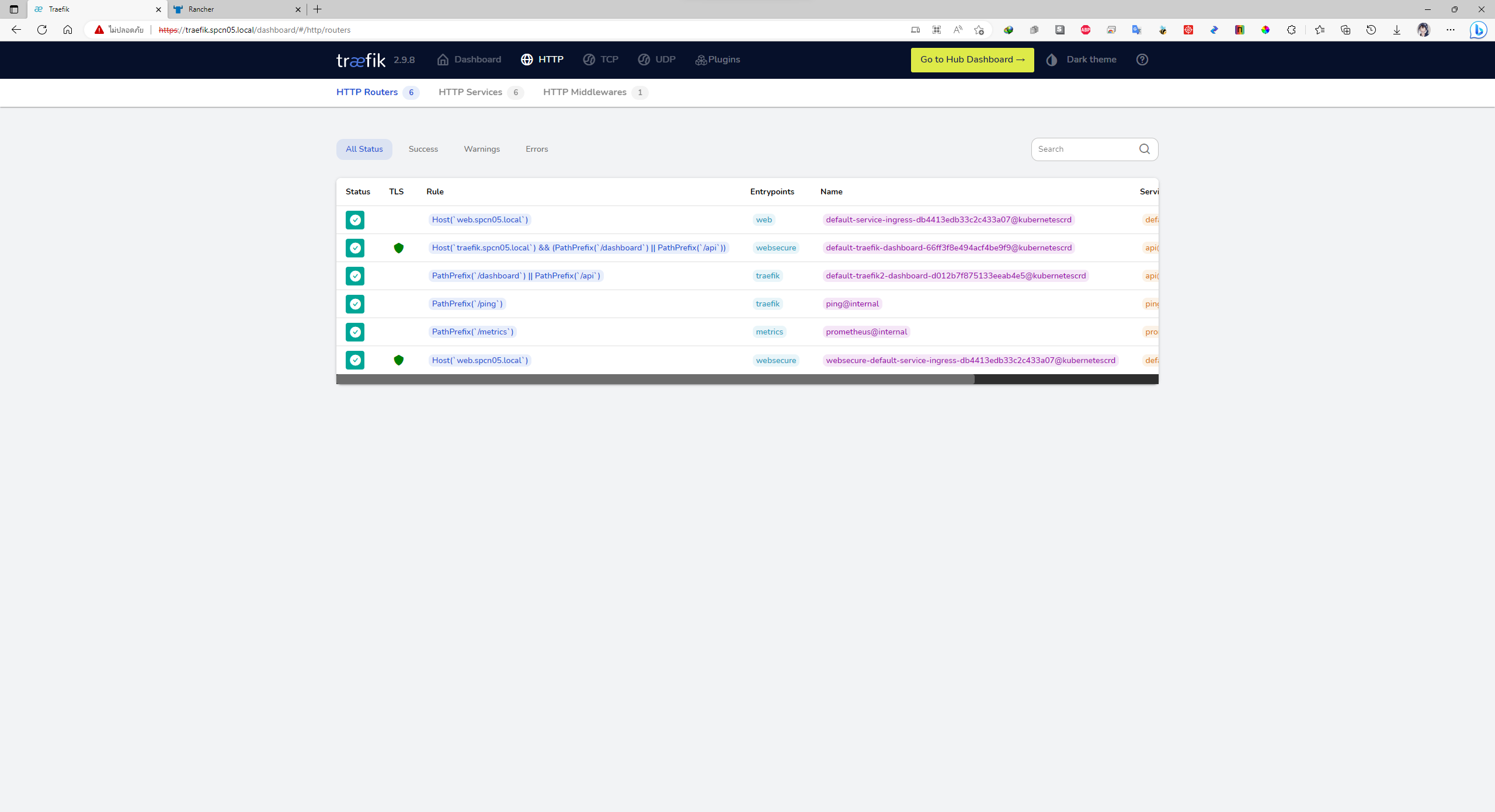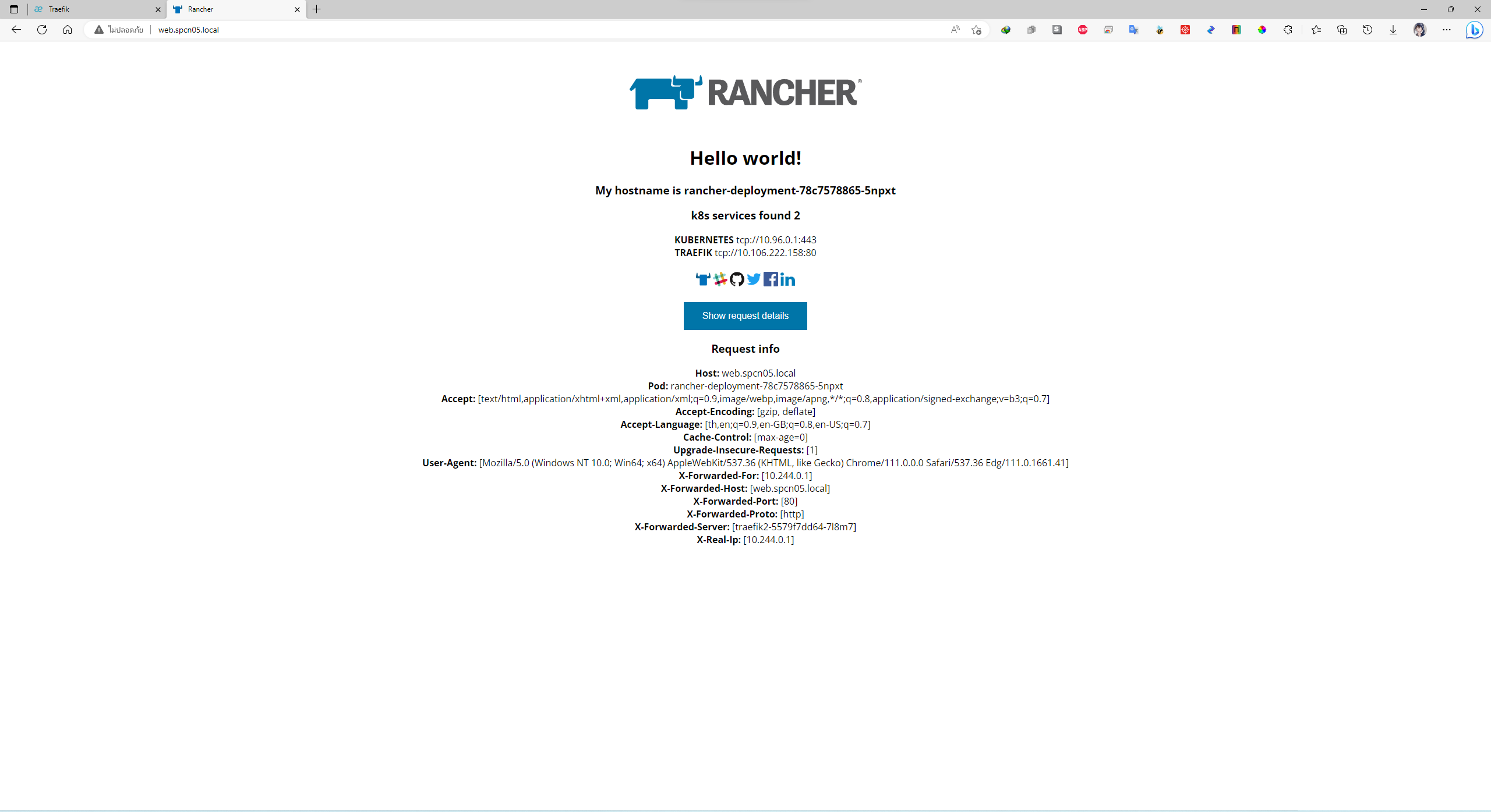-
เข้าไปยัง C:\Windows\System32\drivers\etc
-
แก้ไขไฟล์ host โดยเพิ่มบรรทัดด้านล่างลงไป
127.0.0.1 traefik.spcn05.local
127.0.0.1 web.spcn05.local
-
สร้างโฟลเดอร์ที่ C:\kubectl ขึ้นมา
-
ใช้คำสั่งด้านล่างที่โฟลเดอร์ C:\kubectl เพื่อดาวน์โหลด kubectl
curl.exe -LO "https://dl.k8s.io/release/v1.26.0/bin/windows/amd64/kubectl.exe"
- ทำการสร้าง path kubectl ขึ้นมา
- ตรวจสอบเวอร์ชั่น kube เพื่อเช็คสถานะการติดตั้ง
kubectl version --client
- เข้าเว็บไซต์ https://minikube.sigs.k8s.io/docs/start/ เพื่อทำการดาวน์โหลดไฟล์ exe มาอันดับแรก
- หลังดาวน์โหลดแล้วให้ชำคำสั่งด้านล่างนี้ ให้อยู่ภายในโฟลเดอร์เดียวกันกับไฟล์ exe
$oldPath = [Environment]::GetEnvironmentVariable('Path', [EnvironmentVariableTarget]::Machine)
if ($oldPath.Split(';') -inotcontains 'C:\minikube'){ `
[Environment]::SetEnvironmentVariable('Path', $('{0};C:\minikube' -f $oldPath), [EnvironmentVariableTarget]::Machine) `
}
- ทำการเริ่ม service ด้วยคำสั่ง
minikube start
- ใช้คำสั่งเพื่อทำการเปิดหน้า Dashboard
minikube dashboard
- ใช้คำสั่งติดตั้ง Traefik Resource Definitions
kubectl apply -f https://raw.githubusercontent.com/traefik/traefik/v2.9/docs/content/reference/dynamic-configuration/kubernetes-crd-definition-v1.yml
- ใช้คำสั่งติดตั้ง RBAC for Traefik
kubectl apply -f https://raw.githubusercontent.com/traefik/traefik/v2.9/docs/content/reference/dynamic-configuration/kubernetes-crd-rbac.yml
- ทำการสร้าง namespace
kubectl create namespace <namespace>
- ใช้คำสั่งติดตั้ง Traefik Helmchart
helm repo add traefik https://traefik.github.io/charts
helm repo update
helm install traefik traefik/traefik
- ตรวจสอบ Service Traefik
kubectl get svc -l app.kubernetes.io/name=traefik
kubectl get po -l app.kubernetes.io/name=traefik
- ทำการสร้างรหัส Secret โดยทำการรันบน git bash โดย คือ User ที่ใช้ล็อกอินใน Traefik
htpasswd -nB <user> | tee auth-secret
kubectl create secret generic -n default dashboard-auth-secret --from-file=users=auth-secret -o yaml --dry-run=client | tee dashboard-secret.yaml
จะได้ไฟล์ที่ชื่อว่า dashboard-secret.yaml ขึ้นมา
-
นำรหัสคีย์จากไฟล์ dashboard-secret.yaml มาใส่ใน traefik-dashboard.yaml
-
ทำการ Deploy โดยใช้คำสั่ง
kubectl apply -f traefik-dashboard.yaml
- ใช้คำสั่งเปิด LoadBalance
minikube tunnel

- ทดสอบโดยการเข้าไปยังลิงค์ https://traefik.spcn05.local/dashboard/#/
-
ทำการสร้างไฟล์ rancher.yaml เพื่อเตรียมการ deploy
-
ใส่โค้ดด้านล่างนี้ลงไปในไฟล์ rancher.yaml
apiVersion: apps/v1
kind: Deployment
metadata:
name: rancher-deployment
namespace: default
spec:
replicas: 1
selector:
matchLabels:
app: rancher
template:
metadata:
labels:
app: rancher
spec:
containers:
- name: rancher
image: rancher/hello-world
ports:
- containerPort: 80
---
apiVersion: v1
kind: Service
metadata:
name: rancher-service
labels:
name: rancher-service
namespace: default
spec:
selector:
app: rancher
ports:
- name: http
port: 80
protocol: TCP
targetPort: 80
---
apiVersion: traefik.containo.us/v1alpha1
kind: IngressRoute
metadata:
name: service-ingress
namespace: default
spec:
entryPoints:
- web
- websecure
routes:
- match: Host(`web.spcn05.local`)
kind: Rule
services:
- name: rancher-service
port: 80
- ใช้คำสั่งเพื่อทำการ deploy
kubectl apply -f rancher.yaml
-
ทดสอบโดยการเข้าไปยังลิงค์ https://web.spcn05.local/