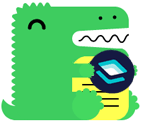Docs are auto-deployed when you commit to main (merge a PR!) If the deploy fails, netlify will roll back to the previous version.
Our docs are built using Docusaurus 2, a static website generator.
Install dependencies:
$ yarn
Start a local webserver that will pick up most changes without restarting:
$ yarn start
Code is linted with prettier. To fix up files to match format, run:
$ ./node_modules/.bin/prettier --write path/to/file.mdx
Add a new page to the docs:
-
Choose a subdirectory under
docs/and insert your Markdown file. Copy the header from an existing page and give it a unique title andid:. -
Place any images needed by the page in the matching subdirectory under
static/img/docs/. -
Add the new page to
sidebars.js.
Add a new post to the changelog:
-
Create a new post under
blog/using the existing filename conventions. Copy the header from an existing post and give it a nice title. -
Place any images needed by the post in
static/img/blog/.
Images can be implemented with our ImageFigure component, which is available in every MDX file.
NOTE: for raster images (.jpg, .png, .gif), the asset file paths need to be imported in to your MDX file so that Docusaurus can pre-process the assets.
For each image you want to use:
- Depending on the type of image, either...
- If the file is an SVG, place it under the
/static/directory and use the file path relative to that folder as yoursrcvalue; or - If it is a raster file (JPG, PNG, GIF), import the file (with an absolute
"@site/*"-based path, or a file-relative path, e.g."./my-image.jpeg") and use the imported data as yoursrcvalue
- If the file is an SVG, place it under the
- Write an
ImageFigurecomponent in to your MDX file with empty lines before and after it, using thatsrcvalue and optionalaltandtitle - NOTE: to provide a
captionfor the image, just add child content to theImageFigurecomponent - NOTE: if the image happens to be high-density (e.g. Retina) image, or a screenshot taken on such a screen, you can also supply a
pixelRatioprop to make sure it will display no larger than its intrinsic or natural size.
The following demonstrates the complete pattern with all props, as well as child content which becomes the content of a figcaption element:
// for a PNG, JPEG or GIF -> import the file as `src` !
import mfltLogo from "@site/assets/memfault-logo-full-dark@2x.png";
<ImageFigure
src={mfltLogo}
alt="The Memfault logo"
title="Memfault"
pixelRatio={2} // this ensures the image displays at natural size
>
This is what the <strong>Memfault</strong> logo looks like 👆
</ImageFigure>
// for an SVG -> use a static file path as `src` !
<ImageFigure
src="/binary-assets/android-bort-architecture.svg"
alt="Schematic of Android BORT Architecture"
>
</ImageFigure>