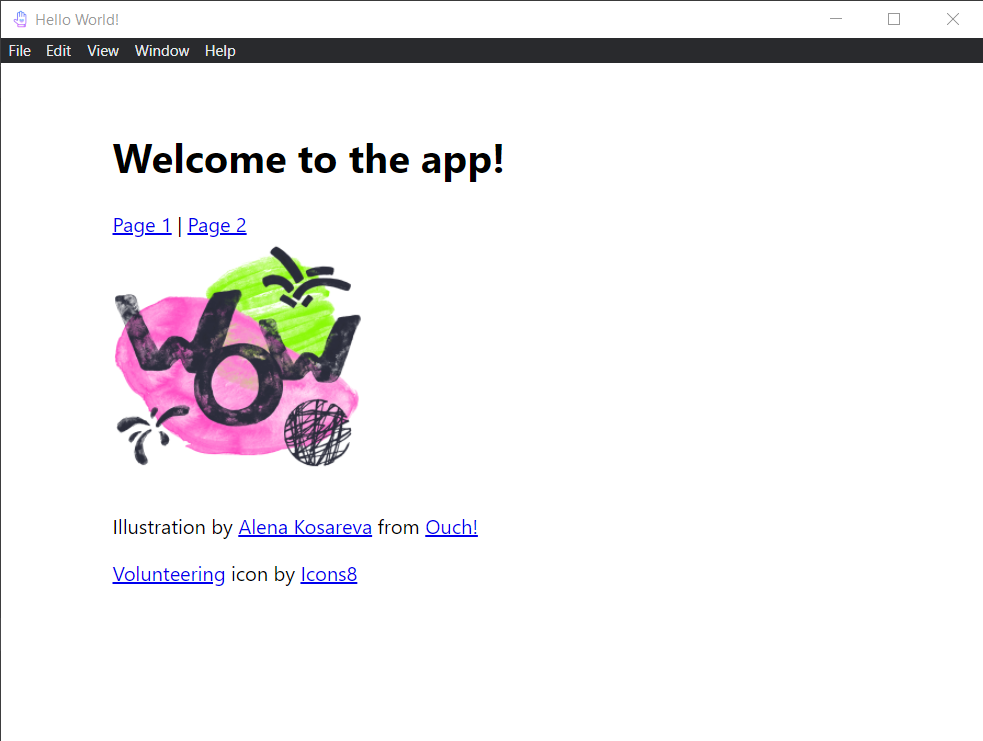electron-app-react-ts
Electron app with React and Typescript set up using Electron Forge. Features include,
- Typescript
- React, including React Router
- SASS stylesheet
- Static assets
Prerequisites
Development
For first time usage, run:
npm install
Execute the following for development and production respectively,
npm start
npm run make
Steps for setting up this project
1. Initialize Electron app with Typescript and Webpack
Create a new Electron app with TypeScript and Webpack using the built-in template:
npx create-electron-app my-new-app --template=typescript-webpack
Now, navigate to the project root directory, and executing:
npm start
... you will be prompted with a window of your Electron app, including a Dev Tool, which is super useful for development!
We however do not want the Dev Tool to be visible for production release. Therefore, we adjust the setting in src/index.ts to have the openDevTools() executed only in development mode,
// src/index.ts
const isProduction = process.env.NODE_ENV === 'production';
const createWindow = (): void => {
...
// Open the DevTools.
isProduction
? null
: mainWindow.webContents.openDevTools();We also need to set up the environmental variable using cross-env:
npm install --save-dev cross-env
// package.json
{
...
"scripts": {
"start": "electron-forge start",
"package": "cross-env NODE_ENV=production electron-forge package",
"make": "cross-env NODE_ENV=production electron-forge make",
"publish": "cross-env NODE_ENV=production electron-forge publish",
"lint": "eslint --ext .ts,.tsx ."
},
...
}2. Install React
Follow the official Electron Forge guide on integrating React with TypeScript, add the React packages by running,
npm install --save react react-dom
npm install --save-dev @types/react @types/react-dom
Adjust Typescript configuration accordingly,
// tsconfig.json
{
"compilerOptions": {
"jsx": "react",
...
}
}Create a minimum React component in src/app.tsx, and import it to the end of src/render.ts:
// src/render.ts
// Add this to the end of the existing file
import './app';Instead of injecting React components directly into document.body (which is a bad practice), we have them render() into a container element:
<!-- index.html -->
<body>
-- <h1>💖 Hello World!</h1>
-- <p>Welcome to your Electron application.</p>
++ <div id="app"></div>
</body>// app.tsx
function render() {
ReactDOM.render(<App />, document.getElementById('app'));
}3. Set up React Router
Install React Router by running:
npm install react-router-dom
Follow the instructions in React Router documentation, replace App() with the router setup using <HashRouter>,
// app.tsx
function App() {
return (
<HashRouter>
<Routes>
<Route path="/" element={<Layout />}>
<Route path="page1" element={<Page1 />} />
<Route path="page2" element={<Page2 />} />
</Route>
</Routes>
</HashRouter>
);
}
// ... and set up other components accordingly ...4. Using Sass stylesheet
Follow the instructions below to use a scss/sass stylesheet for app development:
npm install --save-dev sass sass-loader
// webpack.main.config.js
module.exports = {
...
resolve: {
extensions: ['.js', '.ts', '.jsx', '.tsx', '.css', '.json', '.scss', '.sass']
},
};// webpack.renderer.config.jx
rules.push({
test: /\.(sass|scss|css)$/,
use: [
{ loader: 'style-loader' },
{ loader: 'css-loader' },
{ loader: 'sass-loader' },
],
});Now, rename index.css as index.sass and adjust the syntax in the file. Don't forget to import the .sass stylesheet instead in renderer.ts too:
// renderer.ts
-- import './index.css';
++ import './index.sass';5. Serving static assets
Say we'd like to add a static image in our app, serving from the directory src/assets/images with something like:
// app.tsx
<img
src='./assets/images/inky-wow-1.png'
width={200}
height={'auto'}
/>... you'd notice that, after running npm start, the image is not properly rendered. That is because the assets are not correctly set to be bundled with Webpack.
We fix this by using copy-webpack-plugin:
npm install --save-dev copy-webpack-plugin
... and set up the plugin configuration in webpack.plugins.js. Note here that we again apply different settings for development and production mode using environmental variable that we set up earlier using cross-env.
// webpack.plugins.js
const path = require('path');
const ForkTsCheckerWebpackPlugin = require('fork-ts-checker-webpack-plugin');
const CopyWebpackPlugin = require('copy-webpack-plugin');
const isProduction = process.env.NODE_ENV === 'production';
module.exports = [
new ForkTsCheckerWebpackPlugin(),
new CopyWebpackPlugin({
patterns: [
{
from: path.resolve(__dirname, 'src/assets/'),
to: isProduction
? path.resolve(__dirname, '.webpack/renderer/main_window/assets/')
: path.resolve(__dirname, '.webpack/renderer/assets/')
},
]
})
];6. Configure app icon
Finally, why not have an icon for our application?
We can set this up in package.json with the configuration for Electron Packager:
// package.json
{
...
"config": {
"forge": {
"packagerConfig": {
"icon": "src/assets/favicon.ico"
},
...
}Now, run npm run make to generate your desktop application. You can find the outcome in the directory ./out. And the app now comes with the icon specified!