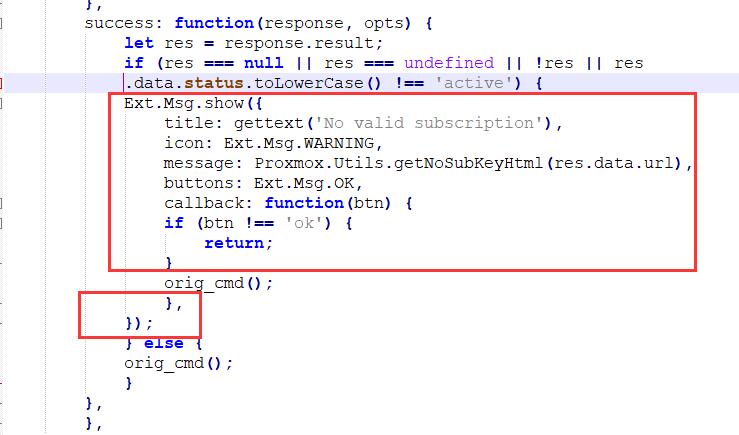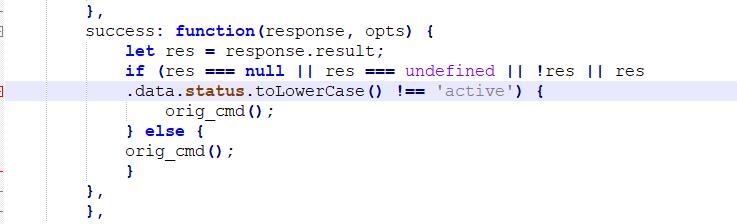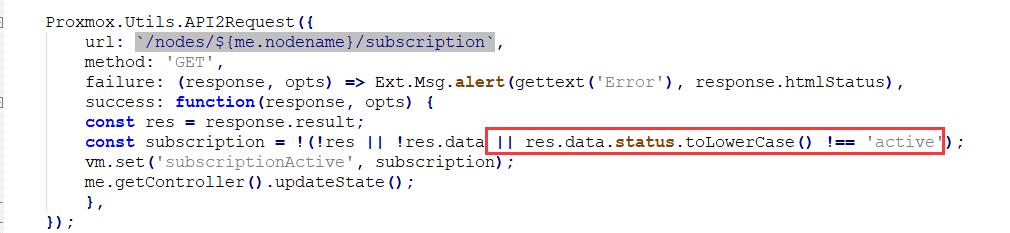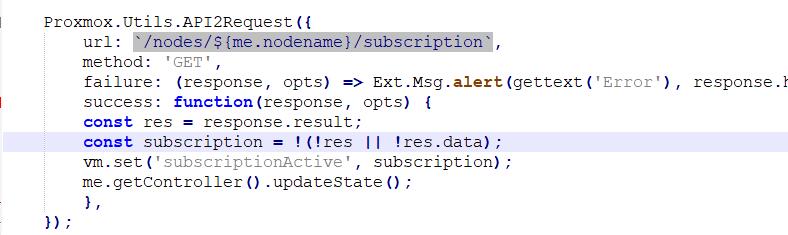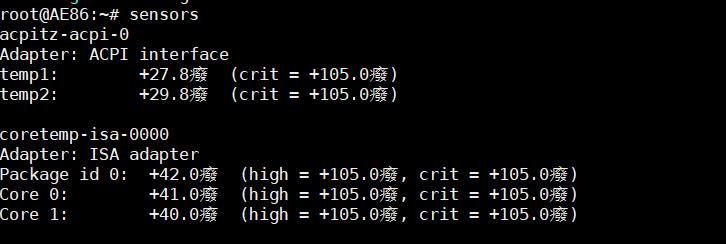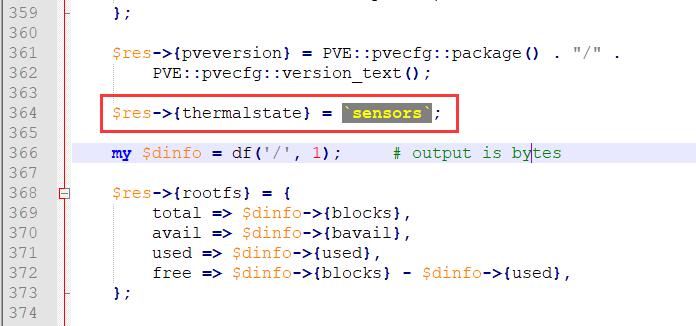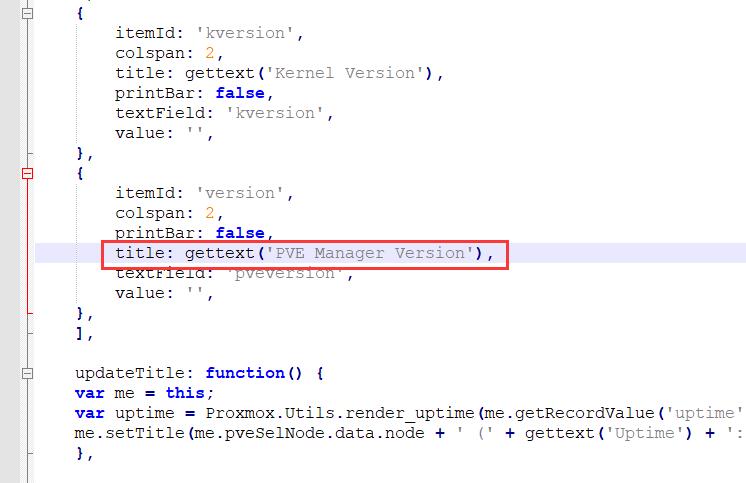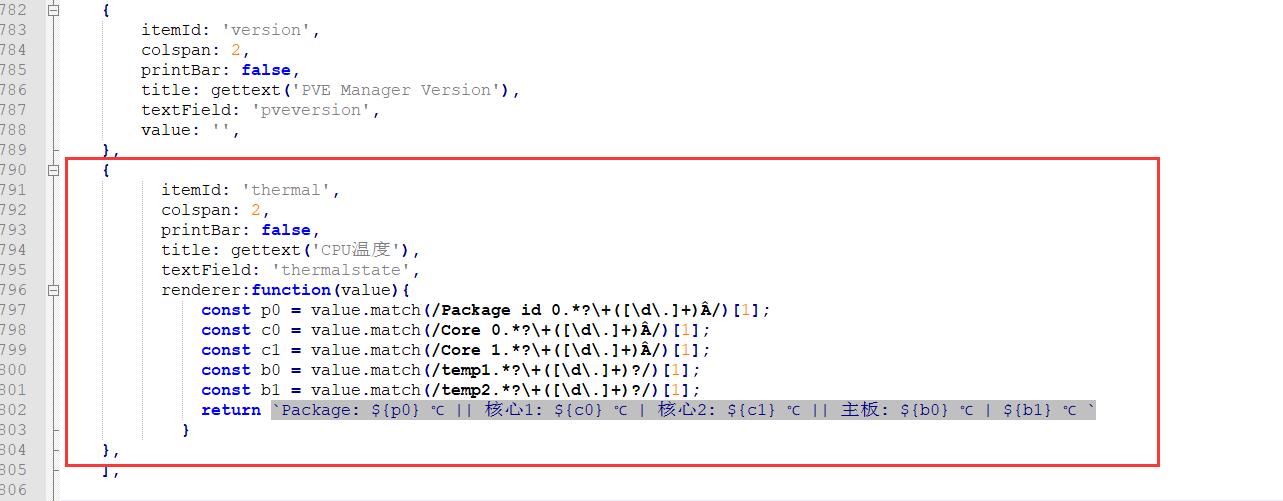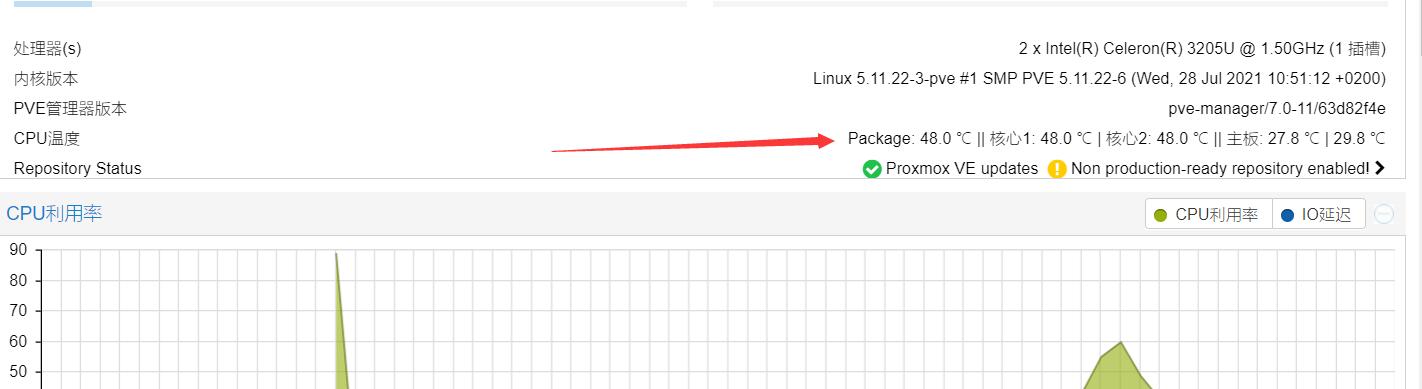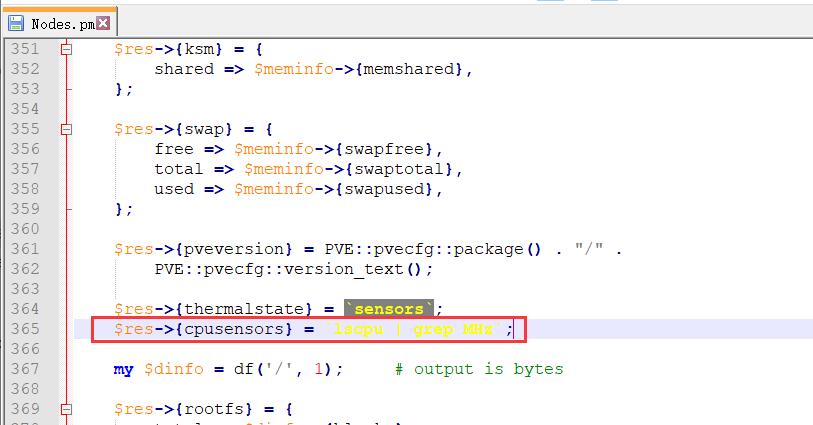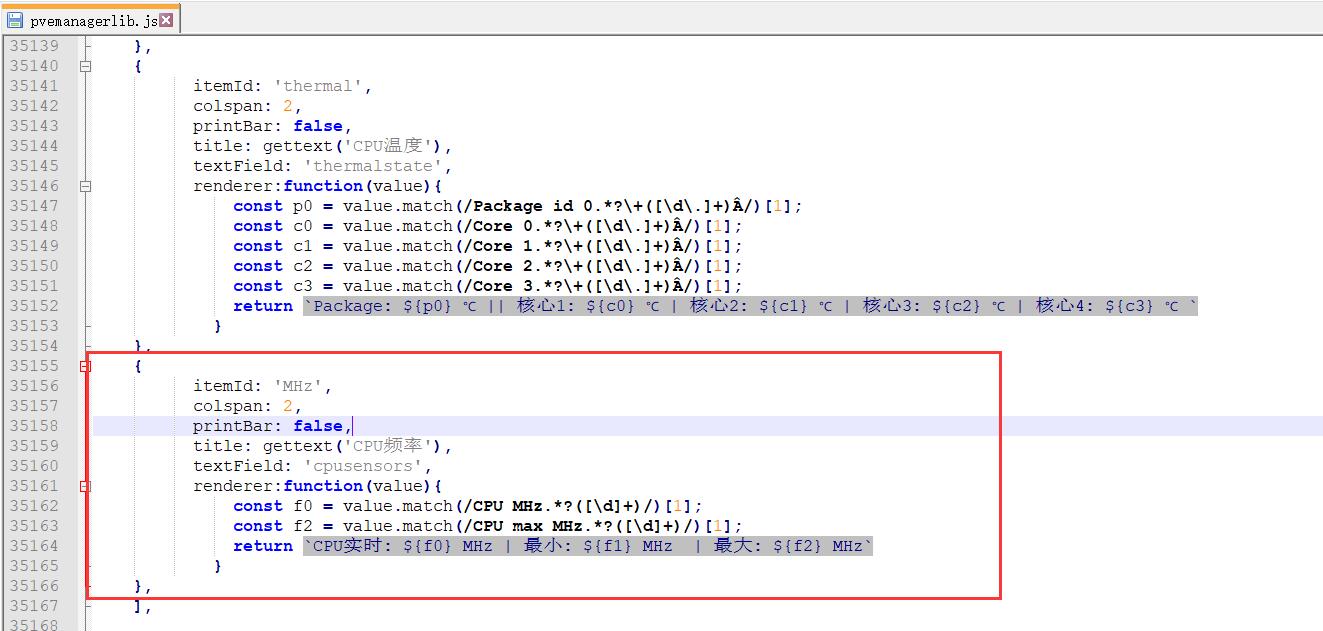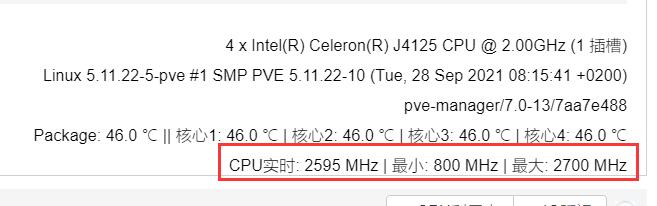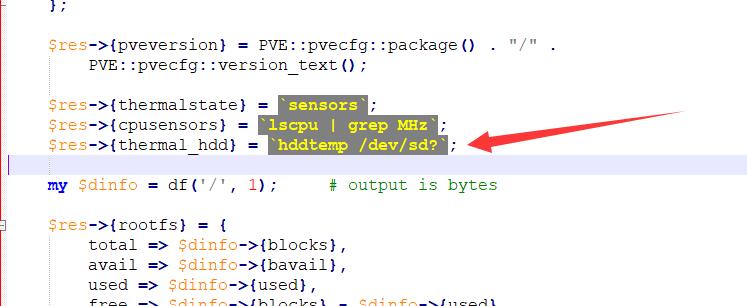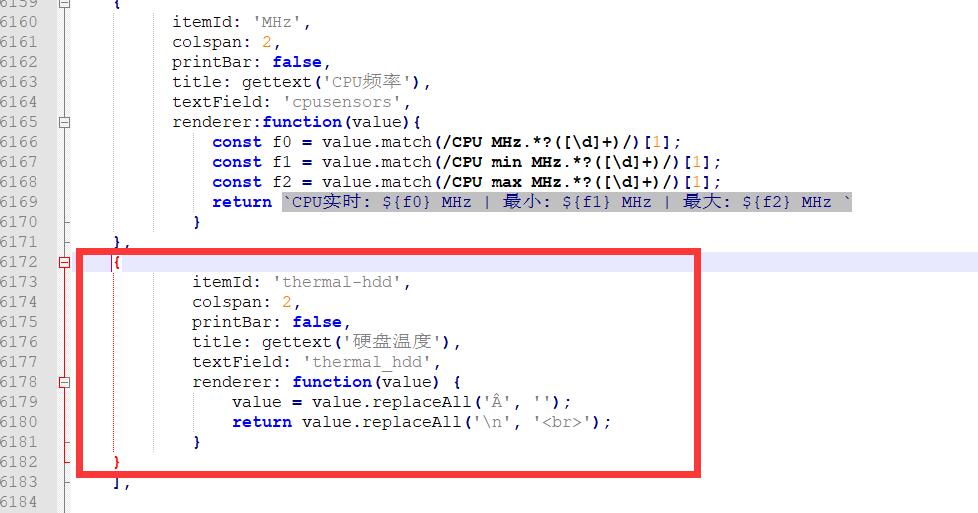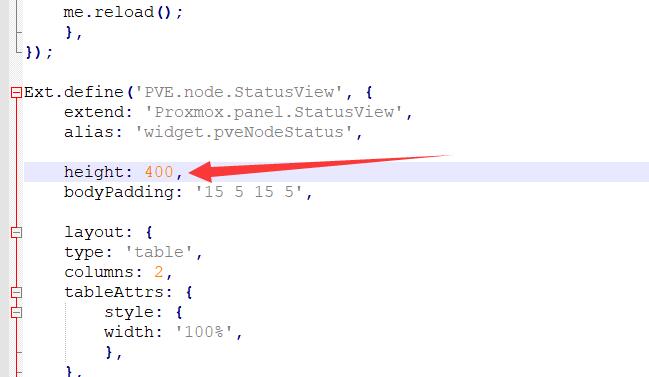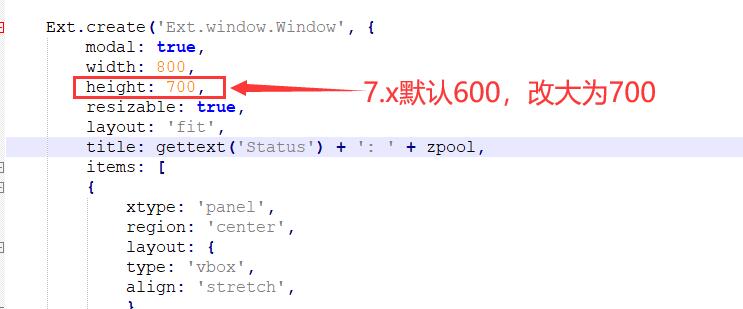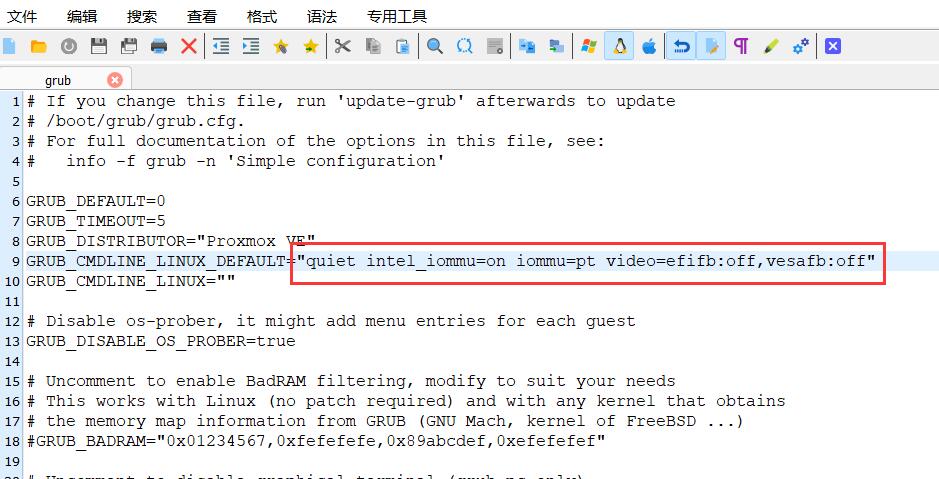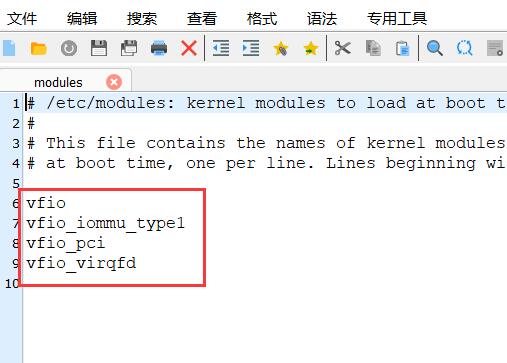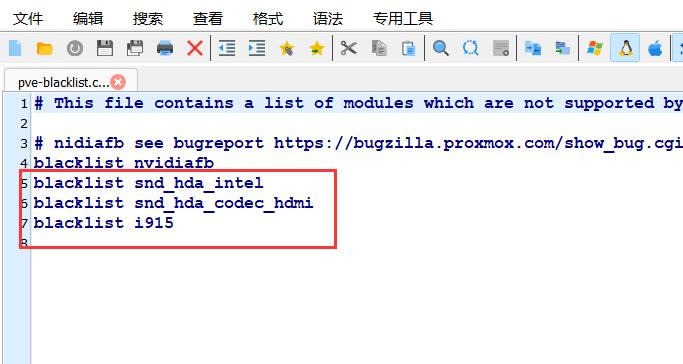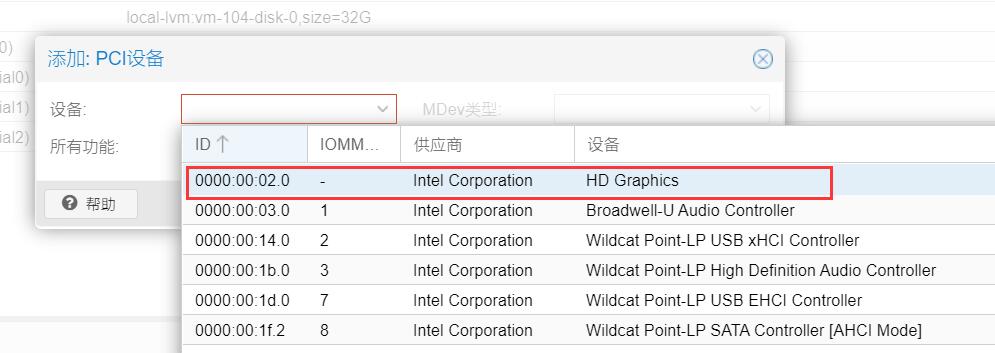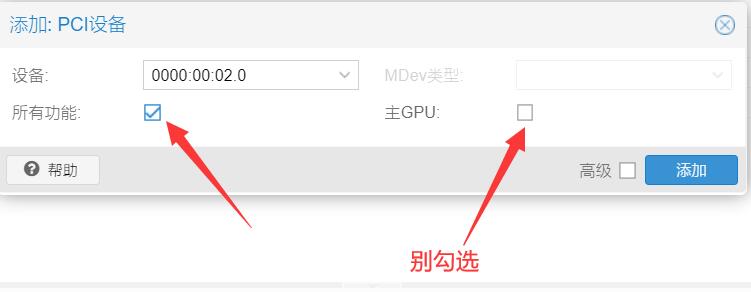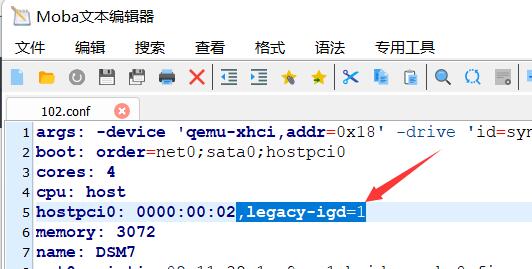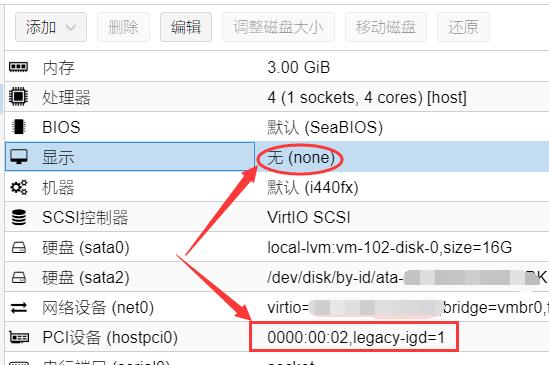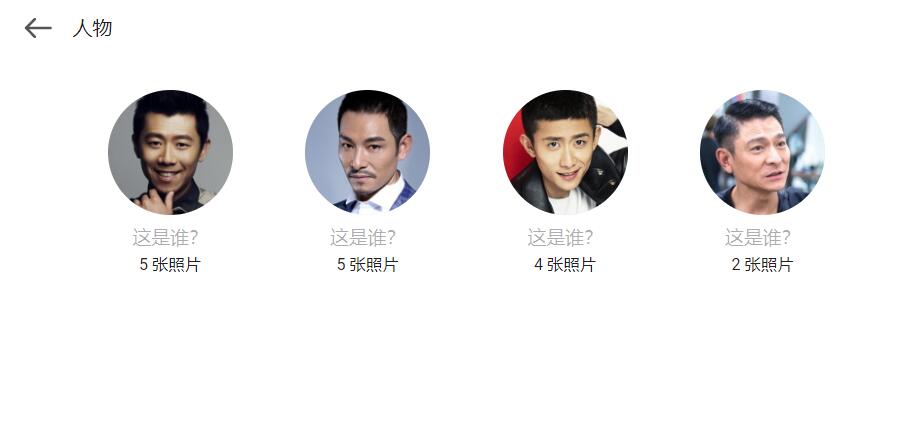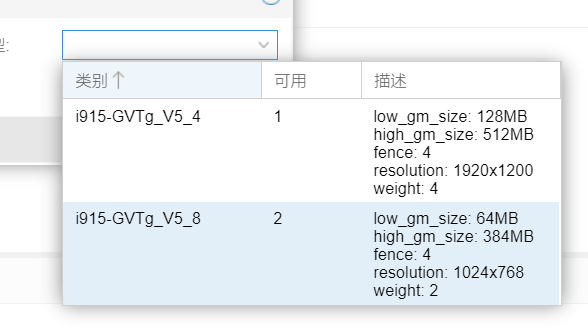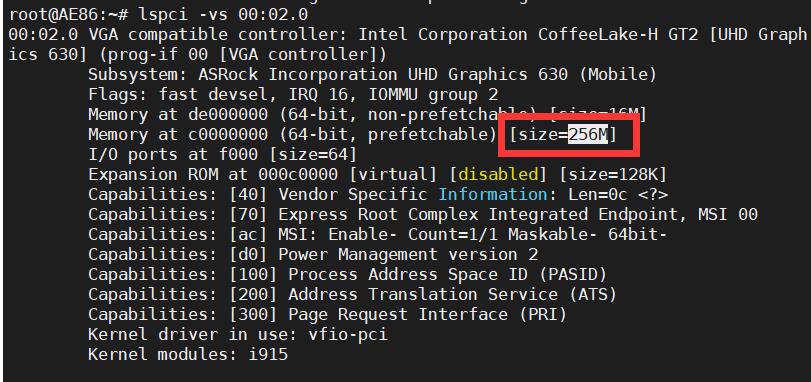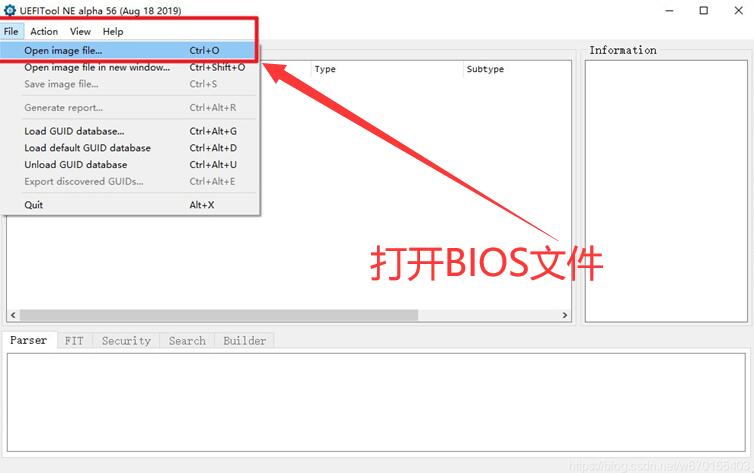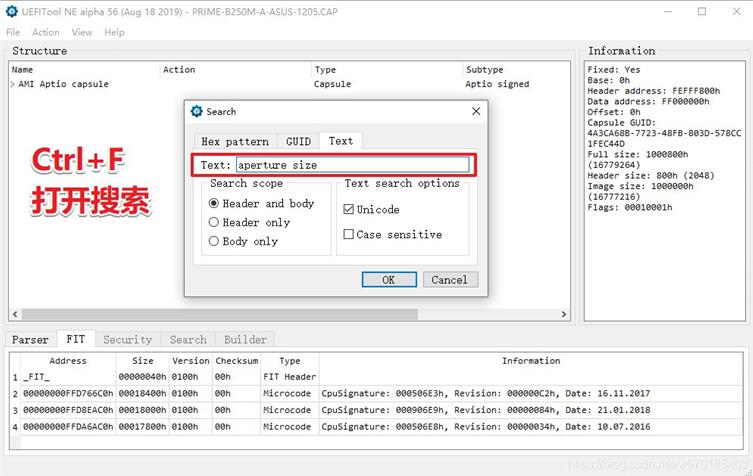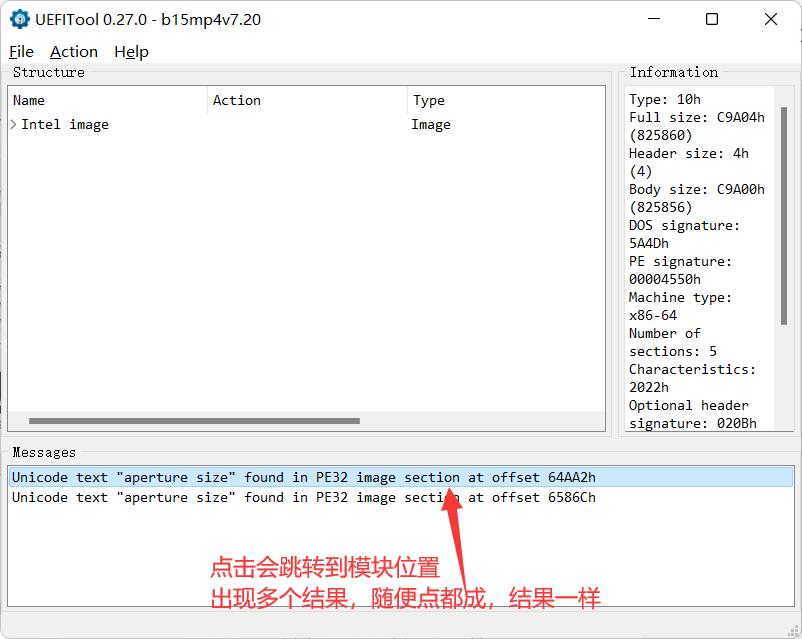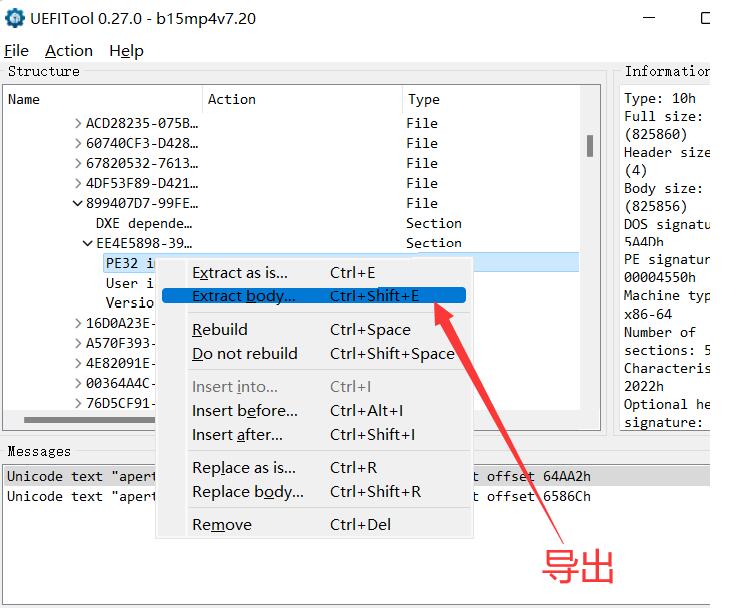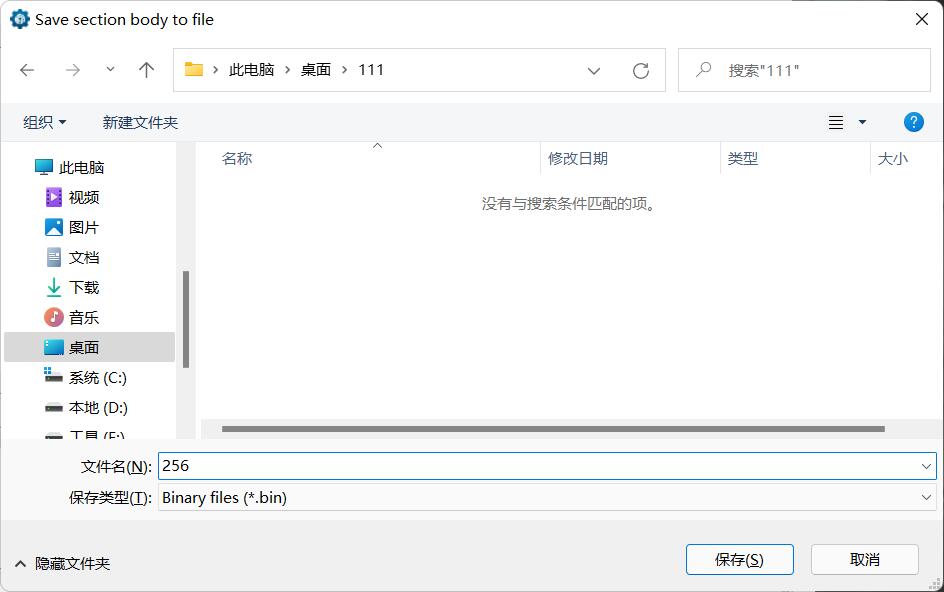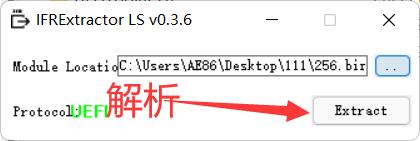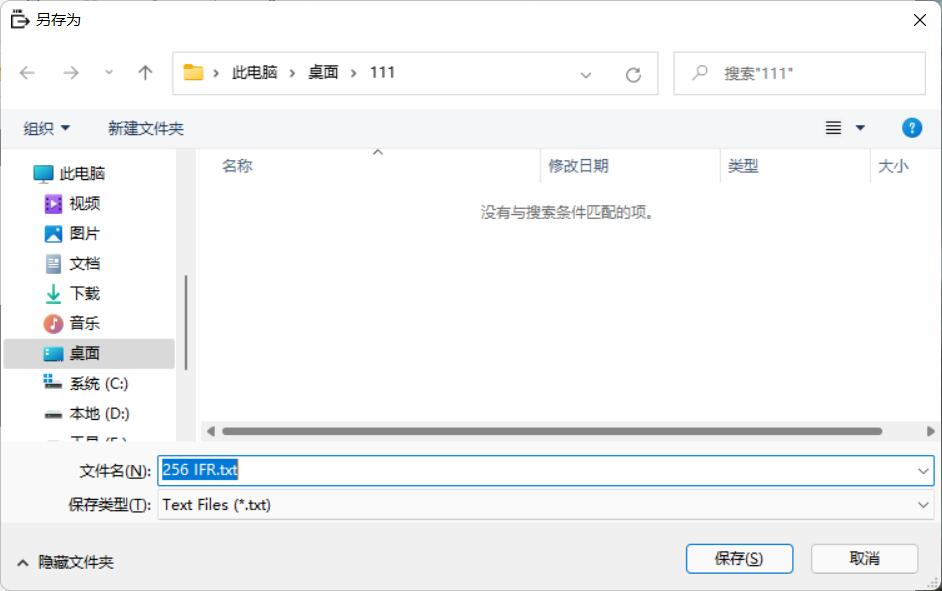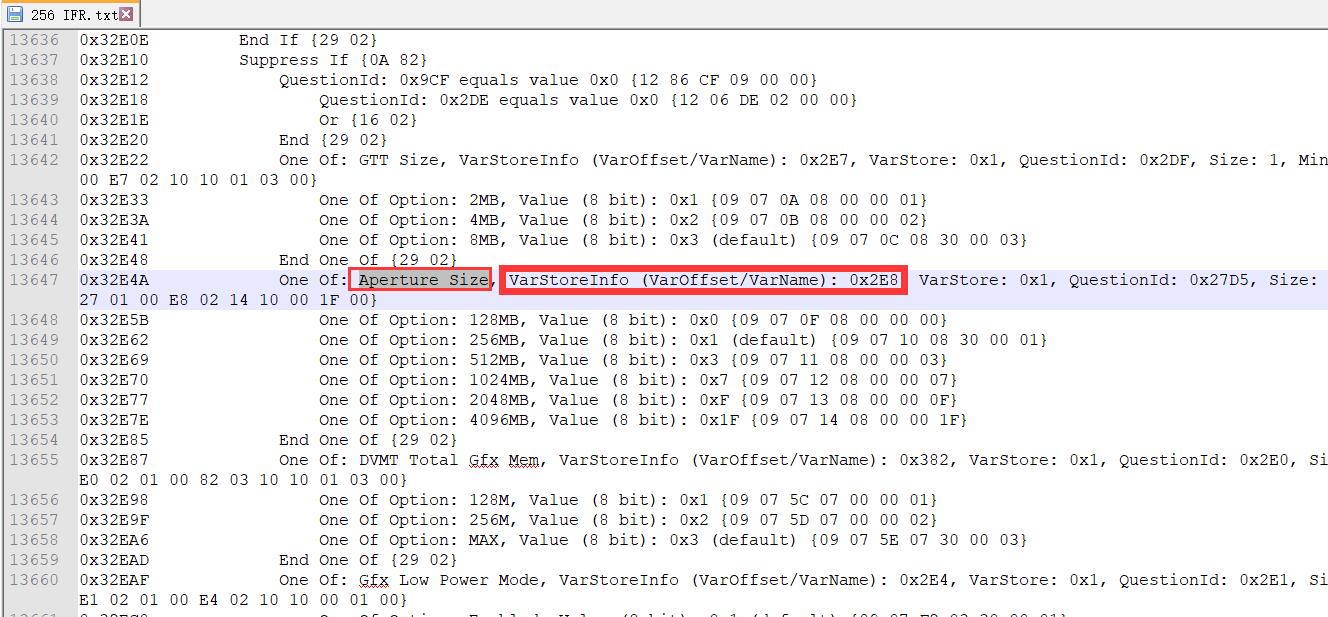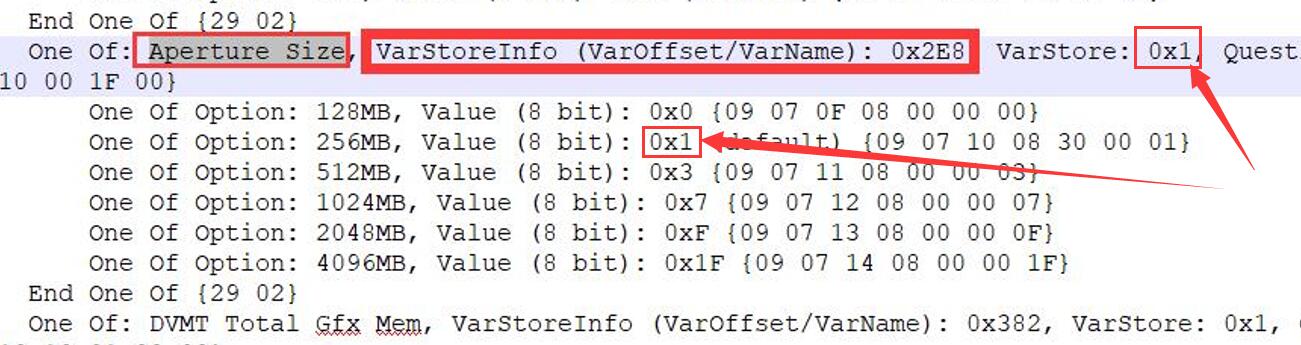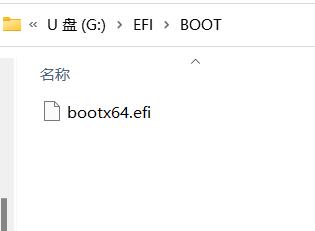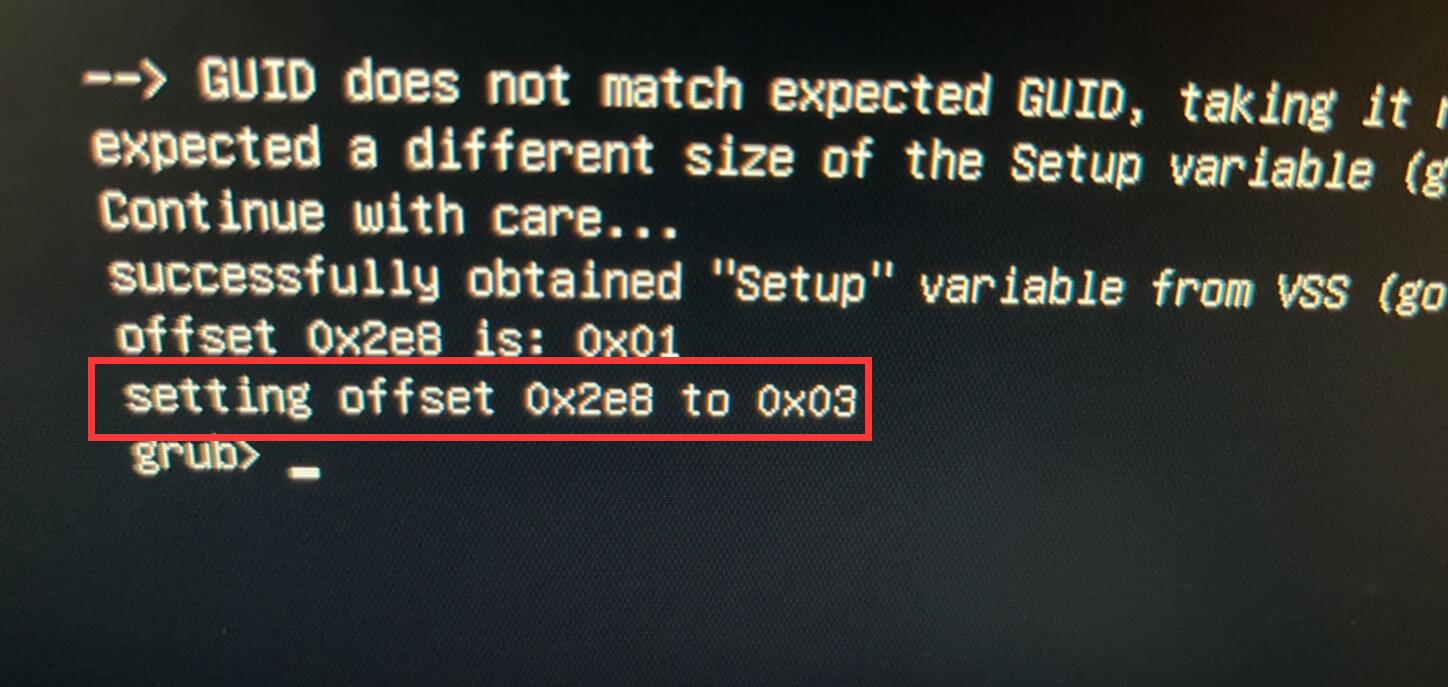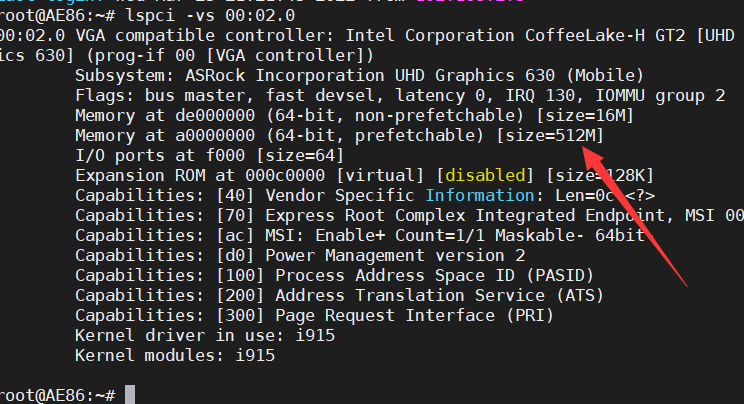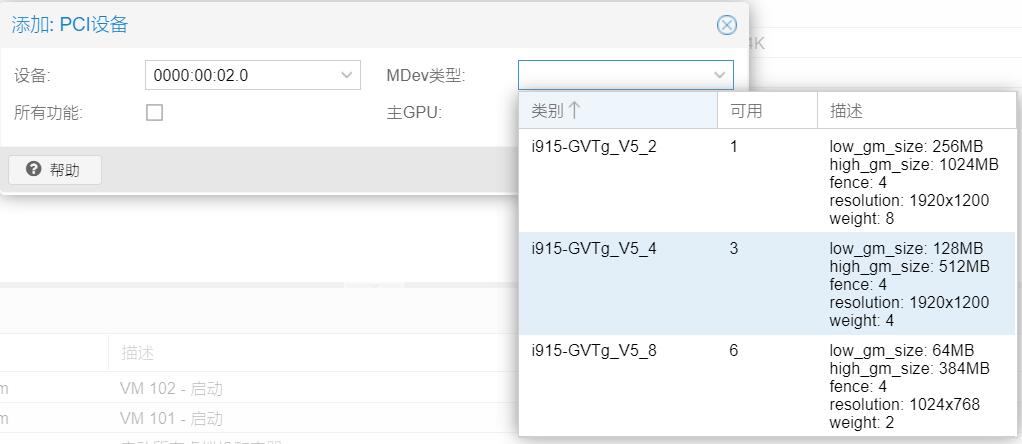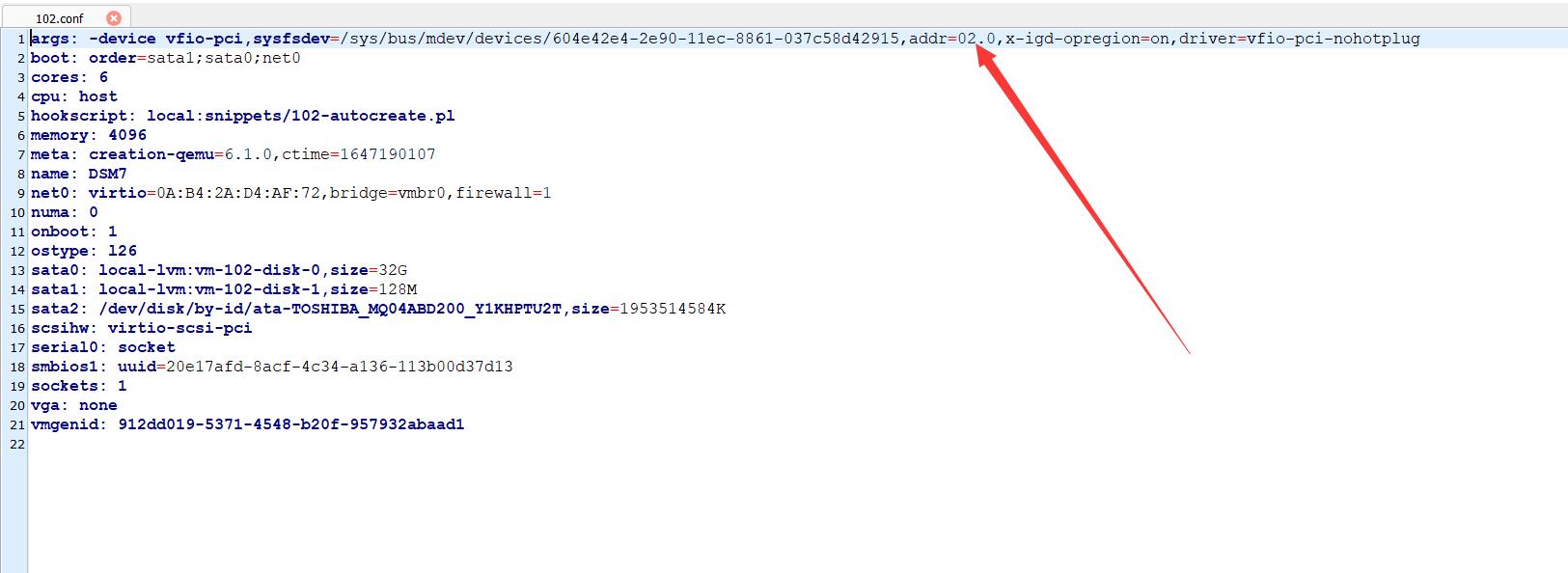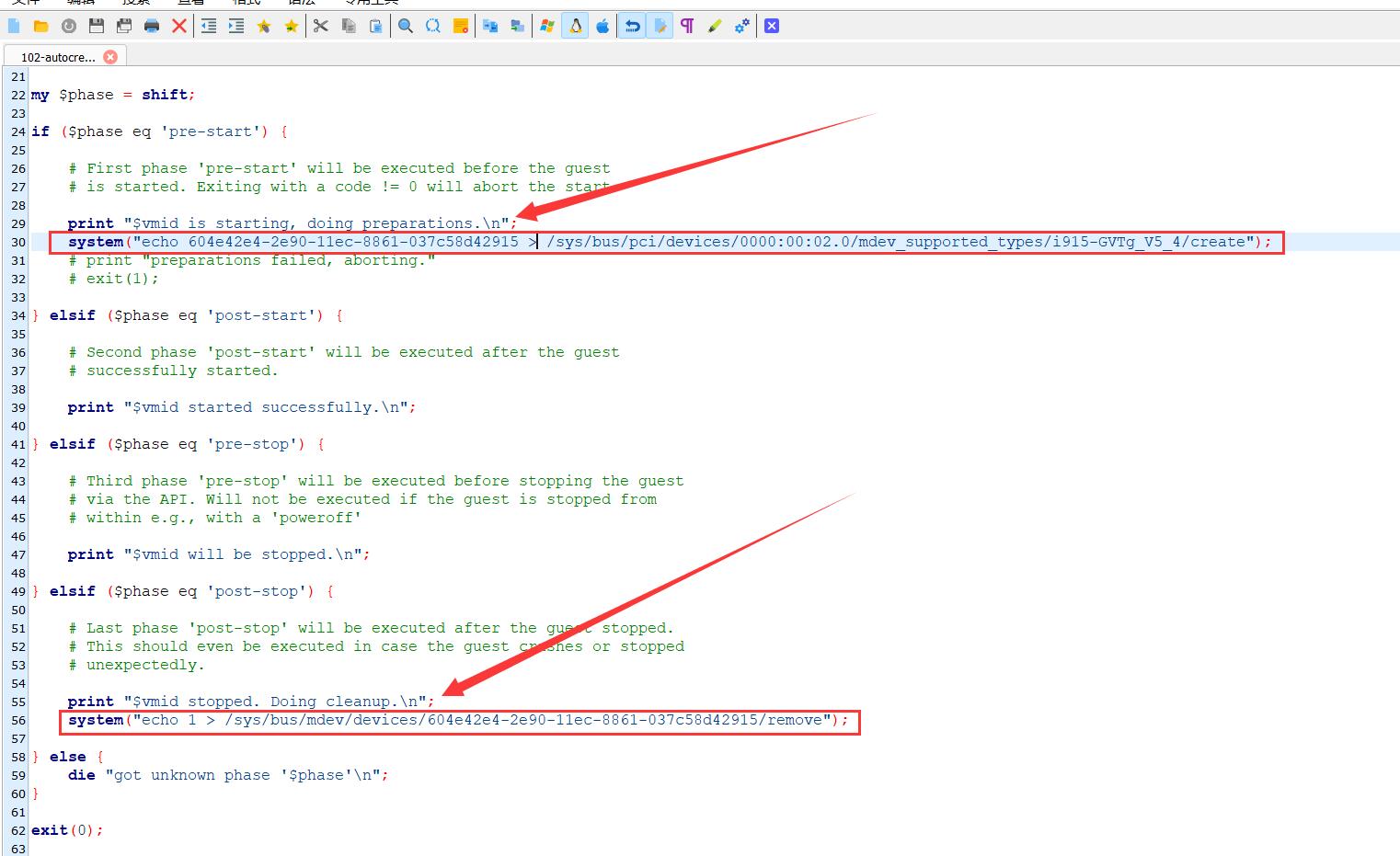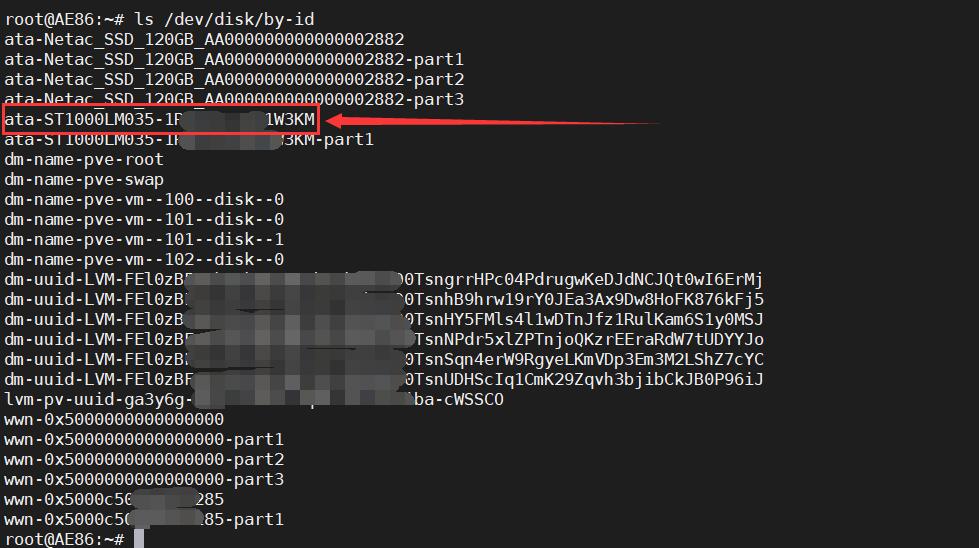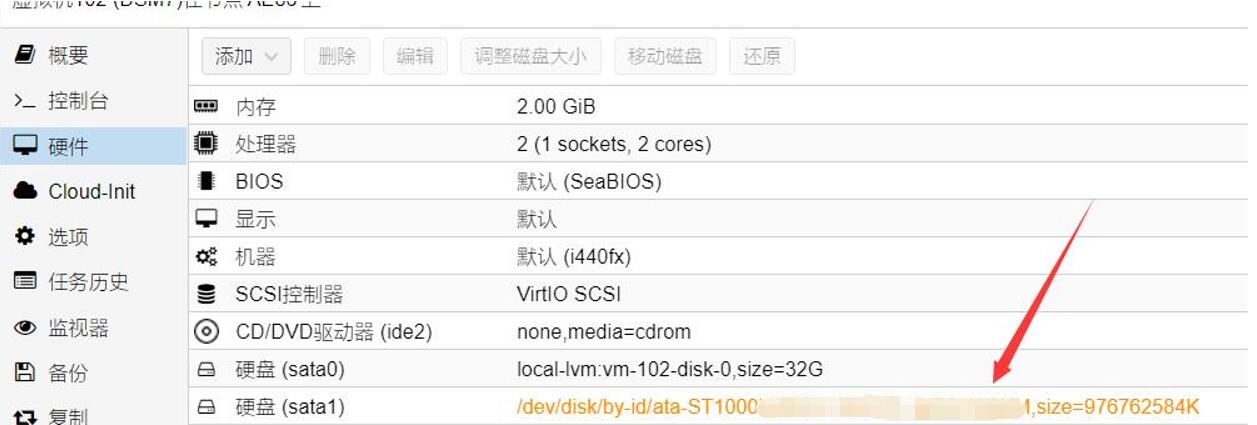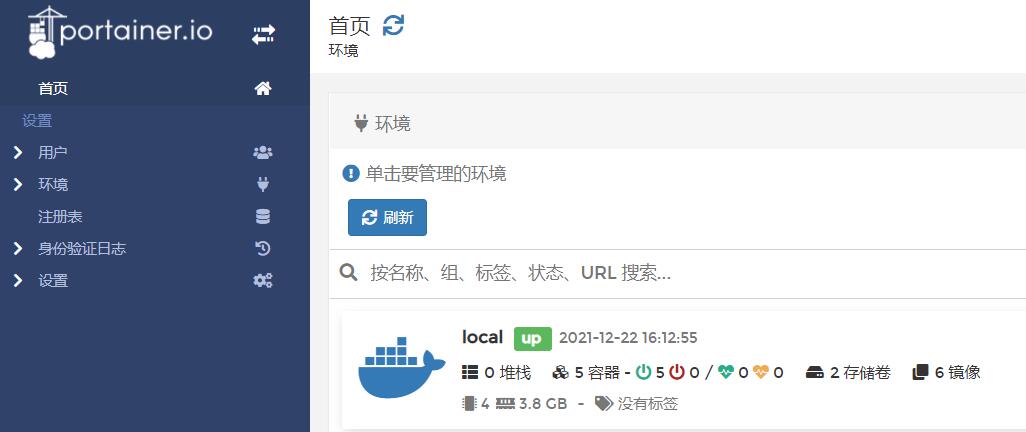- 包括但不限于换源、直通、界面显示温度/频率等。
点击展开,查看详细教程!
rm -rf /etc/apt/sources.list.d/pve-install-repo.list
echo "#deb https://enterprise.proxmox.com/debian/pve Bullseye pve-enterprise" > /etc/apt/sources.list.d/pve-enterprise.list
wget https://mirrors.ustc.edu.cn/proxmox/debian/proxmox-release-bullseye.gpg -O /etc/apt/trusted.gpg.d/proxmox-release-bullseye.gpg
echo "deb https://mirrors.ustc.edu.cn/proxmox/debian/pve bullseye pve-no-subscription" > /etc/apt/sources.list.d/pve-no-subscription.list
echo "deb https://mirrors.ustc.edu.cn/proxmox/debian/ceph-pacific bullseye main" > /etc/apt/sources.list.d/ceph.list
sed -i.bak "s#http://download.proxmox.com/debian#https://mirrors.ustc.edu.cn/proxmox/debian#g" /usr/share/perl5/PVE/CLI/pveceph.pm
sed -i.bak "s#ftp.debian.org/debian#mirrors.aliyun.com/debian#g" /etc/apt/sources.list
sed -i "s#security.debian.org#mirrors.aliyun.com/debian-security#g" /etc/apt/sources.list
echo "deb http://download.proxmox.com/debian/pve bullseye pve-no-subscription" >> /etc/apt/sources.list
apt update && apt dist-upgrade -y
点击展开,查看详细教程!
-
如果更新到PVE 7.1-5或者更新,发现改了上面的没效果,那么就要多改一步:
-
继续搜索 data.status.toLowerCase,找到这一段:
- 直接删掉红框内容,变成如下图,最后保存即可
点击展开,查看详细教程!
apt-get install lm-sensors
-
acpitz-acpi-0那里是主板温度:temp1和temp2 (有些主板不一样,建议不管主板温度)
-
coretemp-isa-0000那里是CPU温度:Core0和Core1 (几个核心就是显示几个,演示机只有双核,所以只有2个)
(我习惯于下载到本地用Notepad++修改)
搜索:$res->{pveversion} = PVE::pvecfg::package()
在这个定义的下方添加:$res->{thermalstate} = `sensors`;
结果如图:
修改完保存,然后塞回路径。
(我习惯于下载到本地用Notepad++修改)
搜索PVE Manager Version
- 在这个定义的下方添加一个定义:
{
itemId: 'thermal',
colspan: 2,
printBar: false,
title: gettext('CPU温度'),
textField: 'thermalstate',
renderer:function(value){
const p0 = value.match(/Package id 0.*?\+([\d\.]+)Â/)[1];
const c0 = value.match(/Core 0.*?\+([\d\.]+)Â/)[1];
const c1 = value.match(/Core 1.*?\+([\d\.]+)Â/)[1];
const b0 = value.match(/temp1.*?\+([\d\.]+)?/)[1];
const b1 = value.match(/temp2.*?\+([\d\.]+)?/)[1];
return `Package: ${p0} ℃ || 核心1: ${c0} ℃ | 核心2: ${c1} ℃ || 主板: ${b0} ℃ | ${b1} ℃ `
}
},
因为我是双核心,所以只写了2个核心的温度参数。
- 如果不要加入主板温度,就是这样:
{
itemId: 'thermal',
colspan: 2,
printBar: false,
title: gettext('CPU温度'),
textField: 'thermalstate',
renderer:function(value){
const p0 = value.match(/Package id 0.*?\+([\d\.]+)Â/)[1];
const c0 = value.match(/Core 0.*?\+([\d\.]+)Â/)[1];
const c1 = value.match(/Core 1.*?\+([\d\.]+)Â/)[1];
return `Package: ${p0} ℃ || 核心1: ${c0} ℃ | 核心2: ${c1} ℃ `
}
},
- 如果是四核心的就是这样:
{
itemId: 'thermal',
colspan: 2,
printBar: false,
title: gettext('CPU温度'),
textField: 'thermalstate',
renderer:function(value){
const p0 = value.match(/Package id 0.*?\+([\d\.]+)Â/)[1];
const c0 = value.match(/Core 0.*?\+([\d\.]+)Â/)[1];
const c1 = value.match(/Core 1.*?\+([\d\.]+)Â/)[1];
const c2 = value.match(/Core 2.*?\+([\d\.]+)Â/)[1];
const c3 = value.match(/Core 3.*?\+([\d\.]+)Â/)[1];
const b0 = value.match(/temp1.*?\+([\d\.]+)?/)[1];
const b1 = value.match(/temp2.*?\+([\d\.]+)?/)[1];
return `Package: ${p0} ℃ || 核心1: ${c0} ℃ | 核心2: ${c1} ℃ | 核心3: ${c2} ℃ | 核心4: ${c3} ℃ || 主板: ${b0} ℃ | ${b1} ℃ `
}
},
- 如果是四核心不要加入主板温度就是这样:
{
itemId: 'thermal',
colspan: 2,
printBar: false,
title: gettext('CPU温度'),
textField: 'thermalstate',
renderer:function(value){
const p0 = value.match(/Package id 0.*?\+([\d\.]+)Â/)[1];
const c0 = value.match(/Core 0.*?\+([\d\.]+)Â/)[1];
const c1 = value.match(/Core 1.*?\+([\d\.]+)Â/)[1];
const c2 = value.match(/Core 2.*?\+([\d\.]+)Â/)[1];
const c3 = value.match(/Core 3.*?\+([\d\.]+)Â/)[1];
return `Package: ${p0} ℃ || 核心1: ${c0} ℃ | 核心2: ${c1} ℃ | 核心3: ${c2} ℃ | 核心4: ${c3} ℃ `
}
},
- 所以自己设备几个核心,按需修改。修改完保存,然后塞回路径。
承接上一个显示CPU温度教程。
点击展开,查看详细教程!
- /usr/share/perl5/PVE/API2/Nodes.pm 刚刚修改CPU温度那里添加:
$res->{cpusensors} = `lscpu | grep MHz`;
- /usr/share/pve-manager/js/pvemanagerlib.js 刚刚修改温度的下一行添加:
{
itemId: 'MHz',
colspan: 2,
printBar: false,
title: gettext('CPU频率'),
textField: 'cpusensors',
renderer:function(value){
const f0 = value.match(/CPU MHz.*?([\d]+)/)[1];
const f1 = value.match(/CPU min MHz.*?([\d]+)/)[1];
const f2 = value.match(/CPU max MHz.*?([\d]+)/)[1];
return `CPU实时: ${f0} MHz | 最小: ${f1} MHz | 最大: ${f2} MHz `
}
},
同样承接上一个显示CPU温度教程。
点击展开,查看详细教程!
apt-get install hddtemp
-
然后执行
chmod +s /usr/sbin/hddtemp -
执行
hddtemp /dev/sd?就能看到硬盘温度:
- /usr/share/perl5/PVE/API2/Nodes.pm 刚刚修改CPU温度那里添加:
$res->{thermal_hdd} = `hddtemp /dev/sd?`;
- /usr/share/pve-manager/js/pvemanagerlib.js 刚刚修改温度的下一行添加:
{
itemId: 'thermal-hdd',
colspan: 2,
printBar: false,
title: gettext('硬盘温度'),
textField: 'thermal_hdd',
renderer: function(value) {
value = value.replaceAll('Â', '');
return value.replaceAll('\n', '<br>');
}
}
如果发现改上面的温度/CPU频率/硬盘温度,步骤又没错,但是主界面不显示,就需要下列教程。
点击展开,查看详细教程!
- 还是这个文件:pvemanagerlib.js,搜索:
widget.pveNodeStatus
将 height: 300 改大为400,或者更大,然后保存。
- 搜索:
gettext('Status') + ': ' + zpool(这一处不一定有,搜不到,就不用管了。)
将 height: 600 改大为700,或者更大,然后保存。
点击展开,查看详细教程!
sed -i "s/quiet/quiet intel_iommu=on iommu=pt video=efifb:off,vesafb:off/g" /etc/default/grub
改好结果:
然后执行:
update-grub
echo "vfio" >> /etc/modules
echo "vfio_iommu_type1" >> /etc/modules
echo "vfio_pci" >> /etc/modules
echo "vfio_virqfd" >> /etc/modules
改好结果:
echo "blacklist snd_hda_intel" >> /etc/modprobe.d/pve-blacklist.conf
echo "blacklist snd_hda_codec_hdmi" >> /etc/modprobe.d/pve-blacklist.conf
echo "blacklist i915" >> /etc/modprobe.d/pve-blacklist.conf
改好结果:
lspci -nn | grep VGA
比如我的:
00:02.0 VGA compatible controller [0300]: Intel Corporation HD Graphics [8086:1606] (rev 08)
-
8086:1606 就是核显的ID
-
00:02.0 是核显的编号
接着执行:(ids=xxxx:xxxx,xxxx:xxxx替换成你获取的ID)
echo "options vfio-pci ids=8086:1606" >> /etc/modprobe.d/vfio.conf
lspci -nn | grep Audio
比如我的:
00:03.0 Audio device [0403]: Intel Corporation Broadwell-U Audio Controller [8086:160c] (rev 08)
00:1b.0 Audio device [0403]: Intel Corporation Wildcat Point-LP High Definition Audio Controller [8086:9ca0] (rev 03)
-
8086:160c/8086:9ca0 就是音频设备ID (一个是板载,一个是单独的音频孔,所以是2个)
-
00:03.0/00:1b.0 是音频设备编号
接着执行:(ids=xxxx:xxxx,xxxx:xxxx替换成你获取的GPU/音频设备ID,用英文逗号隔开)
echo "options vfio-pci ids=8086:1606,8086:160c,8086:9ca0" >> /etc/modprobe.d/vfio.conf
执行:
update-initramfs -u
reboot
终端输入:
dmesg | grep 'remapping'
要出现:DMAR-IR: Enabled IRQ remapping in x2apic mode
接着用下面的命令:
find /sys/kernel/iommu_groups/ -type l
出现很多数据,每一行最后的xx:xx.x是设备编号,查看要直通的设备的编号是否在里面。
- 在直通后的系统的终端执行:
ls /dev/dri
- 输出如图,出现“renderD128”就成功了:
点击展开,查看详细教程!
- 为啥是102.conf,因为演示的黑裙7的虚拟机ID是102,根据你自己的来。
显卡hostpci0: 这一行的最后,添加:
,legacy-igd=1
此方式适合桌面级别的U(差不多5代起步),小主机(J4125/N5105等)不支持!!!
这种直通和上面的直通方法,二选一,不能同时选2种!!!
好处是显卡拆成好多个分别给不同虚拟机使用。
PVE 7.2-3开始内核升级为5.15了,整GVT-G可能有问题,不建议弄。如果是在7.1.x整过GVT-G,也不建议直接升级7.2-3,可能会整个PVE崩掉。
点击展开,查看详细教程!
sed -i "s/quiet/quiet intel_iommu=on i915.enable_gvt=1/g" /etc/default/grub
然后执行:
update-grub
echo "vfio" >> /etc/modules
echo "vfio_iommu_type1" >> /etc/modules
echo "vfio_pci" >> /etc/modules
echo "vfio_virqfd" >> /etc/modules
echo "kvmgt" >> /etc/modules
执行:
update-initramfs -u
reboot
0000:00:02.0 将00:02.0换成自己的GPU的编号 (lspci -nn | grep VGA 查看,最前面的就是)
ls /sys/bus/pci/devices/0000:00:02.0/mdev_supported_types/
出现如下即为成功(教程机核显为UHD630):
i915-GVTg_V5_4 i915-GVTg_V5_8
cpu类型设置成HOST,将机器设置成q35,将虚拟机显卡设置成无,添加PCIE设备:勾选高级里的ROM-Bar和PCI-E,主GPU不勾选,MDev类型选择合适"显卡"。
- “可用”显示的多少,就可以添加多个“显卡”。
比如上图就是说:只能添加1个v5_4的“显卡”或者添加2个v5_8的“显卡”,只能用一种类型的显卡。
承接上一个GVT-G直通教程。
此教程有风险,请知悉,若操作,请自行承担风险。
点击展开,查看详细教程!
为了分配更多显卡,需给核显分配更多显存。但一般主板的BIOS并没有给调节显存的选项"aperture size",只给了类似DVMT(共享显存)选项,最大1024MB,当把DVMT改成1024MB后,并没有用。所以本教程强行改aperture size。
通过命令 lspci -vs 00:02.0 查看,一般默认是256M。
128M的显卡只有一个,所以需要改大到512M。
- 按Ctrl+F打开搜索页面,切换到text选项卡,搜索aperture size:
- 点击搜索出来的结果,会跳转到对应模块位置;
- 然后导出模块,并另存为。
- 打开,并解析出文本,另存为。
- 打开解析文本,搜索aperture size,红框内的
0x2E8就是我们要找的偏移量。每个主板的BIOS偏移量不一样。
- 通过图可以看出,默认是0x1,也就是256M。若要改512M,就得默认0x3,改1G,就得默认0x7。
-
U盘引导进入grub命令行模式,直接输入命令:
setup_var 0x2E8 0x3,意思就是把aperture size的偏移量默认改成0x3,也就是aperture size为512M。 -
建议只改512M,经验告诉我们改1G,可能会出问题。
通过命令 lspci -vs 00:02.0 查看,已经变成512M。
点击展开,查看详细教程!
/etc/pve/qemu-server/102.conf (教程演示群辉虚拟机ID是102,所以是102.conf)
在配置文件第一行写入以下代码:
args: -device vfio-pci,sysfsdev=/sys/bus/mdev/devices/604e42e4-2e90-11ec-8861-037c58d42915,addr=02.0,x-igd-opregion=on,driver=vfio-pci-nohotplug
mkdir /var/lib/vz/snippets
cp /usr/share/pve-docs/examples/guest-example-hookscript.pl /var/lib/vz/snippets/102-autocreate.pl
尾部的102和虚拟机ID对应;然后修改/var/lib/vz/snippets/102-autocreate.pl,在如图位置添加下列2行代码:
system("echo 604e42e4-2e90-11ec-8861-037c58d42915 > /sys/bus/pci/devices/0000:00:02.0/mdev_supported_types/i915-GVTg_V5_4/create");
上一行代码中的i915-GVTg_V5_4,取决于你要什么类型的显卡,V5_2/8都行。
system("echo 1 > /sys/bus/mdev/devices/604e42e4-2e90-11ec-8861-037c58d42915/remove");
点击展开,查看详细教程!
ls /dev/disk/by-id
找出自己的硬盘序列号。比如我的就是:
ata-ST1000XXXXXXXXXXXXXXX
-
102:改成自己要直通硬盘的的虚拟机ID。
-
sata1:已有sata0,所以往后排,为sata1,按需修改。
qm set 102 -sata1 /dev/disk/by-id/ata-ST1000XXXXXXXXXXXXXXX
返回下面信息就说明成功挂载:
update VM 102: -sata1 /dev/disk/by-id/ata-ST1000XXXXXXXXXXXXXXX
点击展开,查看详细教程!
curl -sSL https://get.docker.com/ | sh
chmod 777 /var/run/docker.sock
systemctl start docker
systemctl enable docker.service
上面的命令一条一条执行完毕后,docker就安装好了。
docker run -d --restart=always --name="portainer" -p 9000:9000 -v /var/run/docker.sock:/var/run/docker.sock -v portainer_data:/data 6053537/portainer-ce
ps:例如我的pve的ip是192.168.100.1,那么就是进入http://192.168.100.1:9000。