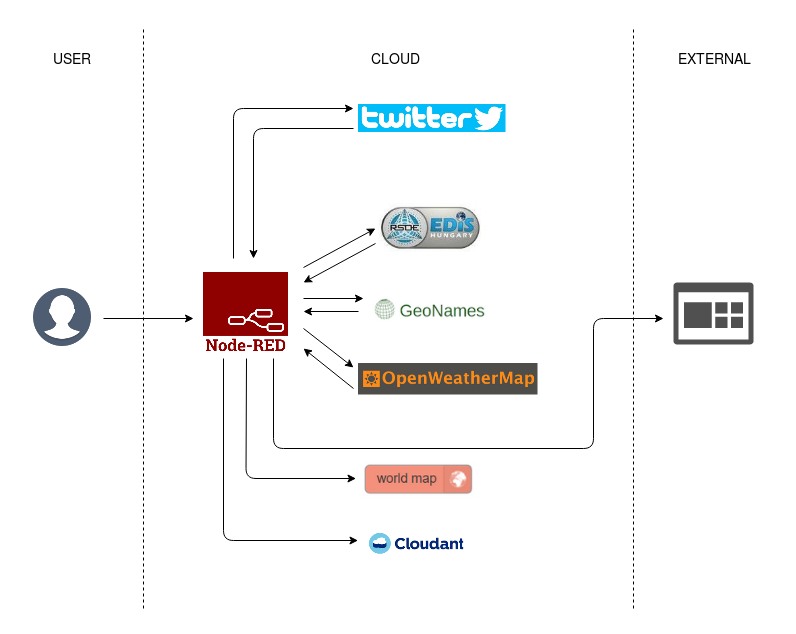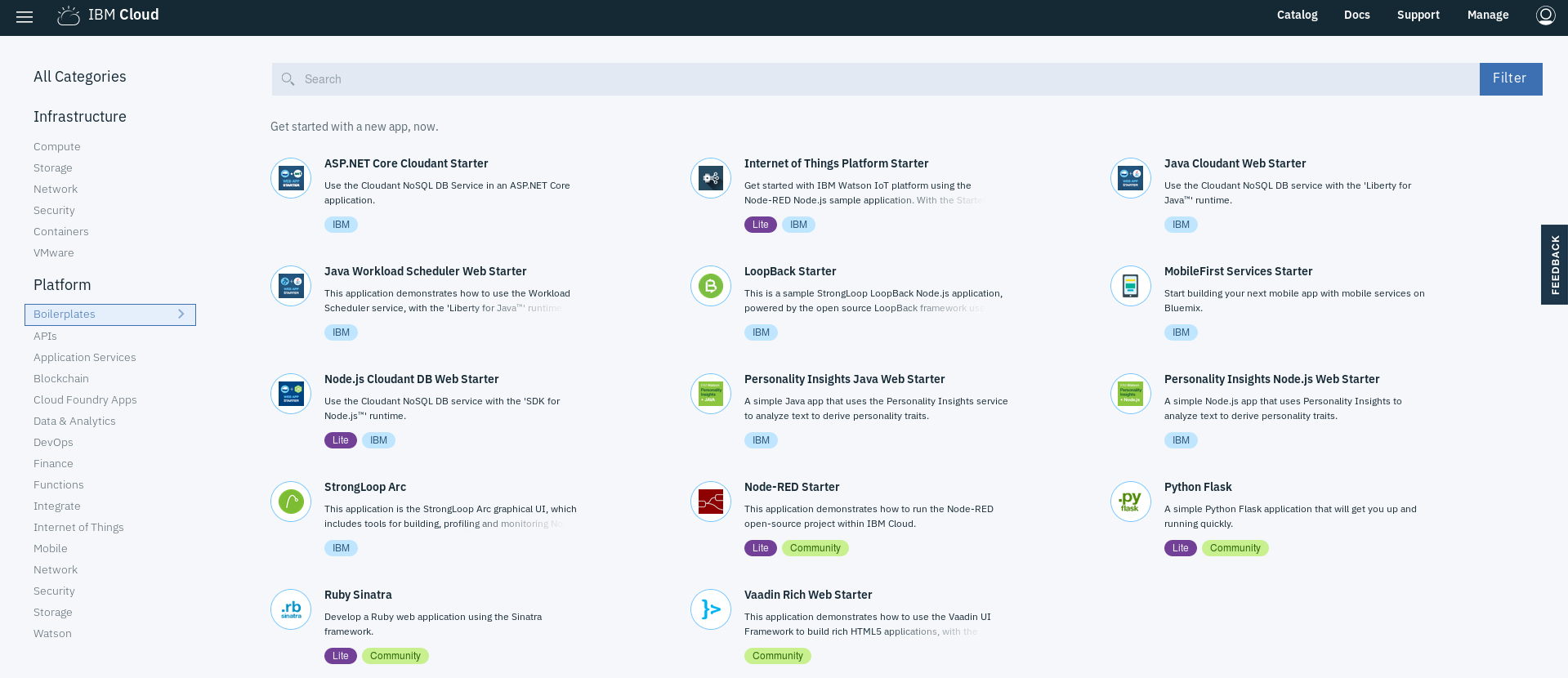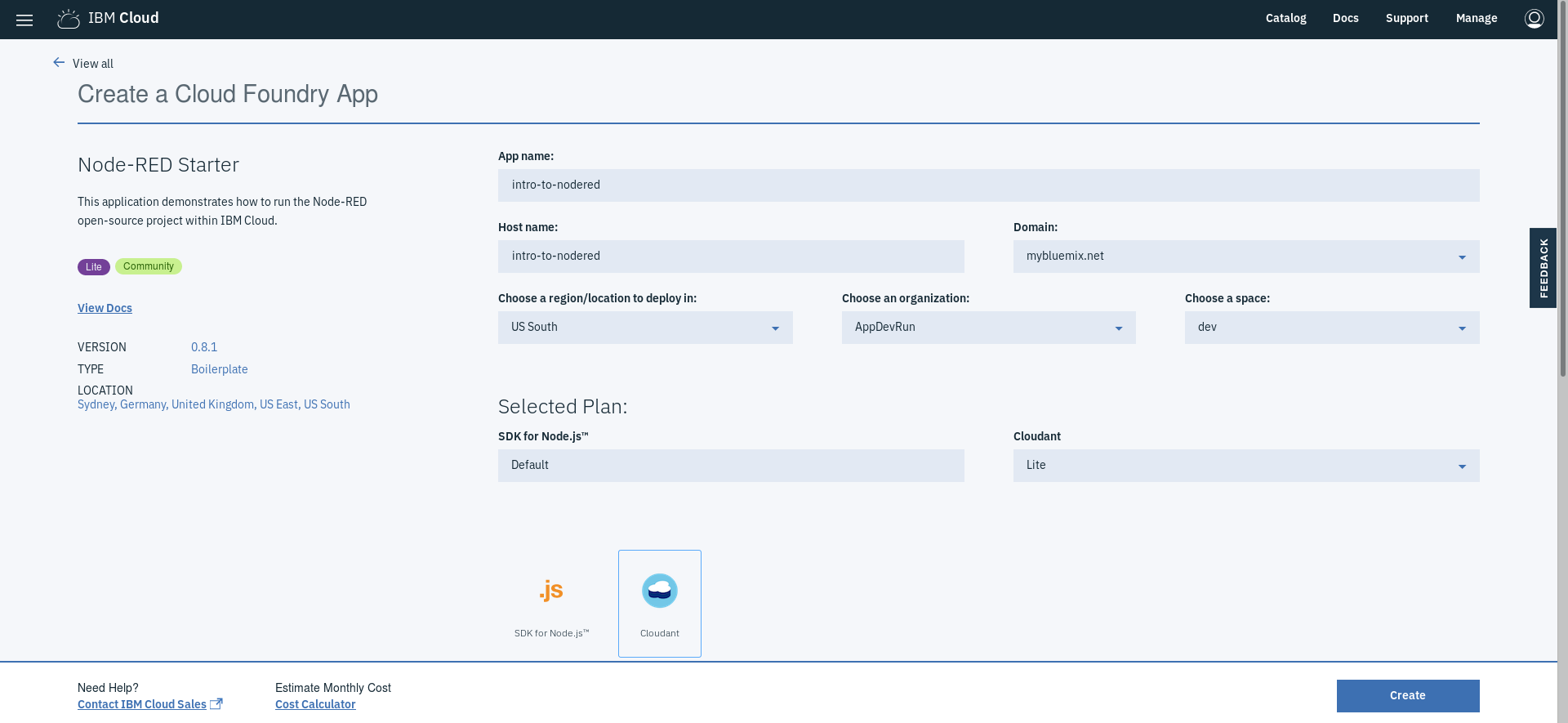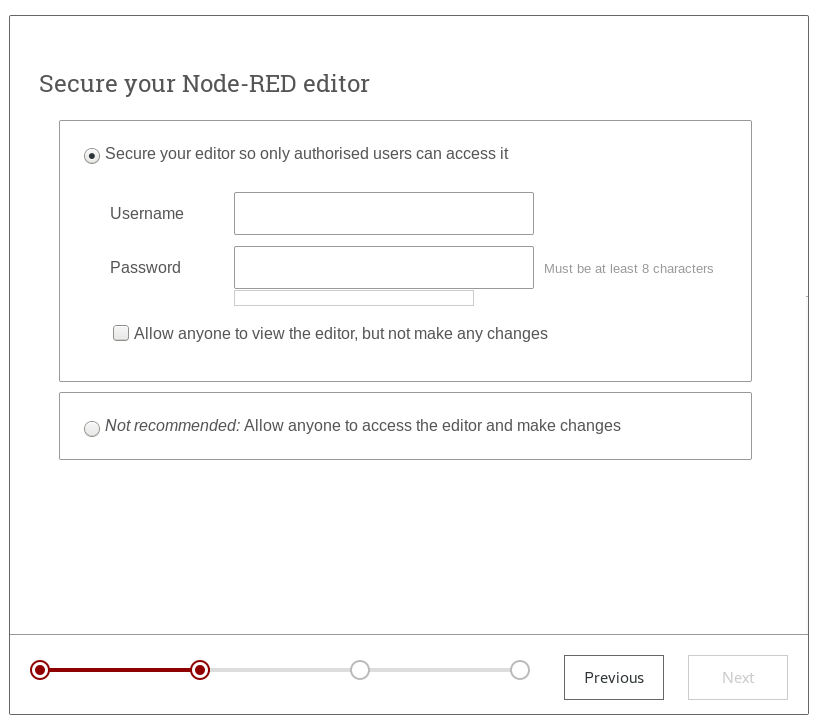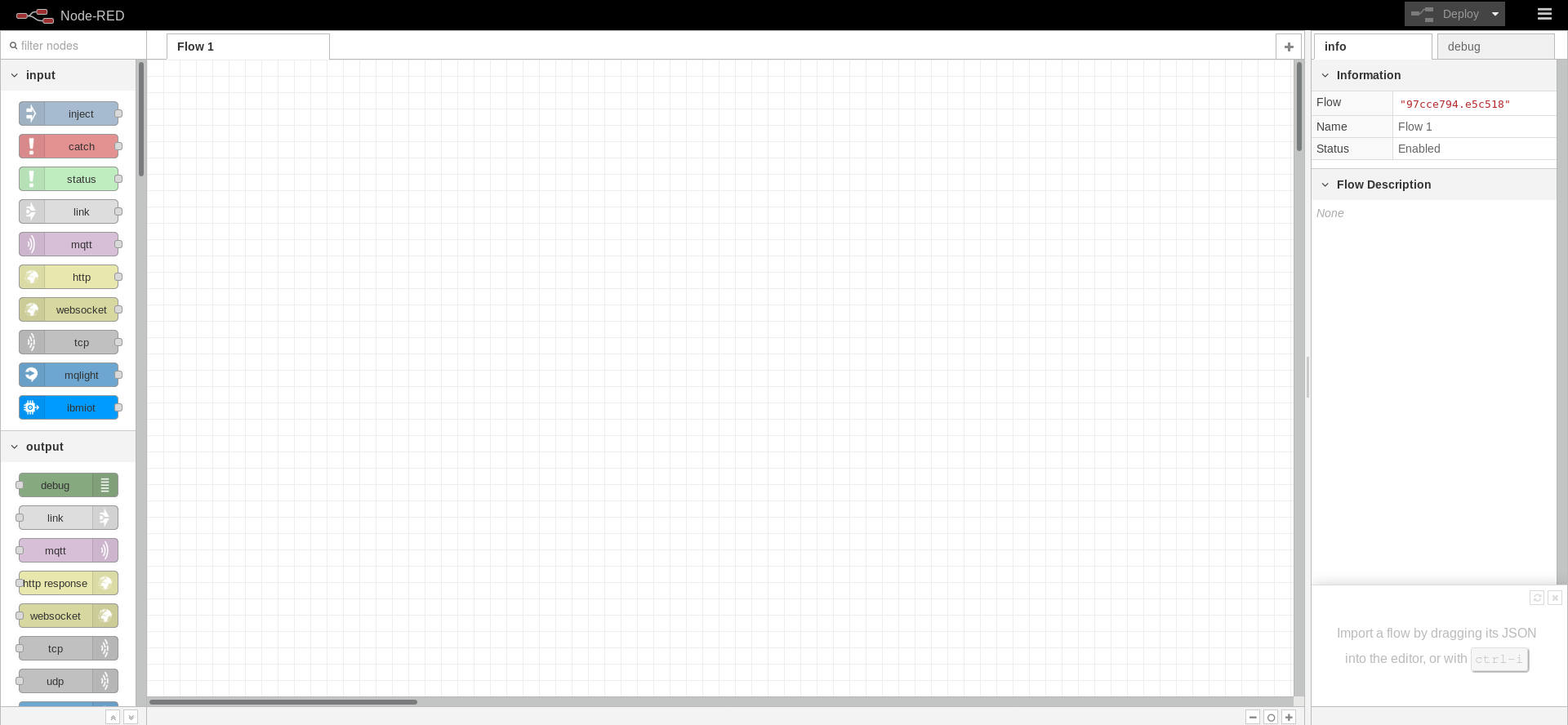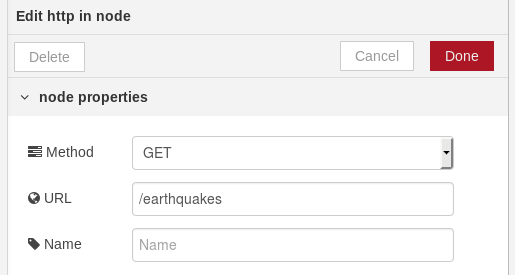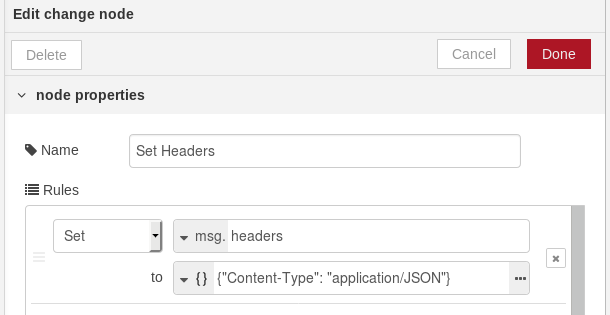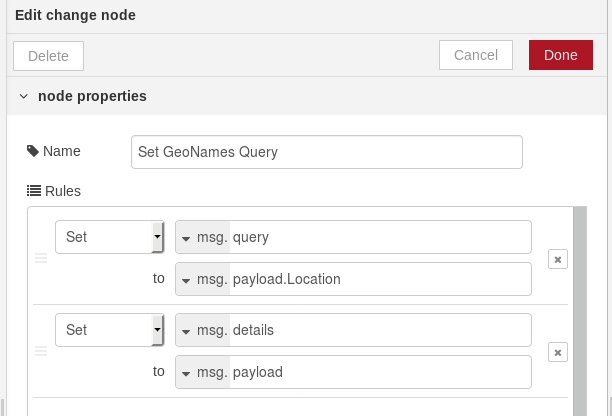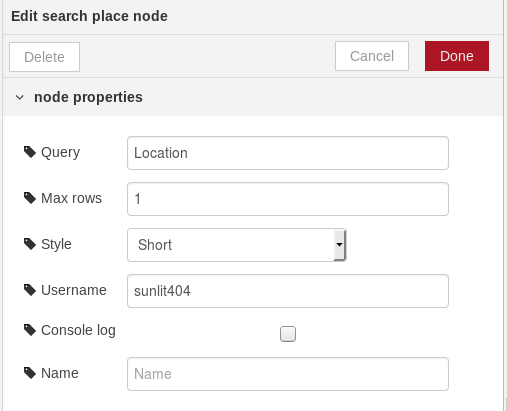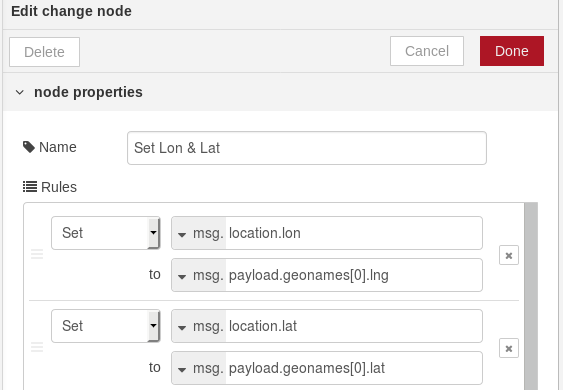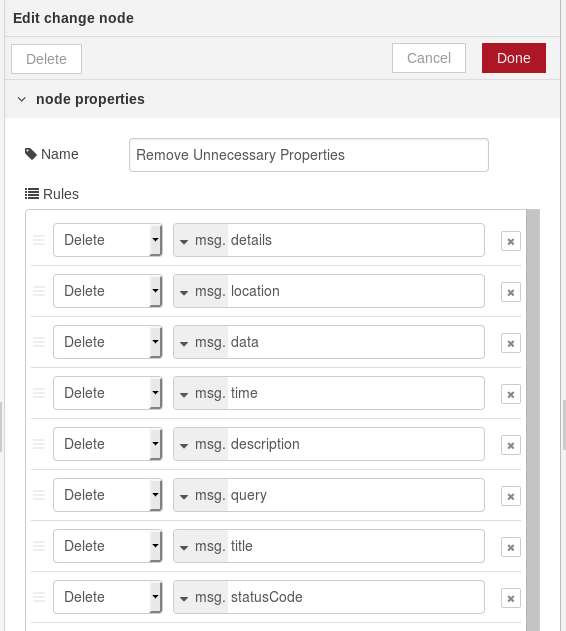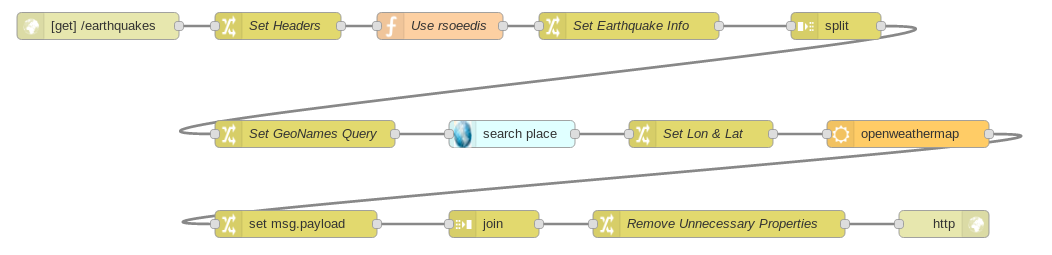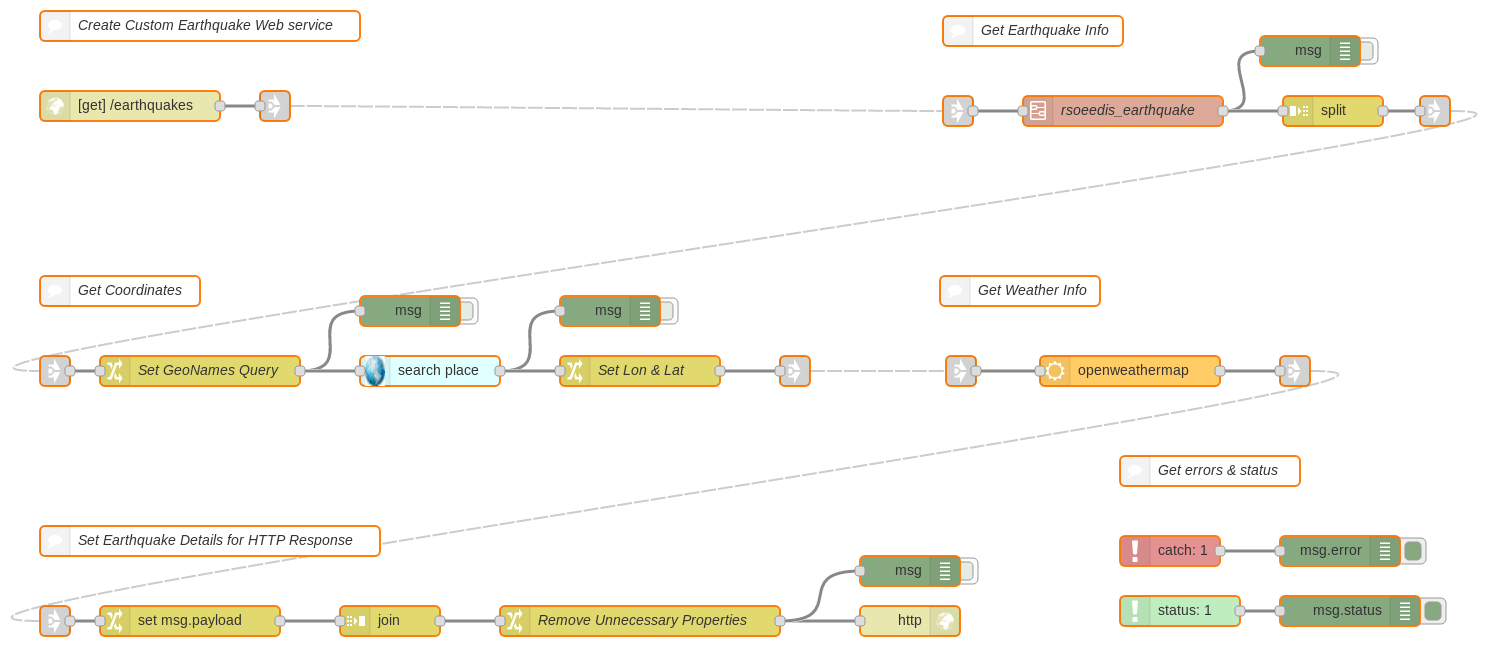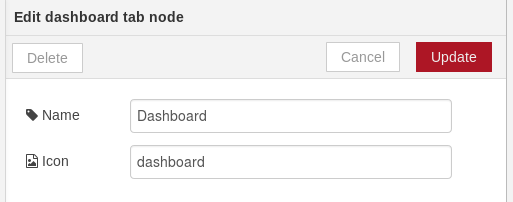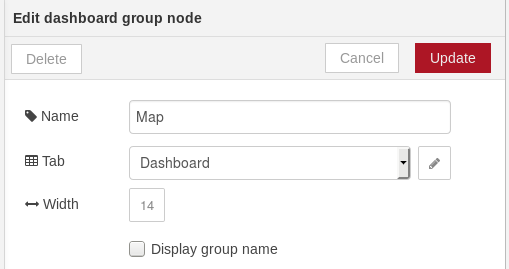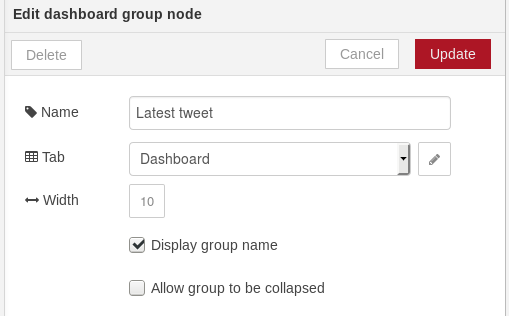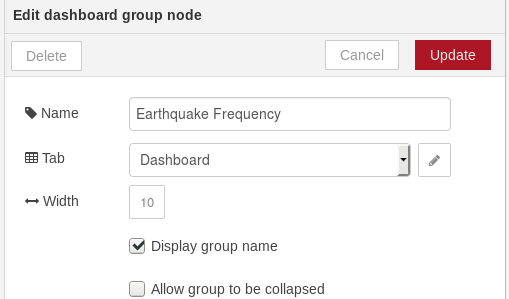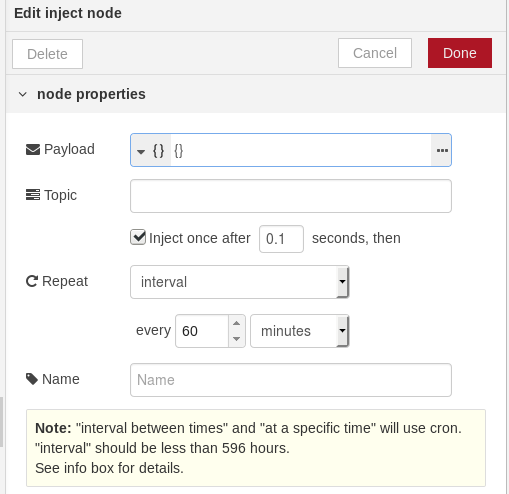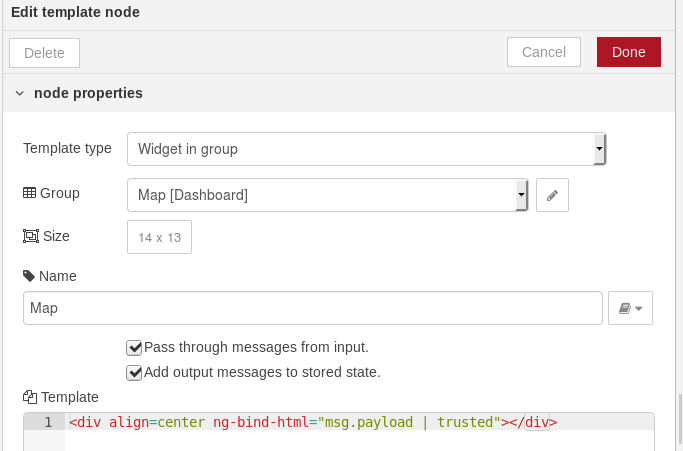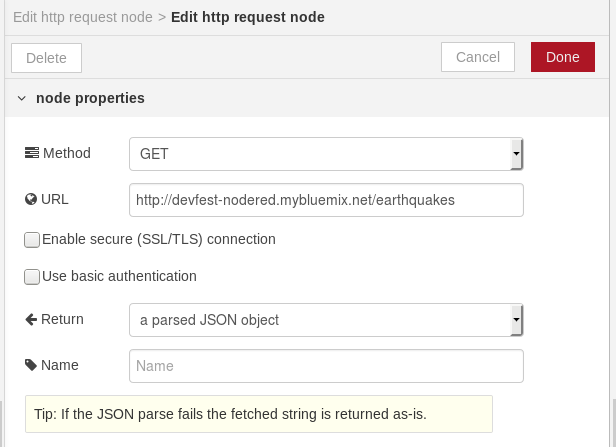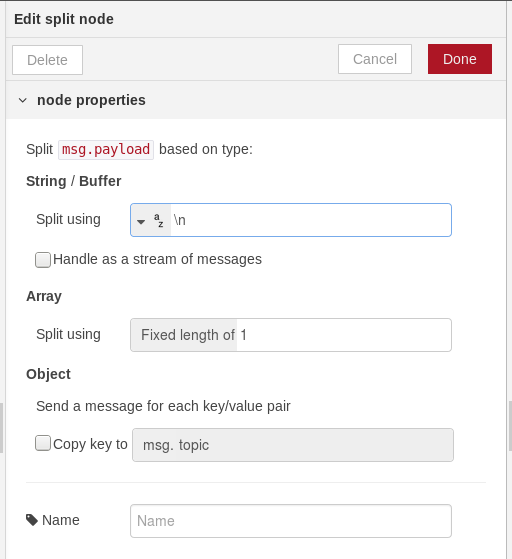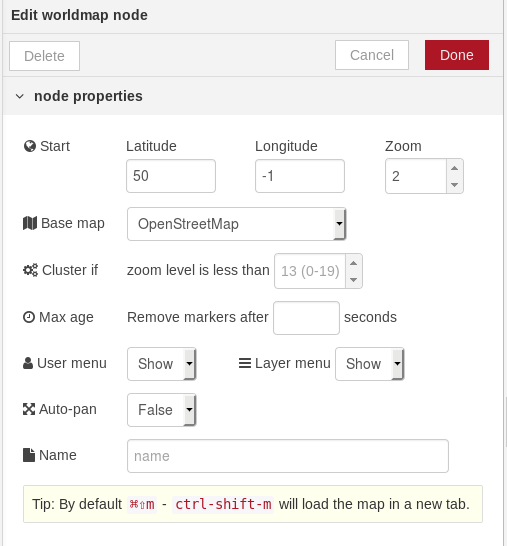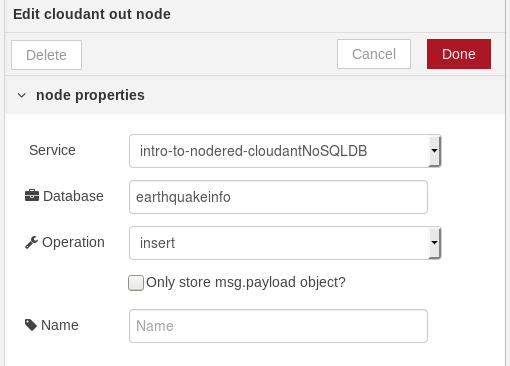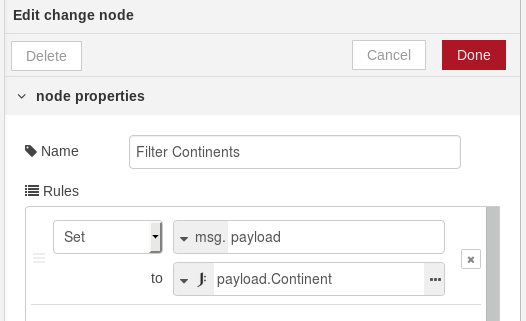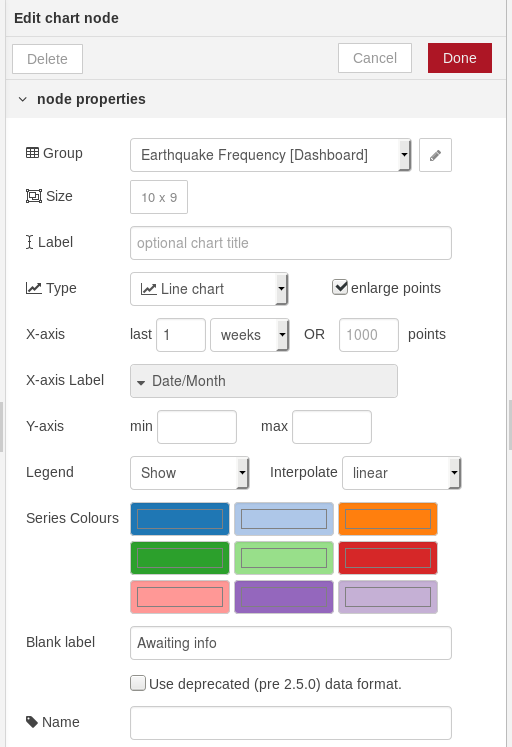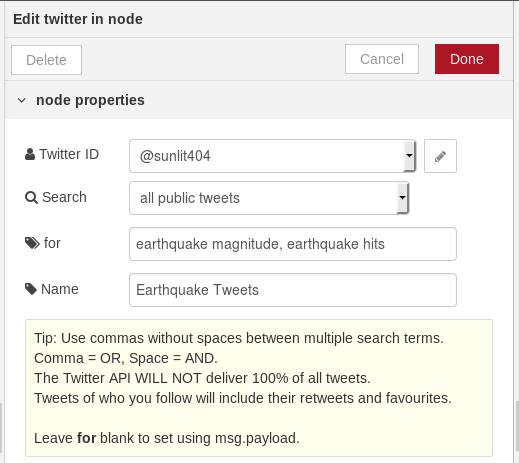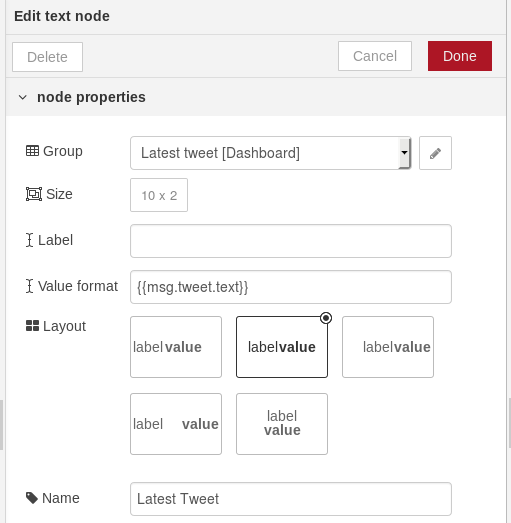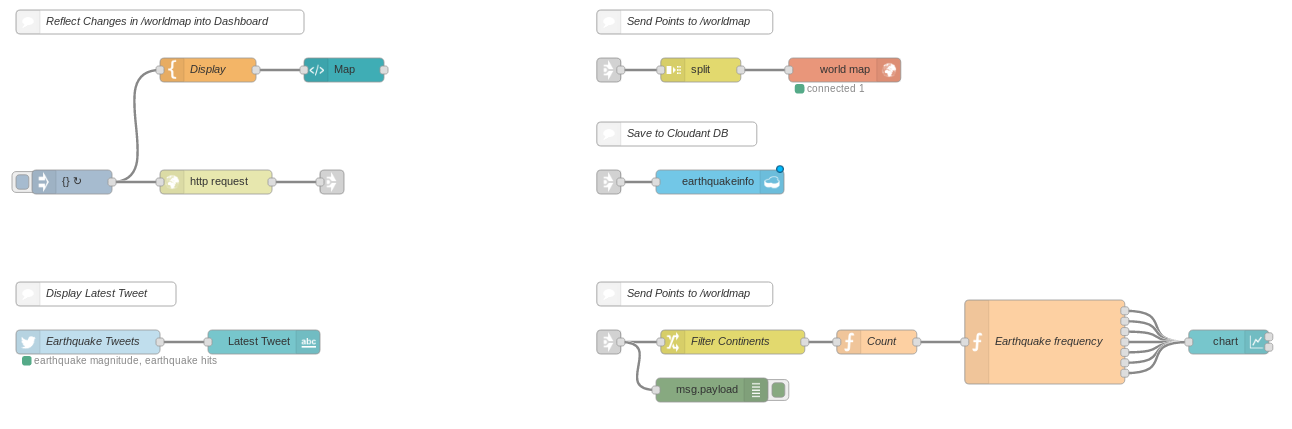This repository looks some of the different nodes and ways to interact with NodeRED. This includes extending NodeRED by install module/nodes, working with external libraries, visualization, etc. The application explained here looks at getting earthquake related data along with weather data in order to be up-to-date when it comes to earthquakes happening around the world.
Please understand that the purpose here is to get to familarized with NodeRED as much as possible; thus, this might not represent the optimal way developing this application.
Node-RED is an open source visual flow-based programming tool used for wiring not only Internet of Things (IoT) components, but also integrating an ensemble of service APIs, including ones provided by IBM Cloud. A node in NodeRED performs a particular functionality, aiming at providing a way to minimize the amount of coding needed to build a given application.
More information about Node-RED, including the documentation, can be found here.
First of all, a web service is defined that used an external package that talks to RSOE EDIS Rest API to get info on all earthquakes happening within the last hour. The location name corresponding to each earthquake point is then taken in order to extract the location coordinates (longitude & latitude) using GeoNames node. Based on the coordinates that the current weather conditions are retrieved using an OpenWeatherMap. The above explained web serice is called where data returned is store into a cloudant database as well as displayed on a map in a dashboard using worldmap node. Three dashboard node are used for displaying the points on the map, displaying the latest tweet on earthquakes happening along with a chart with the frequency of the earthquakes happening in each continent.
An architecture overview of the system can be found below.
- An IBM Cloud account - A lite account, which is a free of charge account that doesn’t expire, can be created through going to IBM Cloud
- An account on OpenWeatherMap to retrieve an API key
- An account on GeoNames & enabling the account to use free web services here
- An account on Twitter & creating a twitter application here
- To simplify things, a boilerplate called Node-RED Starter is used. Go to Catalog followed by selecting Boilerplates, which will be seen on the menu available on the left-hand side under Platform
- Enter a unique name for the application being created, which is also used as the hostname. If you are using a lite account, the region is set to that chosen while applying for the account. Make sure to select the appropriate region, organization , and space
After clicking on create, an instance of the Node-RED application (which uses Node.js to create server-side JavaScript applications) is created to which a Cloudant NoSQL database is bound. It will take some time for the application status to change to awake or Running, indicating that it is running.
- Go back to the Dashboard and click on the application you created earlier (in this example, it was called "intro-to-nodered")
- In order to access the Node-RED editor used to build the application, click on Visit App URL.
- Follow the directions to access the Node-RED editor (you are encouraged to secure your Node-RED editor to ensure that only authorized users can access it)
- Click on Go to your Node-RED flow editor. This should open a fresh new flow in the Node-RED flow editor called Flow 1
There are 2 parts to this application the web service part & the dashboard
- Start by editing the flow & calling it Earthquake Details
- Go to Manage palette to additional nodes. Look for node-red-node-openweathermap and node-red-contrib-geonames and install them
- Add the HTTP input & HTTP response nodes to the flow and edit HTTP input as follows to define an end-point (from this point on, in this subsection you will nodes between the HTTP input & HTTP response nodes)
- Add a change node and modify it as follows
- Now, you will need to make the rsoeedis package available to the function node, which will pull earthquake information from RSOE EDIS.
- Deploy the changes done so far, go to the IBM Cloud dashboard and select the application you created
- Under Overview, click on Enable under Continuous delivery to, as the naming suggests, enable continous delivery
- Confirm all the details and click on Create You can either clone the repository from Git and make the modifications that will be explained then push the application to the Cloud fot updates to be reflected or use Eclipse Orion Web IDE, which what will be used here.
- Click on Eclipse Orion Web IDE to open the online editor
- Go to bluemix-setting.js
- Find the definition of the functionGlobalContext object and add node-rsoeedis
functionGlobalContext: {
rsoeedis:require('rsoeedis')
},- Go to package.json file and define it as a dependency
"dependencies": {
...,
"rsoeedis":"0.0.2"
},
- Go to Git in the editor, commit and push all changes
- Go back to the IBM Cloud Dashboard and go to your application and wait for your application to finish deploying (you can check that by looking at Delivery Pipeline)
- Open the NodeRED editor again to continue building your application
- After the change node we previously added, add a function node and add the following (notice how status, warn and error are used)
var rsoeedis = global.get('rsoeedis');
const earthquakes = rsoeedis.RsoeEdisClient.earthquakes();
earthquakes.then(result => {
node.status({fill:"yellow",shape:"dot",text:"geting rsoeedis earthquakes info"});
node.warn("rsoeedis earthquakes info retrieved");
node.status({}); // to clear the status
//function needs to perform an asynchronous action before sending a message
//it cannot return the message at the end of the function
node.send({payload:result,req:msg.req,res:msg.res});
}).catch(error => {
node.status({fill:"red",shape:"ring",text:"error"});
node.error("Error!! ", error);
});- Next, add a change node, where you will be setting the message payload to a JSONata expression as follows (JSONata is simply a querying language)
payload.{
"Type": Earthquake",
"Continent":$replace(continent, " &", ","),
"Location": $join([location, state, country], ", "),
"Magnitude": magnitude,
"Radial Distance": $join([$string(
$round($power(
2.7182818284590452353602874713526624977572470936999595749669676277240766303535475945713821785251664274,
magnitude / 1.01 - 0.13
),3)
), " km"]),
"Source": source,
"Event Date": eventDate
}
- Add a split node, which will split the earthquake information points into different messages based on the location
- Add a change node that will extract the location name, which will be fed into the search place node of GeoNames, which, in return, will provide the location's cooordinates (longitude & latitude)
- Add search place node and modify as follows
- Add change node to set the longitude and latitude to the right properties as need by the openweathermap node
- Add openwethermap node to which you will be adding the API key from here after creating an account
- Add another change node that will set the message payload to the output of a JSONata expression that will format things in the desired manner. The JSONata expression is as follows
{
"name": parts.index,
"Continent":details.Continent,
"Location":details.Location,
"Magnitude":details.Magnitude,
"Radial Distance":details."Radial Distance",
"Source":details.Source,
"Event Date":details."Event Date",
"longitude": data.coord.lon,
"latitude":data.coord.lat,
"Type":details.Type,
"Temperature":data.main.temp,
"Pressure":data.main.pressure,
"Humidity":data.main.humidity,
"Wind Speed":data.wind.speed,
"Wind Direction":data.wind.deg,
"Cloud Coverage":data.clouds.all,
"SIDC" : "EONPAC------",
"command":{
"heatmap": {
"gradient": {
"0.1": "blue",
"0.3": "green",
"0.6": "orange",
"0.9": "red"
}
}
}
}
- Add a join node to join the previous split message into a single one again, which will be returned to a HTTP request
- Add a change node to remove any redundant properties
- The flow should look as follows
- After some cleaning up using subflows and link node, the flow will look as follows (error and status nodes were also added)
- Edit the flow and name it Dashboard
- Go to Manage palette and install node-red-contrib-web-worldmap and node-red-dashboard. node-red-contrib-web-worldmap is used to create a map on which points corresponding to locations where earthquakes are taking place in the last 24 hours are plotted and node-red-dashboard to display latest earthquake related tweets and the frequency of earthquakes per continent
- Go to the dashboard tab that was added next to the info and debug. You will notice that there are 3 tabs, each used to change the look and feel of the UI
- Create a tab by clicking on +tab, which can resemble a page in the UI. Edit it
- Add a group, which is used to collate similar widgets together, to the tab by clicking on +group. 3 groups need to be added: one for the Map, one for Latest tweet and finally, one for Earthquake Frequency. One dashboard nodes are added, they will add to each of these groups.
- Add an inject node that will inject a payload with an empty JSON object ({}), after deployment and every 60 minutes
- Add a NodeRED template node and add the following, which reflects any changes in the /worldmap end-point
<iframe src="/worldmap" height=670 width=870></iframe>- Add a Dashbord template node and edit it as follows
<div align=center ng-bind-html="msg.payload | trusted"></div>- In parallel, add an HTTP request node that will call the web service we created earlier. The data returned will be displayed on map through the worldmap endpoint, stored in a Cloudant database and analyzed to plot a chat of earthquake frequency per continent
- Connect a split node to the HTTP request node, which will split the output of returned to plot each of the point representing a location. Keep the configuration of the node as default
- Connect the split node to the worldmap node to plot each point on the web map and edit the node as follows:
- Since we mentioned that the point will be stored, connect a cloudant out node to the previously added HTTP request node and configure it as seen below
- Now, in order to plot the line chart to look at the earthquake frequency per continent, first, add a change node to filter out the continent names
- To the change node, connect a function node, which will be counting the number of earthquakes currently happening per continent. In the function, add the following code
var arr = msg.payload;
var counts = {};
for (var i = 0; i < arr.length; i++) {
counts[arr[i]] = 1 + (counts[arr[i]] || 0);
}
msg.payload = counts;
return msg;- Add another function node, which will calculate the actual frequency and will put the data in a form that can be fed into a Dashboard chart node. Moreover, modify the number of outputs coming out of the function to 9.
msg1 = {topic:"Australia, New-Zealand", payload:msg.payload["Australia, New-Zealand"]};
msg2 = {topic:"Asia", payload:msg.payload.Asia};
msg3 = {topic:"North-America", payload:msg.payload["North-America"]};
msg4 = {topic:"South-America", payload:msg.payload["South-America"]};
msg5 = {topic:"Europe", payload:msg.payload.Europe};
msg6 = {topic:"Africa", payload:msg.payload.Africa};
msg7 = {topic:"Antarctica", payload:msg.payload["Antarctica"]};
return [msg1, msg2, msg3, msg4, msg5, msg6, msg7];- Connect the 9 outputs of the function node added in the previous step to a Dashboard chart node
- edit the chart node and set the node properties
- Add a twitter in node and configure the node to add a Twitter ID. After creating an app on apps.twitter.com, get the consumer key & secret and the access token and secret, which will also be added to the node.
- Search in all public tweets for earthquake magnitude, earthquake hits
- Connect the twitter in node to a Dashboard text node and configure it
- After some cleaning up, the flow will look as follows
Creating a Node-RED deployment pipeline to IBM Cloud
Node-RED Whiteboard, Documentation Work, Design Notes, Technical Interchange Meetings
Create a web interface using Node-RED to trigger an IBM Watson Studio analytics workflow