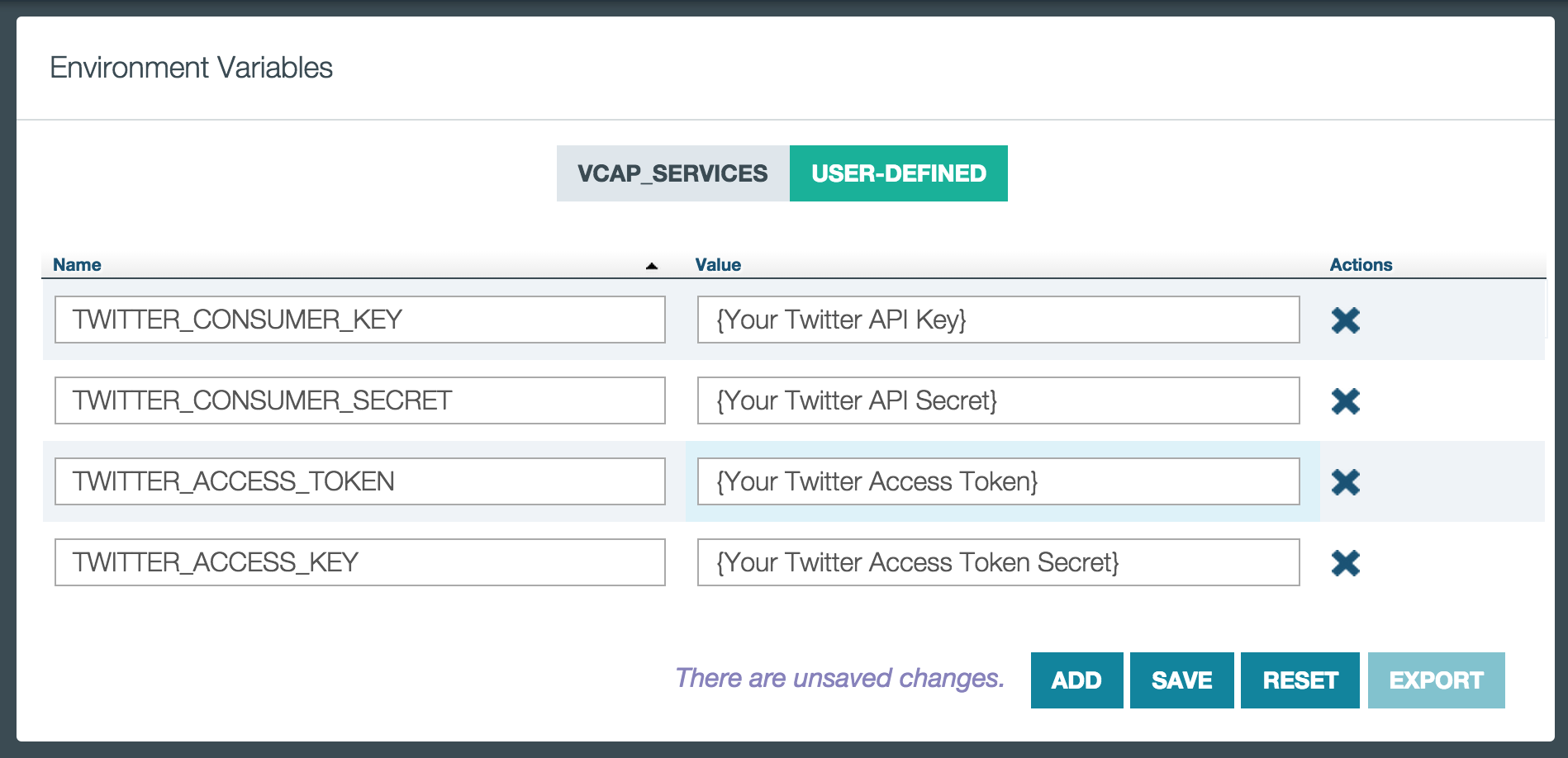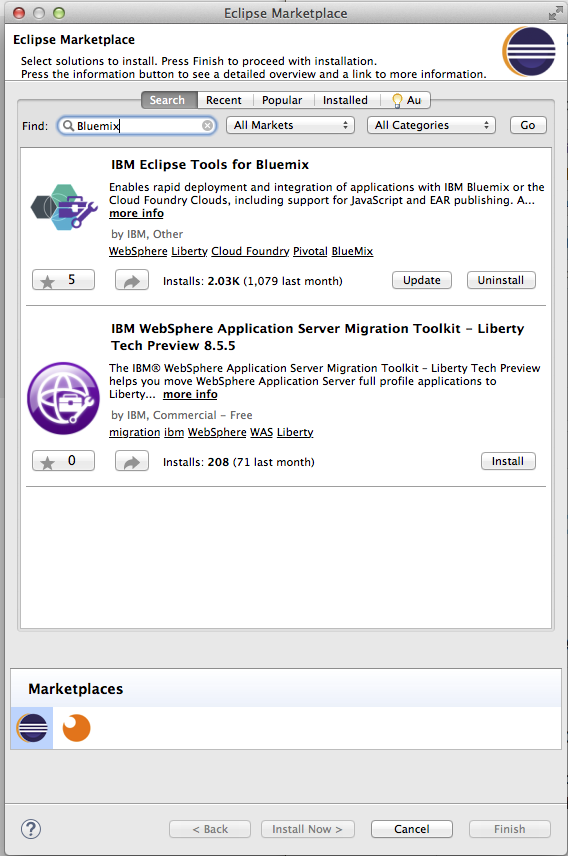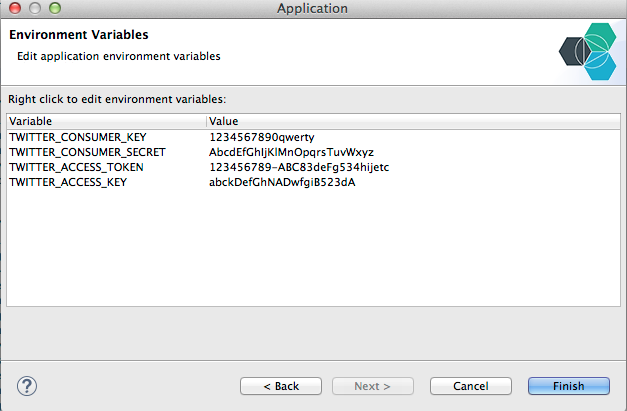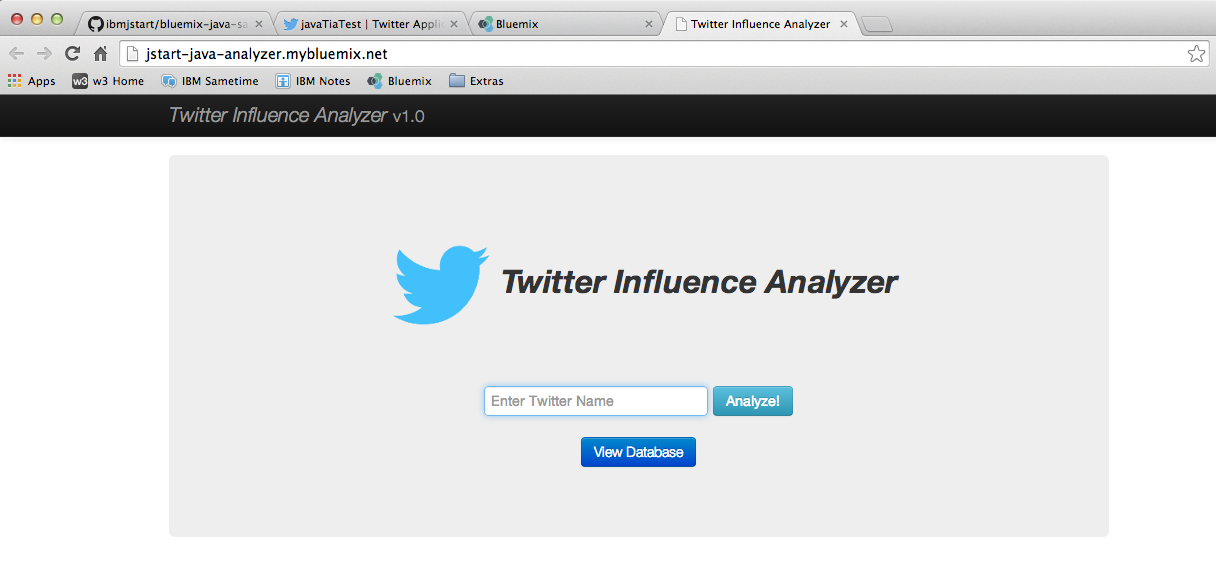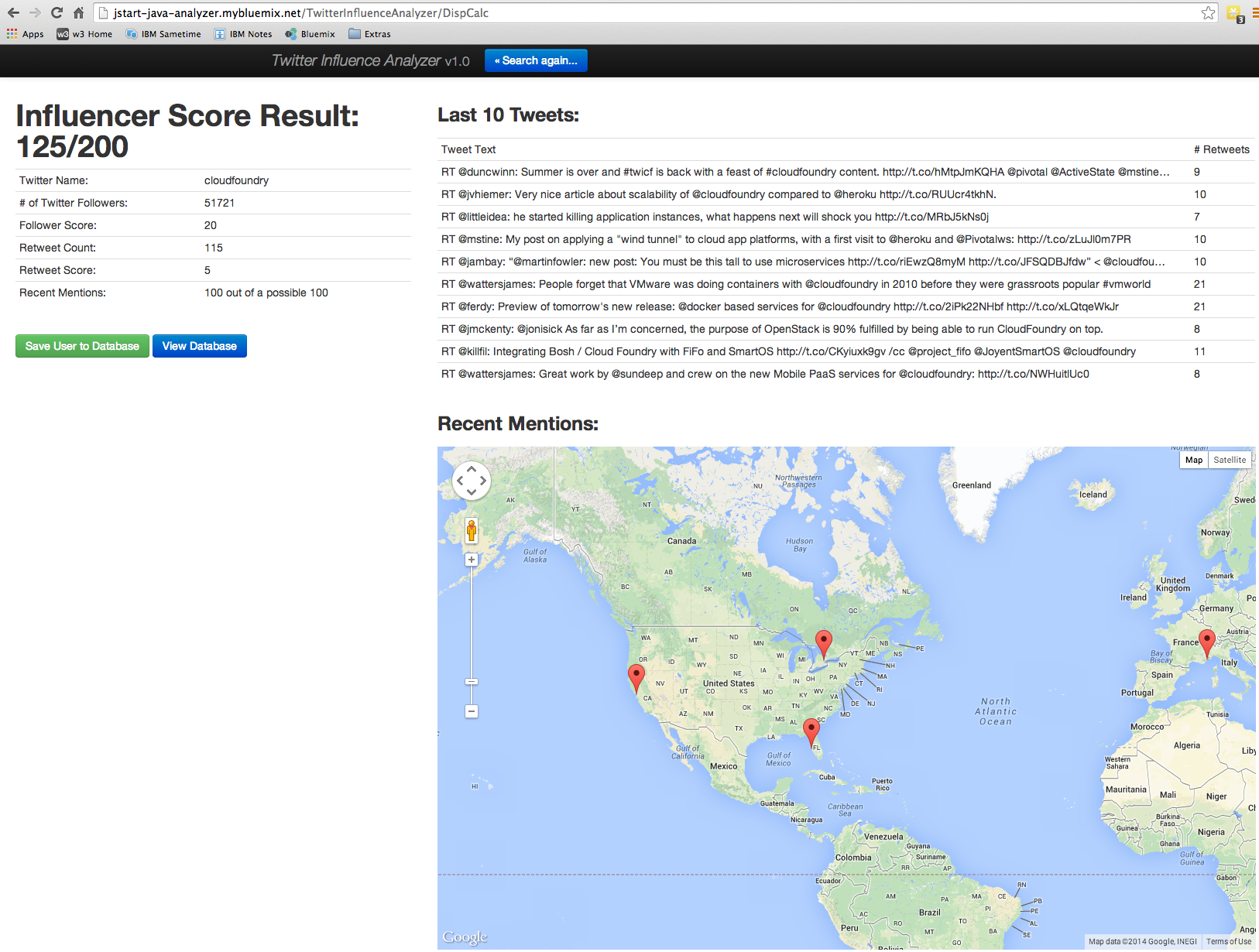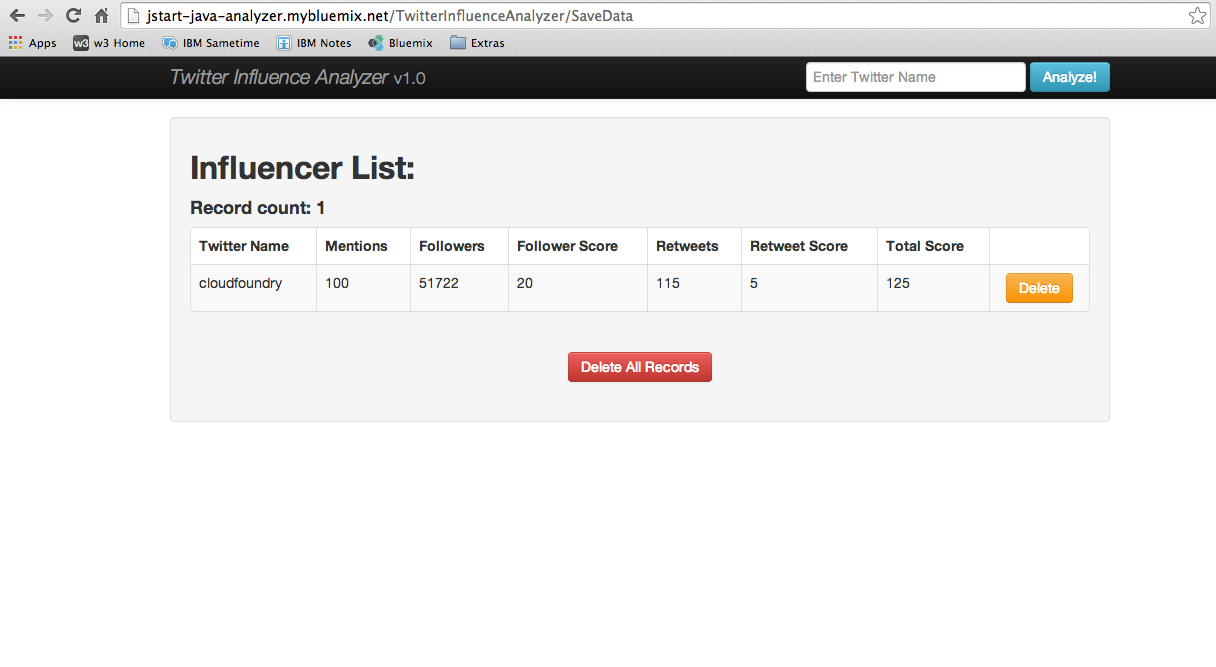This is a Java app that uses the following cloud services:
- Cloudant
Give it a try! Click the button below to fork into IBM DevOps Services and deploy your own copy of this application on Bluemix. Note the app will not yet work; you need to set the environment variables.
The environment variables are your Twitter API keys.
To set them, click on your app within Bluemix, click Environment Variables on the left pane, then select USER_DEFINED to add the three necessary environment variables. Put in your Twitter credentials with the exact names shown below:
Hit save and you're done!
Licensed under the Apache License, Version 2.0 (the "License"); you may not use this file except in compliance with the License. You may obtain a copy of the License at
http://www.apache.org/licenses/LICENSE-2.0
Unless required by applicable law or agreed to in writing, software distributed under the License is distributed on an "AS IS" BASIS, WITHOUT WARRANTIES OR CONDITIONS OF ANY KIND, either express or implied. See the License for the specific language governing permissions and limitations under the License.
You will also need to download the IBM Bluemix plug-in for Eclipse. To do this, go to Eclipse and follow the instructions below:
- Click: Help > Eclipse Marketplace...
- Search: "Bluemix"
- Look for the item titled: "IBM Eclipse Tools for Bluemix" (It should be the first listing)
- Click: Install
Next, you will need to import the project into Eclipse. Recommendation is to use the Eclipse IDE for Java EE Developers.
- Navigate to https://github.com/ibmjstart/bluemix-java-sample-twitter-influence-app/releases
- Click the green button labeled "twitter_influence_analyzer-1.2.war" and that will download the WAR file.
- Open Eclipse
- Then File->Import
- Scroll down to the "Web" section, expand that section and click WAR File then click Next.
- Select the war file from where it was downloaded. Ensure that
Target Runtimeis targeting IBM Bluemix. - Click
Nextand thenFinishand the project should be imported into Eclipse
Your app will not work if you do not add your Twitter API keys and access Tokens to your environment variable.
This app uses some external APIs. You need to register the app with Twitter to get the keys and tokens.
To access the Twitter API you need the consumer keys and access tokens, so you must register the app with Twitter. You can register your app here.
When you set up your twitter application settings, it will ask for the fully-qualified URL to your website. This should match, exactly, the URL you plan to use for your bluemix app.
For example, if your Bluemix app will be located at http://jstart-tia.mybluemix.net, then the Website text box under Create an Application should read that exact URL. You will have to match this
to the subdomain that you give when your app is deployed.
More information on how to register the app with Twitter
This app uses the Google Maps v3 APIs. Google APIs are open for the developers and you do not need to register the app with Google. Here's the link for the Google Maps APIs.
Make sure you are in the Java EE perspective in Eclipse.
- In the bottom window section, select the Servers tab. (Alternatively, you can click:
Window > Show View > Servers) - Right-Click inside the Servers panel and select
New > Server - Select,
IBM > IBM Bluemixand clickNext. - Enter your login information for Bluemix in the email and password sections.
- From the URL dropdown menu, choose:
IBM Bluemix - Hit
Nextand Bluemix will automatically validate your account credentials. - Optional: Select the Organization within your Bluemix account that you would like to deploy to.
- Click: Finish
- Right-Click on the Bluemix server and click:
Connect(Optional) - Right-Click on the Bluemix server and select:
Add and Remove... - Select your Twitter Influence Analyzer project from the window on the left and click:
Add > - Click:
Finish - Enter a Name for your app and select:
Next - Enter THE SAME subdomain that you used to register with Twitter. (e.g.
https://myTwitterApp.mybluemix.net) ClickNext - Create and bind the Cloudant NoSQLDB service. If it is not already created, select the icon in the top right. (Refer to Option B of Creating a Cloudant Service for how to search and create the service.)
The application is built to assume that you leave the default name of "cloudantNoSQLDB" for your service name. If you change the name, the app may break. Hit
Next - IMPORTANT: Add your Twitter API credentials under environment variables. Right click, and select
Add. Provide this information:
| Variable Name | Variable Value |
|---|---|
| TWITTER_CONSUMER_KEY | {Your Twitter API Key} |
| TWITTER_CONSUMER_SECRET | {Your Twitter API Secret} |
| TWITTER_ACCESS_TOKEN | {Your Twitter Access Token} |
| TWITTER_ACCESS_KEY | {Your Twitter Access Token Secret} |
- You may do this step later, but your application will fail without it. Click:
Finish. Your app will deploy to Bluemix. If you haven't already created and bound your cloudant service, please refer to Step 5: Create a Cloudant Service
CONGRATS! Your app is now published to Bluemix.
(Note: It can take a few minutes to upload everything and deploy all of the services.)
There are two ways to create and bind the cloudant service to your application.
Option A. Using the ACE UI:
- In your web browser, go to: https://ace.ng.bluemix.net
- Login and scroll down to the Services section
- Click:
Add a service - Click on the service labeled:
CloudantNoSQLDB - Click:
Add to Application - From the drop down menu, select your new app.
- Click:
Create
Option B. Using the Eclipse plugin for Bluemix
- Double click your application under the IBM Bluemix server.
- Under the services selection, select the "add a service icon" in the top right. (It is just an icon)
- Search for cloudantNoSQLDB, and select the first option. Give it a name and pick the shared plan.
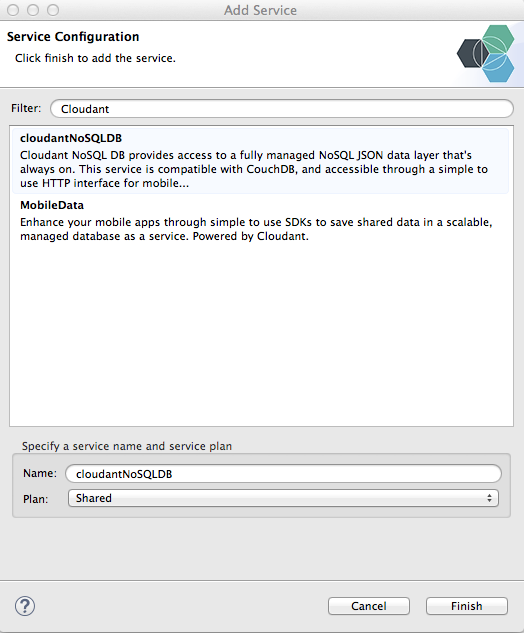
- Select
Finish. This will create the service in your Bluemix organization. - Under services, where your new service (with the name you specified) shows, drag the new service to "Application Services" on the right side of Eclipse. (Verify that you have the right application with the application name.)
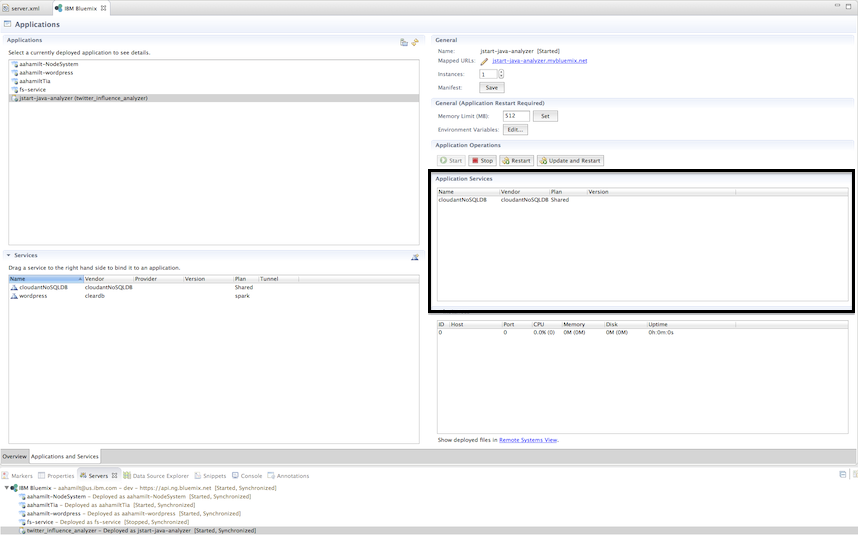
- Click
Update and Restartto restart your app with the new service.
Another option is to add the environment variables through ACE.
- Go to Bluemix, and navigate to your dashboard.
- Select the application that you deployed earlier on eclipse.
- On the app information page, click the buildpack, LIBERTY-WAR (IBMJDK)... either on the left side under your app name, or in the middle.
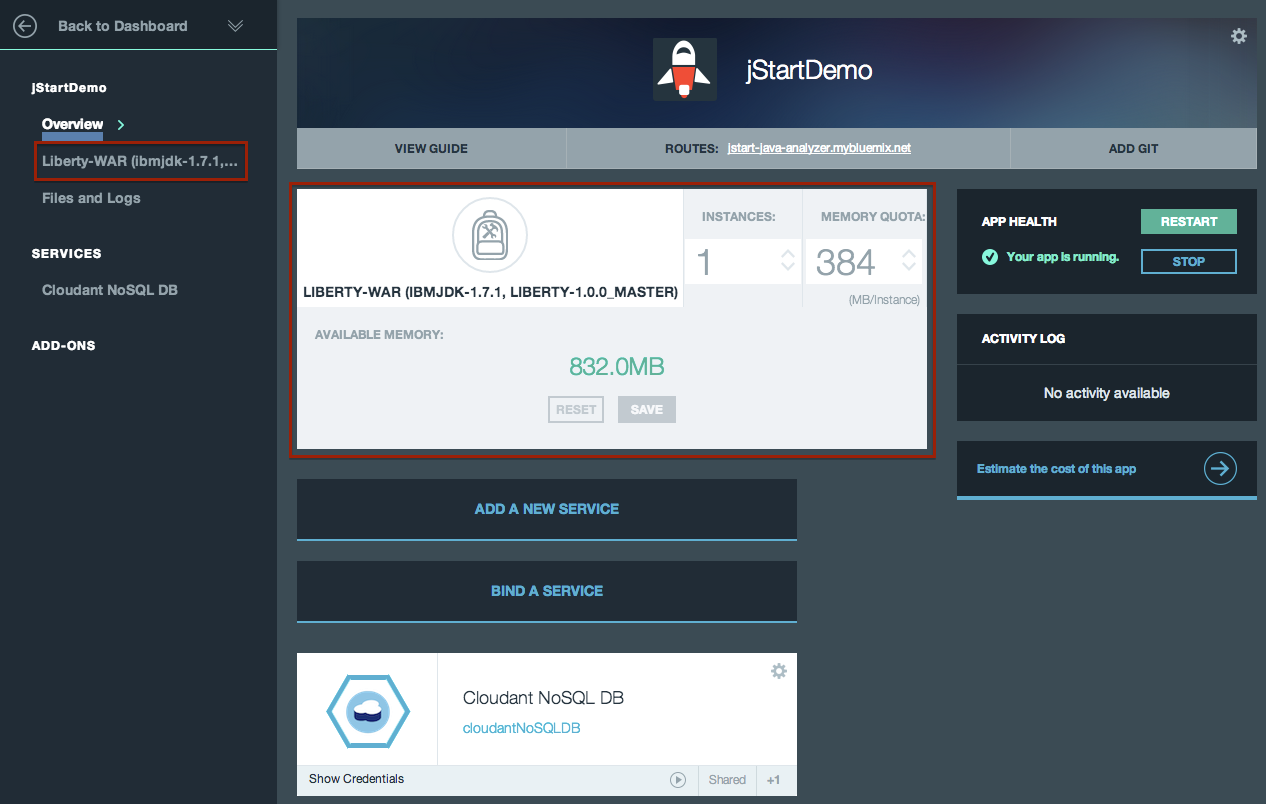
- Under Environment Variables, select
USER_DEFINEDand enter the same information specified in the table under Step 4. - Select
Save. Restart your app. It may take a few minutes for the changes to be recorded.
- Navigate to the main dashboard view in Bluemix
- Find your new app on the Dashboard.
- Below the name of your app is a link that takes you to the running app. Click on that link.
This is the home screen of the app. You can enter a twitter screen name in the text box and click the Analyze button to see their influence. You can also view any records saved in the database by clicking on the 'View Database' button.
After entering the twitter name and clicking the Analyze button, you'll be able to see the influence analysis of that person on the left side. You will also see their last 10 tweets and any recent mentions in the tweets plotted on Google Maps (if there is geolocation data for a tweet).
These are the records of the Influencers in the database. The user can also delete the records.