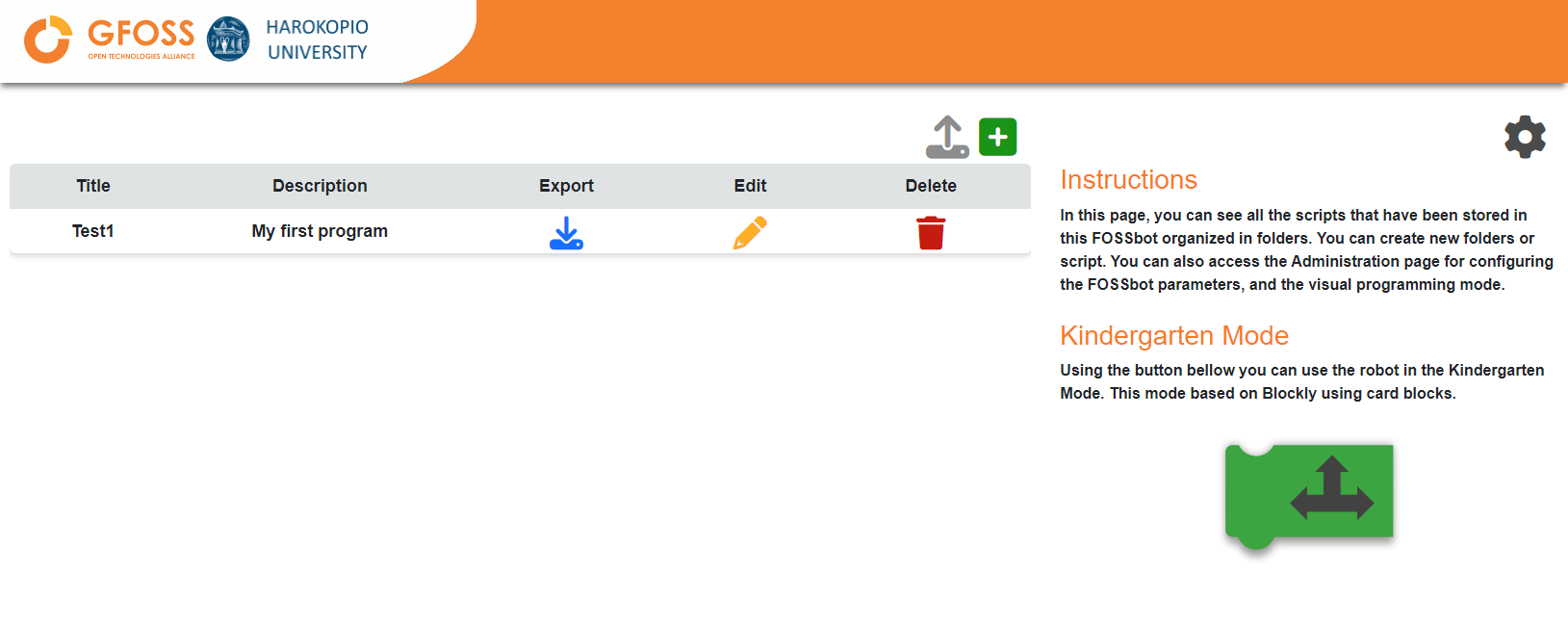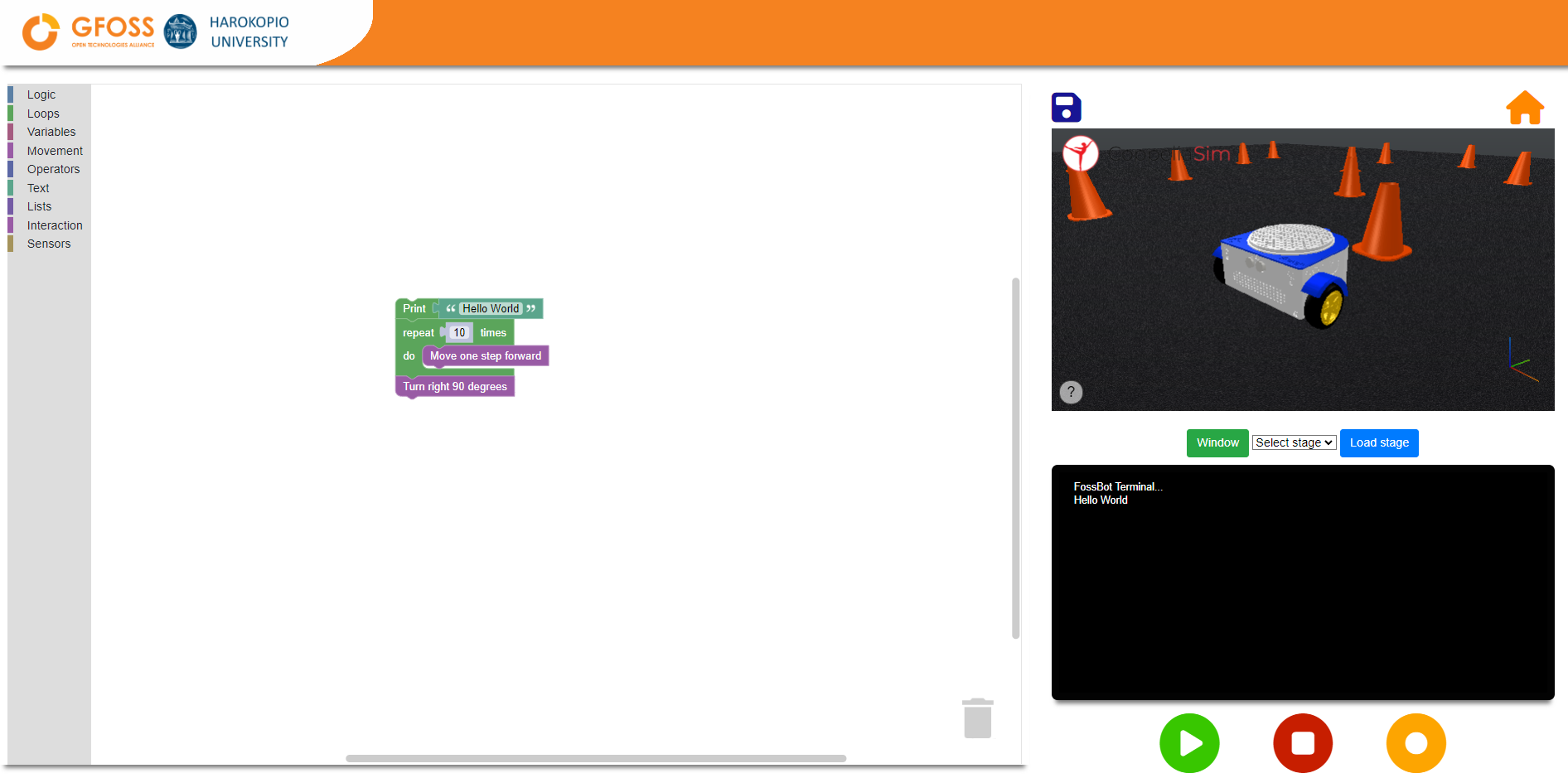Beta 0.6 is under development, please open a GitHub issue for any bug or feature request.
- Download the latest release for your system (Windows, Ubuntu, MacOS) from the Releases section
- Unzip
- Install the Coppelia Simulator (EDU or Player)
https://coppeliarobotics.com/#download
- If you are a Windows user press allow and accept in all security prompts. If you are a Linux user you must run '''chmod +x fossbot-app``` in the terminal to permit the app to run.
- Start the
FossBot Simulatorapp - Go to the settings sections inside the app
- Set the path to the CoppeliaSim executable e.g.
C:\Program Files\CoppeliaRobotics\CoppeliaSimEdu_4.6\CoppeliaSimEdu\coppeliaSim.exeor/home/user/CoppeliaSim_Edu_4.6/coppeliaSim.sh - Save the settings and restart the app
Now the app and the CoppeliaSim will start together.
- Start the
fossbot-app.exeorfossbot-appapp - Enjoy!
Burn the image to a microSD card for your robot, and then insert the card into the robot.
If you want to ensure everything is connected correctly, follow the guide provided. We have included a script within the images that checks all the electronic components of the robot. Diagnostics
- Activate the full assembly FOSSBot and connect with ssh
- The robot automatically creates an access point. Search for the network with the SSID:
fossbot-000and connect. A pop-up window will appear. You can skip this window if you want to use the robot directly, or you can set the robot to connect to your local network by following the wizard in the pop-up window. - Connect through your browser to http://:8081 or http://fossbot-000.local:8081 or http://10.41.0.1:8081 (AP mode)
- Enjoy!
We have also created and a User's Manual
- Activate the full assembly FOSSBot and connect with ssh
- Install the docker on your Raspberry Pi
- Copy the docker-compose.yaml to the root directory
- Run
docker compose -f docker-compose.yaml up -d
- The robot has SSH pre-activated with the username:
piand the password:raspberry. - The hostname of the robot is
fossbot-000. Change it if you have more than one robot. - The access point functionality is provided using Comitup.
- Christos Chronis
- Eleftheria Papageorgiou
- Dimitrios Charitos