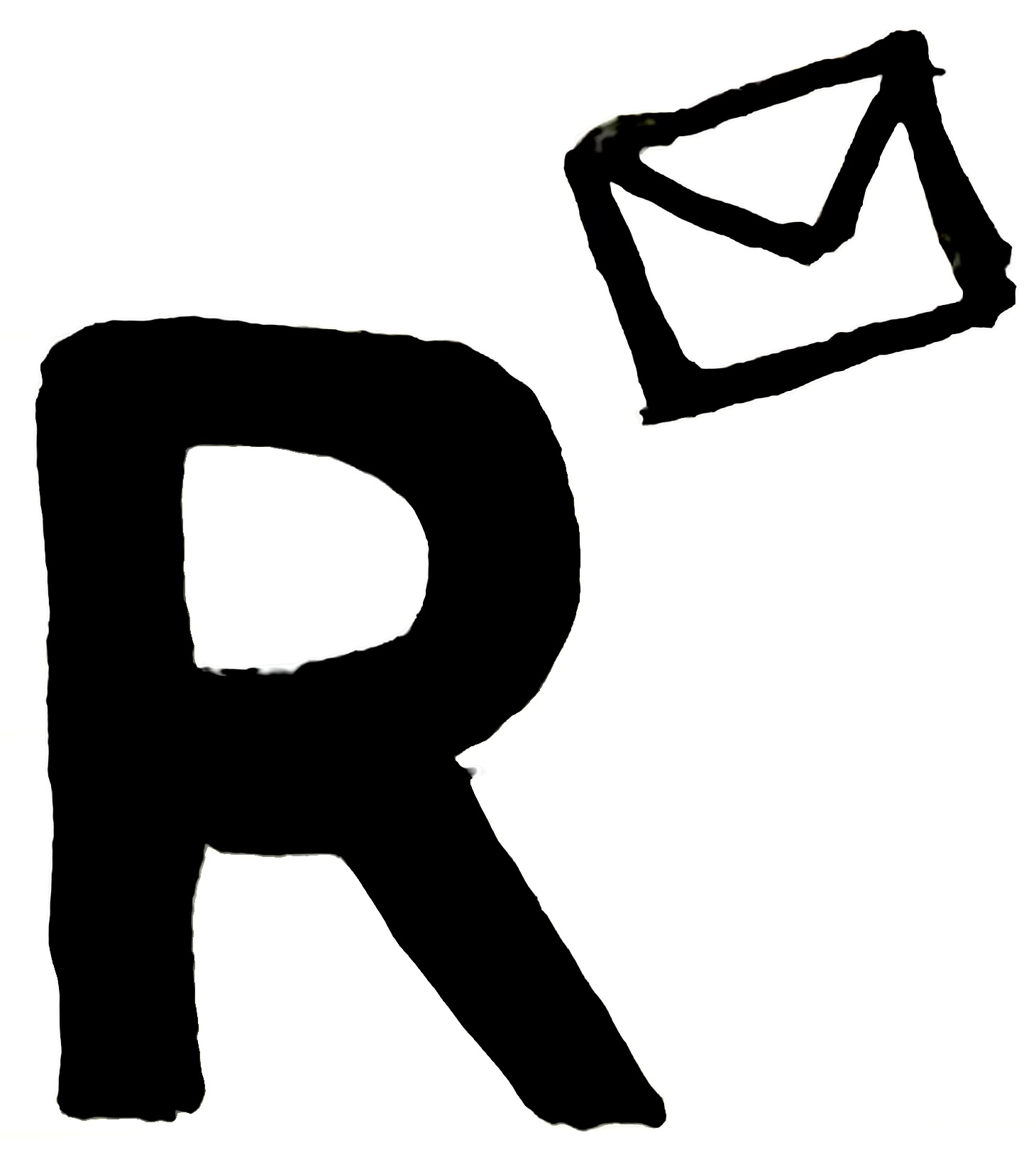remindR is a system for automating academic project reminders using R on Mac and Windows. Users can define what kind of reminders they want to obtain, which Gmail address to send the reminders from, and which addresses the reminders will be sent to. This system can help project managers, researchers, research assistants and students keep track of deadlines related to academic projects, reducing the burden of tracking these events manually and the eliminating the possibility of making manual mistakes. remindR uses packages cronR (Mac OS X) and taskscheduleR (Windows) to schedule recurring tasks.
This system can send out four types of reminders:
- Future conference reminders. These are reminders to check if future conferences have announced details that would allow to track them (deadlines, submission links, and descriptions).
- Conference deadlines. Reminders to submit papers or abstracts to conferences.
- Upcoming presentations. Reminders for upcoming presentations, including slide submission deadlines.
- Grant deadlines. This can be useful both when applying for grants and when submitting grant deliverables.
The original version for Mac OS X was developed by César Landín, and the Windows version developed joint with Vicente Corral.
There are three steps for setting up the remindR system:
- Clone the repo to your project folder
- Fill out conference, grant and presentation information
- Set up Gmail API and OAuth consent screen
- Define reminder parameters
First clone the repo locally into the desired project folder. This system works best with the folder structure defined by Sean Higgins in his R guide. The recommendation is to add the system to the Dropbox folder so that all project members (including those not using GitHub) can see programmed events in the reminder datasets. For example, below is a brief example of the terminal commands to clone a project titled "Health RCT".
cd Work/health_rct
git clone https://github.com/clandinq/remindr reminders
cd reminders
rm -r pictures/This will download 2 scripts, 5 .xlsx files, this readme and a .Rproj file.
You need to modify two sets of files to set up the reminder system. First, one to four .xlsx files containing details about conferences, grants and presentations, that will be used to send the reminders. All files are included in the folder data. The files and variables are:
rem_future_conferences.xlsx: Future conference remindersdeadline: Estimated date the conference will take place in yyyy_mm_dd text format. This format is used to prevent Excel from automatically changing the date format.description: Description of the conference.website: Conference website.complete: This variable defines whether reminders need to be sent or not. If all scheduled reminders have been sent, it is marked as complete (complete = 1). The default value iscomplete = 0. Setcomplete = 1in the Excel document if it is not necessary to send this set of reminders anymore (for example, when completing a submission before the final reminder).
rem_conference_deadlines.xlsx: Conference deadlinesdeadline: Conference abstract or paper submission deadline in yyyy_mm_dd text format. If the deadline is before midnight local time (where the reminders are running), set the deadline as one day before.notification: Date notification on admission sent in yyyy_mm_dd text format. Can be left blank.description: Description of the conference.questions: Line indicating who to ask conference questions. Can be left blank.submission: Link to submit abstract or paper to.dead_type: abstract or paper.website: Conference website.complete: This variable defines whether reminders need to be sent or not. If all scheduled reminders have been sent, it is marked as complete (complete = 1). The default value iscomplete = 0. Setcomplete = 1in the Excel document if it is not necessary to send this set of reminders anymore (for example, when completing a submission before the final reminder).
rem_upcoming_presentations.xlsx: Reminders for upcoming presentations, including slide submission deadlinesdeadline: Upcoming presentation date or slide submission deadline in yyyy_mm_dd text format.dead_type: conference presentation or slide submission.description: Description of the conference.submission: Link to submit slides to. Can be left blank ifdead_type="conference presentation".website: Conference website.complete: This variable defines whether reminders need to be sent or not. If all scheduled reminders have been sent, it is marked as complete (complete = 1). The default value iscomplete = 0. Setcomplete = 1in the Excel document if it is not necessary to send this set of reminders anymore (for example, when completing a submission before the final reminder).
rem_grant_deadlines.xlsx: Grant deadlinesdeadline: Grant deadline in yyyy_mm_dd text format.description: Description of the grant. Specify the deadline’s time and date in the description. For example: Financial Economics grant (due on 2022-12-03 18:00 CST).dead_type: deliverable, proposal or other (cannot be blank).details: Details about what the submission requires.questions: Line indicating who to ask conference questions. Can be left blank.submission: Link to submit grant deliverable/proposal/etc.complete: This variable defines whether reminders need to be sent or not. If all scheduled reminders have been sent, it is marked as complete (complete = 1). The default value iscomplete = 0. Setcomplete = 1in the Excel document if it is not necessary to send this set of reminders anymore (for example, when completing a submission before the final reminder).
The four Excel files downloaded contain data examples, which must be overwritten before proceeding with the setup. You only need to modify the files for which you will send reminders. For example, if you will not be sending any grant deadline reminders, you can leave the template blank and simply select in the next step that you will not be sending these reminders out.
-
Set up project and enable the Gmail API
-
Open and log into the Google Cloud Console.
-
Create a Google Cloud project and name the project "remindR".

-
Select your project on the top left dropdown menu.

-
Click on APIs & Services > Enabled APIs services.

-
Click on + Enable APIs and Services.

-
Look up and select Gmail API.

-
Enable the Gmail API.

-
-
Configure OAuth consent screen and obtain credentials
-
On the top-left menu, click Menu > APIs & Services > Credentials > + Create Credentials.

-
Configure your consent screen
-
Select again Menu > APIs & Services > Credentials > + Create Credentials and select OAuth client ID.
-
Select Desktop App and name the app as remindR.

-
Download client secret JSON file and store in a local folder (write down the name of the file and the location).
-
-
Allow access to your account from R
Second, general project and specific reminder parameters need to be set in script 1_define_reminder_parameters.R, which saves these parameters in rem_parameters.xlsx and sets up a repeating task with cronR. This script can be found in the folder scripts. If using Windows, you must open R with administrator privileges (right click on the R icon) in order for the script to run properly.
-
General project parameters. These apply for all reminders in a project.
proj_name: define a short project name to be used in email headers.email_from: a Gmail address to send emails from.name_from: name to use for email signature.secret_path: absolute path to Gmail client secret generated in previous section.
-
Specific reminder parameters. These are individual to each reminder.
_activate: boolean to define whether reminder will be active._emails: comma separated emails to send reminders to (e.g. "john.smith@gmail.com, jane.smith@hotmail.com")._freq: comma separated number of days before deadline to send reminders (e.g. "1, 2, 5, 10").
Once the data for the reminders has been filled out in the Excel files, and the parameters set in the first script, you can run 1_define_reminder_parameters.R to conclude the setup of the reminder system.
Once the initial set up has been completed, you can add conferences, grants and presentations by modifying the relevant Excel files.
To delete reminders:
- Mac OS X. Run the following commands in R:
pacman::p_load(cronR) cron_ls() # This lists out all the scheduled tasks cron_rm("name of task") # Insert the name of the reminder task you want to remove
- Windows. Run the following commands in R:
pacman::p_load(taskscheduleR) taskscheduler_ls() # This lists out all the scheduled tasks taskscheduler_delete("name of task") # Insert the name of the reminder task you want to remove
On Windows, it is necessary to delete a reminder before scheduling another reminder with the same name.