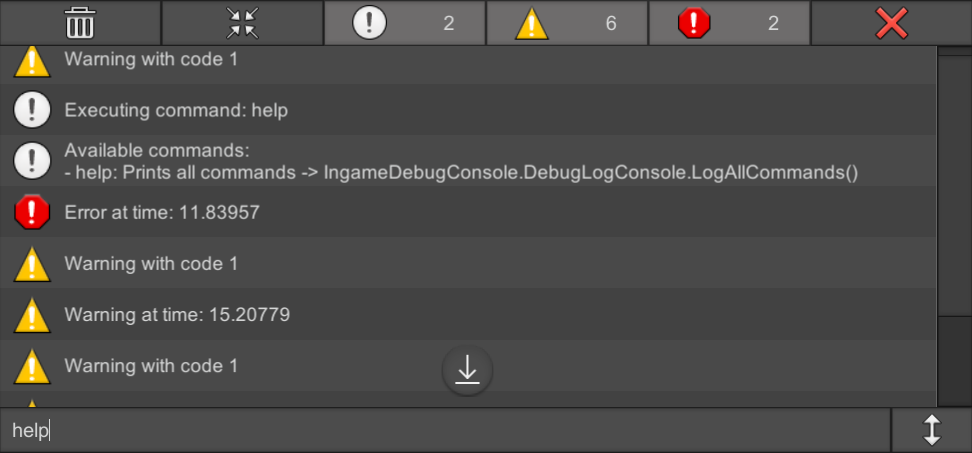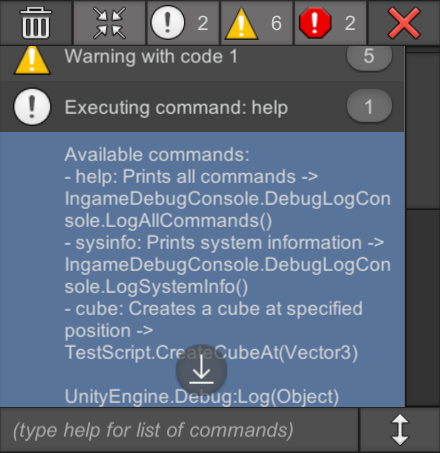Available on Asset Store: https://www.assetstore.unity3d.com/en/#!/content/68068
Forum Thread: http://forum.unity3d.com/threads/in-game-debug-console-with-ugui-free.411323/
This asset helps you see debug messages (logs, warnings, errors, exceptions) runtime in a build (also assertions in editor) and execute commands using its built-in console. It also supports logging logcat messages to the console on Android platform.
User interface is created with uGUI and costs 1 SetPass call (and 6 to 10 batches). It is possible to resize or hide the console window during the game. Once the console is hidden, a small popup will take its place (which can be dragged around). The popup will show the number of logs that arrived since it had appeared. Console window will reappear after clicking the popup.
Console window is optimized using a customized recycled list view that calls Instantiate function sparingly.
Simply import IngameDebugConsole.unitypackage to your project and place IngameDebugConsole prefab to your scene. You may want to tweak the following settings:
- Singleton: if enabled, console window will persist between scenes (recommended). If, however, you don't want the console on each scene, then deselect this option and manually drag & drop the DebugLogCanvas prefab to the scenes you want
- Start In Popup Mode: if enabled, console will be initialized as a popup
- Clear Command After Execution: if enabled, the command input field at the bottom of the console window will automatically be cleared after entering a command. If you want to spam a command, or make small tweaks to the previous command without having to write the whole command again, then deselect this option
- Receive Logcat Logs In Android: if enabled, on Android platform, logcat entries of the application will also be logged to the console with the prefix "LOGCAT:". This may come in handy especially if you want to access the native logs of your Android plugins (like Admob)
- Logcat Arguments: on Android, if Logcat logs are enabled, native logs will be filtered using these arguments. If left blank, all native logs of the application will be logged to the console. If you want to, for example, see Admob's logs only, you can enter -s Ads here
While testing on Unity editor, right clicking a log entry will open the corresponding line in external script editor, similar to double clicking a log in Unity Console.
You can enter commands using the input field at the bottom of the console. Initially, only "help" and "sysinfo" commands are available.
A command is basically a function that can be called from the console via the command input field. This function can be static or an instance function (non static), in which case, a living instance is required to call the function. The return type of the function can be anything (including void). If the function returns an object, it will be printed to the console. The function can also take any number of parameters; the only restriction applies to the types of these parameters. Supported parameter types are:
Primitive types, string, Vector2, Vector3, Vector4, GameObject
Note that GameObject parameters are assigned value using GameObject.Find.
To call a registered command, simply write down the command and then provide the necessary parameters. For example:
cube [0 2.5 0]
To see the syntax of a command, see the help log:
- cube: Creates a cube at specified position -> TestScript.CreateCubeAt(Vector3)
Here, command is cube and the only necessary parameter is a Vector3. This command calls the CreateCubeAt function in the TestScript script (this demo script is not shipped with the asset).
Console uses a simple algorithm to parse the command input and has some restrictions:
- Don't put an f character after a float parameter
- Wrap strings with quotation marks ( " )
- Wrap vectors with brackets ( [] ) or parentheses ( () )
However, there is some flexibility in the syntax, as well:
- You can provide an empty vector to represent Vector_.zero: []
- You can enter 1 instead of true, or 0 instead of false
If all the parameters of a function are of supported types, you can register the function to the console in three different ways:
- ConsoleMethod Attribute (not supported on UWP platform)
Simply add IngameDebugConsole.ConsoleMethod attribute to your functions. These functions must be public static and must reside in a public class. These constraints do not apply to the other two methods.
using UnityEngine;
using IngameDebugConsole;
public class TestScript : MonoBehaviour
{
[ConsoleMethod( "cube", "Creates a cube at specified position" )]
public static void CreateCubeAt( Vector3 position )
{
GameObject.CreatePrimitive( PrimitiveType.Cube ).transform.position = position;
}
}- Static Functions
Use DebugLogConsole.AddCommandStatic( string command, string description, string methodName, System.Type ownerType ). Here, methodName is the name of the method in string format, and ownerType is the type of the owner class. It may seem strange to provide the method name in string and/or provide the type of the class; however, after hours of research, I found it the best way to register any function with any number of parameters and parameter types into the system without knowing the signature of the method.
using UnityEngine;
using IngameDebugConsole;
public class TestScript : MonoBehaviour
{
void Start()
{
DebugLogConsole.AddCommandStatic( "cube", "Creates a cube at specified position", "CreateCubeAt", typeof( TestScript ) );
}
public static void CreateCubeAt( Vector3 position )
{
GameObject.CreatePrimitive( PrimitiveType.Cube ).transform.position = position;
}
}- Instance Functions
Use DebugLogConsole.AddCommandInstance( string command, string description, string methodName, object instance ):
using UnityEngine;
using IngameDebugConsole;
public class TestScript : MonoBehaviour
{
void Start()
{
DebugLogConsole.AddCommandInstance( "cube", "Creates a cube at specified position", "CreateCubeAt", this );
}
void CreateCubeAt( Vector3 position )
{
GameObject.CreatePrimitive( PrimitiveType.Cube ).transform.position = position;
}
}The only difference with AddCommandStatic is that, you have to provide an actual instance of the class that owns the function, instead of the type of the class.
To remove a command, use DebugLogConsole.RemoveCommand( string command ).