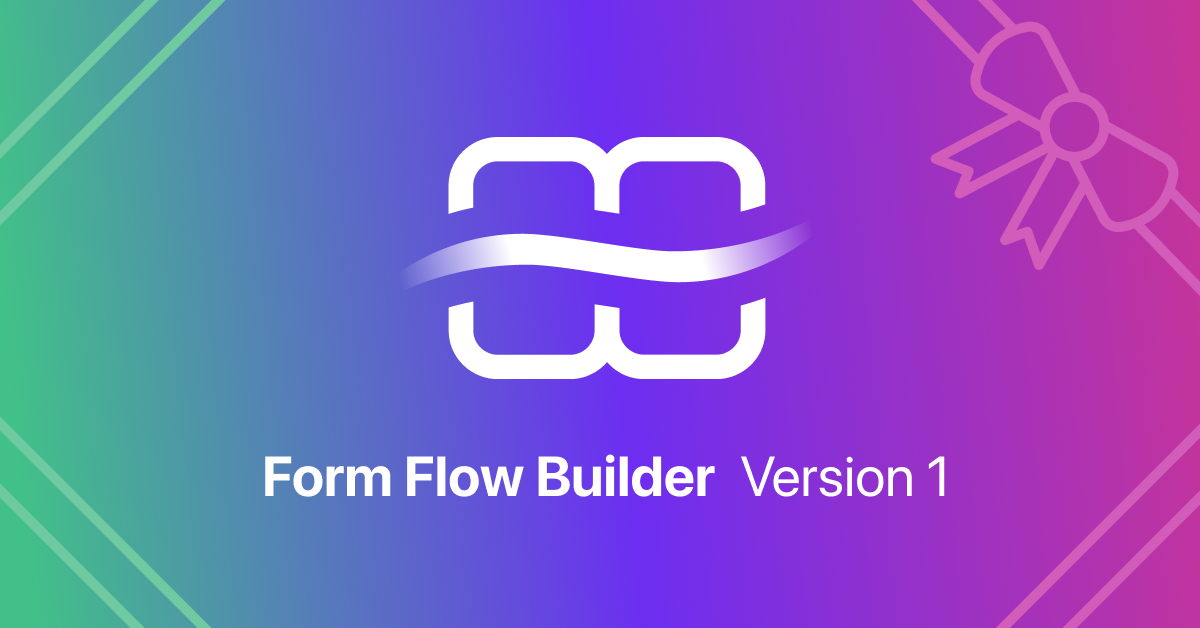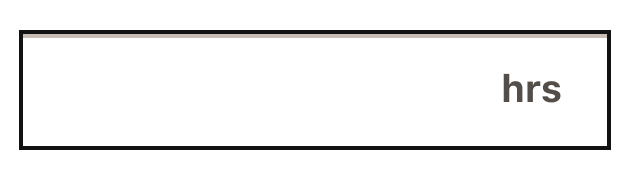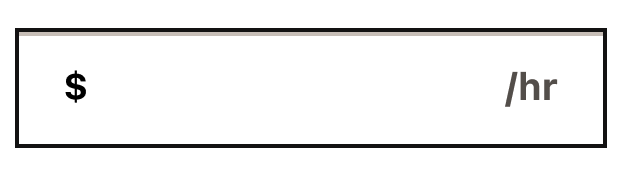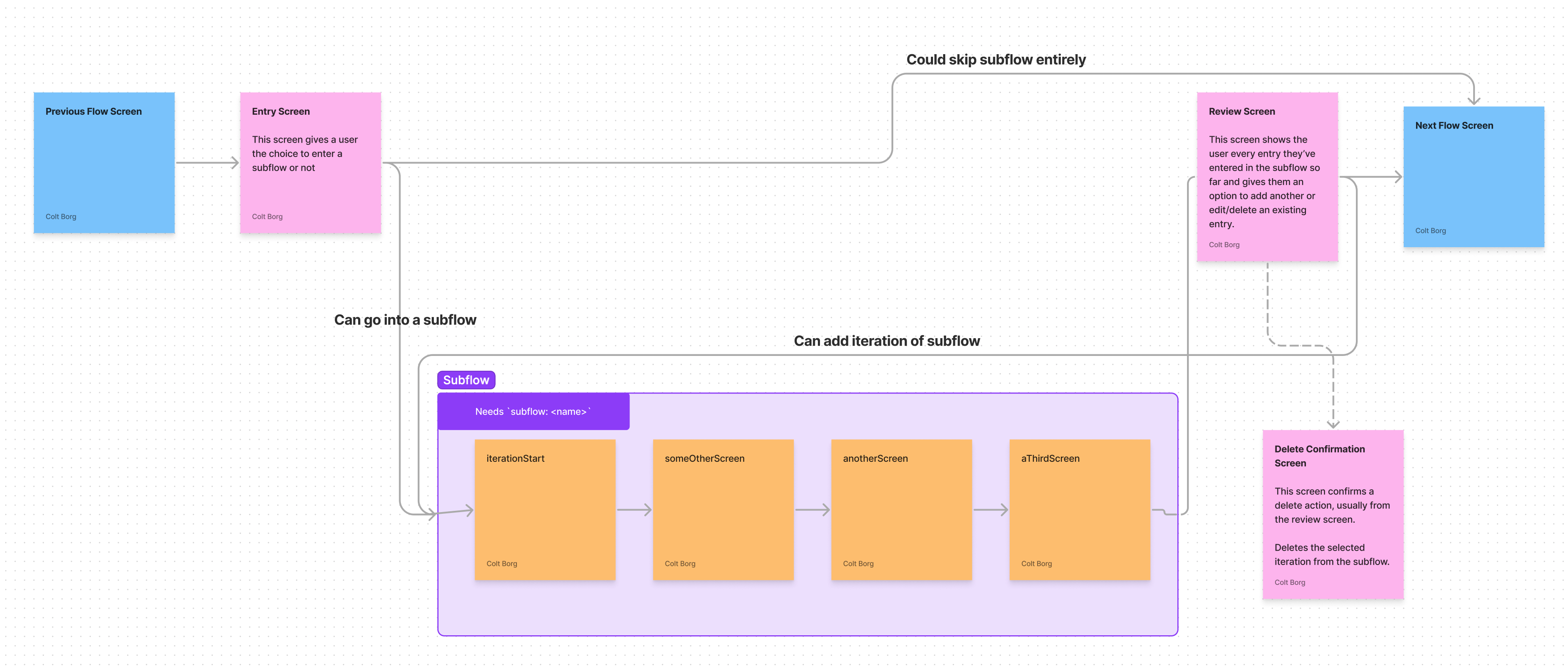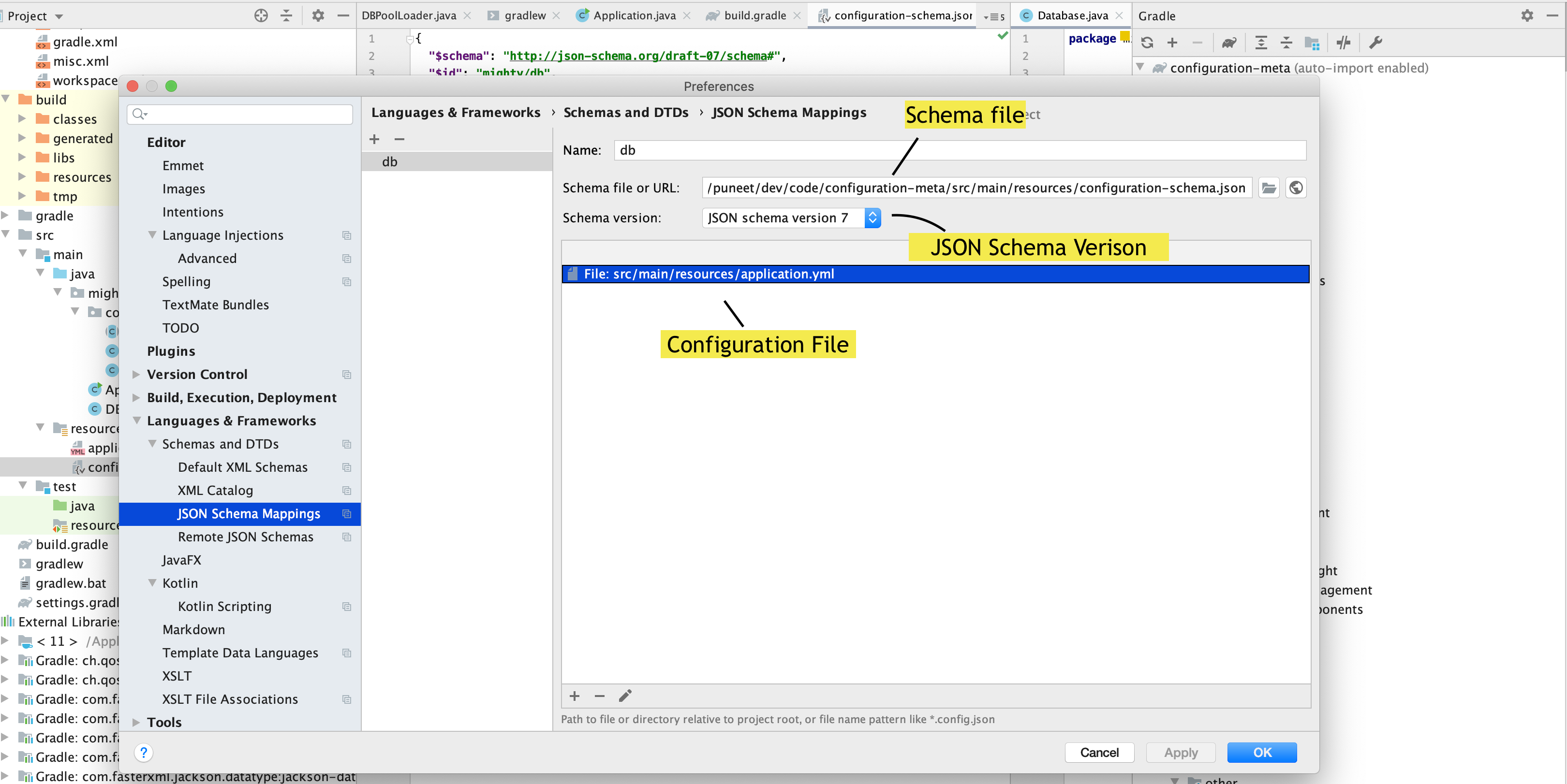A Spring Boot based Java library that provides a framework for developing form flow based applications. The intention is to speed up the creation of web applications that are a series of forms that collect input from users.
The library includes tooling for:
- Conditional navigation between screens and conditional display of elements on a screen
- Manipulation of data before or after it is saved to the database
- Subflows
- Repeating sections of screen(s) that build a collection of information (ex. ask for information about all members of a household) before returning to the main flow
- Input Validations
- Using JPA Validation
- Address Validation using Smarty
- A set of Thymeleaf fragments that create a library of reusable HTML components for Inputs, Screens, Forms, etc.
- Data Persistence using Hibernate
- File Uploads
- PDF Generation based on user input
- Sending emails using Mailgun
An example project built with the use of this Form Flow library can be found in our Form Flow Starter App repository.
- What Is a Flow?
- Data Persistence and Defining Inputs
- General Information
- How to Configure Applications Using the Form Flow Library
- Developer Setup
- Gradle tasks
- How to contribute
A flow is a series of screens that collect input from a user using HTML forms and inputs. Some of these screens may be purely informational, while others may collect data from the user. A flow may include one or more subflows which are repeating sections of one or more screens within a regular flow. Examples of subflows include household builders that ask a repeating set of questions about members of a household or job builders that ask an individual to enter information about each job they have.
A flow dictates the order in which screens are shown to the user, and the Conditions under which
different
screens may or may not be shown as well as any Actions that should be run during, before or after
data persistence
for individual screens.
Flows are defined in a YAML file called flows-config.yaml which is located in the resources
folder of your
application.
All data from form inputs within a given flow is stored in a Submission object. This data is
persisted
to the database as JSON.
All screens must have an entry in the flows-config.yaml in order to be rendered. Additionally,
each
screen should have its own template defined in a folder respective to the flow that screen is
contained within. Example /src/main/resources/templates/<flowName>/<templateName>.
We have provided a number of IntelliJ Live templates to make the creation of screens faster and easier. More on Live Templates here.
When setting up a new flow, create a folder in src/main/resources/templates to hold all HTML
files. In the starter app, we name the respective template folders after their respective flows.
For example, add an HTML file such
as about-you.html in the flow's templates folder. Here is an
example using our live templates for a form screen:
<th:block th:replace="~{fragments/icons :: clipboardWithEnvelope}"/>
<th:block
th:replace="~{fragments/cardHeader :: cardHeader(header='Tell us about yourself')}"/>
<th:block
th:replace="~{fragments/form :: form(action=${formAction}, content=~{::formContent})}">
<th:block th:ref="formContent">
<div class="form-card__content">
<th:block th:replace="~{fragments/inputs/text ::
text(inputName='firstName',
label='What\'s your first name?')}"/>
<th:block th:replace="~{fragments/inputs/text ::
text(inputName='lastName',
label='What\'s your last name?')}"/>
<th:block th:replace="~{fragments/inputs/text ::
text(inputName='emailAddress',
label='What\'s your email address?')}"/>
<div class="form-card__footer">
<th:block th:replace="~{fragments/inputs/submitButton :: submitButton(
text='Continue')}"/>
</div>
</div>
</th:block>
</th:block>Subflows are repeating sections of one or more screens within a regular flow. These can be things like household builders that ask a repeating set of questions about members of a household. Subflows represent an array of screens and their respective inputs (represented as a HashMap) where each item in the array is one iteration.
These are screens that every subflow must have.
Here is an example of a subflow configuration in a flows-config.yaml:
name: exampleFlow
flow:
docsEntry:
# Does not include subflow because it is technically not inside the subflow
nextScreens:
- name: docsStart
docsStart:
# Uses subflow because this screen is inside the docs subflow
subflow: docs
nextScreens:
- name: docsReview
# ... other screens ...
subflow:
docs:
entryScreen: docsEntry
iterationStartScreen: docsStart
reviewScreen: docsReview
deleteConfirmationScreen: docsDeleteConfirmationThis screen represents the entry point to a subflow. It is usually the point at which a user makes a decision to enter the subflow or not. Example: a screen that asks "Would you like to add household members?" could be the entry screen for a household based subflow.
The entry screen is not part of the repeating set of pages internal to the subflow and as such does
not need to be denoted with subflow: subflowName in the flows-config.yaml.
This screen is the first screen in a subflow's set of repeating screens. When this screen is submitted, it creates a new iteration which is then saved to the subflow array within the Submission object.
Because this screen is part of the repeating screens within the subflow, it should be denoted
with subflow: subflowName in the flows-config.yaml.
This screen summarizes all the completed iterations of a subflow and is shown after each iteration is completed. It lists the data from each iteration and provides options to edit or delete them individually.
This screen does not need to be denoted with subflow: subflowName in the flows-config.yaml. It
is not technically part of the repeating screens within a subflow. However, you do visit this screen
at the end of each iteration to show iterations completed so far and ask the user if they would like
to add another.
This screen appears when a user selects delete on an iteration listed on the review screen. It
asks the user to confirm their deletion before submitting the actual deletion request to the server.
This page is not technically part of the subflow and as such, does not need to be denoted
with subflow: subflowName in the flows-config.yaml.
Subflow information will be saved in your applications database within the larger JSON inputData
as an array of subflow iterations
like this example of a household subflow with two iterations:
{
"household": [
{
"uuid": "e2c18dfe-98e9-430f-9a4f-3511966d3128",
"iterationIsComplete": true,
"householdMemberLastName": "Example",
"householdMemberFirstName": "Person",
"householdMemberRelationship": "Spouse",
"householdMemberRecentlyMovedToUS": "No"
},
{
"uuid": "3fafdb80-f7e7-4fdc-aefd-461e0b6c1cdf",
"iterationIsComplete": false,
"householdMemberLastName": "Other Example",
"householdMemberFirstName": "Person",
"householdMemberRelationship": "Child",
"householdMemberRecentlyMovedToUS": "No"
}
]
}Note that all information submitted for a single loop (iteration) through your subflow will show up
within a single array index.
The index includes a uuid field, which is a unique identifier for that iteration within the
subflow.
The iterationIsComplete field will indicate if an iteration was completed, meaning the person
filling out the subflow made it all the way through all screens within the subflow and clicked
submit (POST) or continue (GET) on the
final screen of the iteration (heading to the review page). If that person backs out of the subflow
before completing it, then iterationIsComplete will remain false.
Incomplete iterations will not be included in the generated PDF of the submission, but are still
accessible in the
database for error resolution and debugging.
Conditions are intended to be small pieces of code that can be run from a template or from the
form flow configuration file. They are generally used to determine the flow of pages in
a flows-config.yaml file
or conditionally showing or hiding elements in a thymeleaf template.
Conditions are Java objects that implement the Condition
interface
. As conditions are called with the Submission object, the instance variable inputData is
available to them.
Here is a simple condition that looks at data in the submission to see if the email provided is a Google address.
@Component
public class CheckGmailUser implements Condition {
public boolean run(Submission submission) {
return submission.getInputData().get("emailAddress").contains("gmail.com");
}
} Note that when creating a condition, the @Component annotation is required. This is so that Spring
registers the condition as a bean and makes it available to the application during component
scanning.
More examples of conditions can be found in our starter application .
Conditions can be configured at the screen level as a pre-condition or at the next screen level as a post-condition. Depending on the scenario, it may be better to configure it in one way vs the other. In either case, the application flow will behave the same way. The difference is that pre-conditions prevent the page from being viewed at all - the ScreenController will look for the next viewable page.
The following 2 examples of condition configuration result in the same flow behavior.
flow: ubi
incomeQuestion:
nextScreens:
- name: incomeDetails
incomeDetails:
condition: HasIncome # pre-condition
nextScreens:
- name: expensesQuestionflow: ubi
incomeQuestion:
nextScreens:
- name: incomeDetails
condition: HasIncome # post-condition
- name: expensesQuestion
incomeDetails:
nextScreens:
- name: expensesQuestionWe have created a Java object named ConditionManager that's part of the model data handed to the
Thymeleaf templates. Template code can run conditions via this object, like so:
<div
th:with="showCondition=${conditionManager.runCondition('ConditionName', submission, 'data')}">
<h1 th:if="showCondition">Conditionally show this element</h1>
</div>Actions provide the ability for an application using this library to inject application specific logic at strategic points in the POST and GET processing.
Actions are Java objects that implement the
Action interface
. Actions have a Submission or FormSubmission object available to them, depending on the
type of Action being created.
Generally, actions are a place where the data can be manipulated, so they generally don't return a
value, but rather just update the Submission or FormSubmission data.
In the case of the crossValidationAction, error messages are returned so that they can be
displayed on the screen with any other validation error messages.
There are five types of actions available in the Form Flow library:
| Action Name | Data Available | Returns | Action Definition |
|---|---|---|---|
| onPostAction | FormSubmission + Submission | nothing | HTTP POST: An action of this type is run when data has been sent to the server, but before any validation has been performed on the data. It's a way to inject/update any data before any validation occurs. |
| crossFieldValidationAction | FormSubmission + Submission | List of error messages | HTTP POST: An action of this type is run just after field-level validation has occurred, but before the data has been saved to the database. It's a way to find out if any fields that relate to one another are missing necessary data. |
| beforeSaveAction | Submission | nothing | HTTP POST: An action of this type is run after data validation and just before the data is saved to the database. It's a spot that data can be updated before it is saved. An example would be encrypting any sensitive data. Note that since validation has been done before this point any changes to data will not be validated before being saved. |
| beforeDisplayAction | Submission | nothing | HTTP GET: An action of this type is run after data is retrieved from the database just before it's sent to the template. It provides a spot where data can be unencrypted or updated before sending the data to the template for rendering. |
| afterSaveAction | Submission | nothing | HTTP POST: An action of this type is run after data has been sent to the server and saved to submission. It's a way to add a hook into a page after a save. For example, you could add a method that sends an email or fires a task after a save is complete. |
Note: beforeDisplayActions are run on an HTTP GET, before the screen it's attached to is
actually rendered. The rest of the actions are called when the screen's data is submitted to the
server, on an HTTP POST.
Here is an example of a beforeSaveAction Action class:
public class CalculateBeforeSave implements Action {
public void run(Submission submission) {
float rate = 0.59;
int mileage = submission.getInputData().get("mileage");
submission.getInputData().put("reimbursement", mileage * rate);
}
} Actions are run by connecting them to a screen in the flows-config.yaml file. When data from that
screen is submitted (or retrieved, in the case of beforeDisplayAction), any actions indicated
would be run on the data.
Here is the configuration setup for the above action:
name: exampleFlow
flow:
firstScreen:
beforeSaveAction: path.to.class.CalculateBeforeSave
beforeDisplayAction: path.to.class.DecryptSSN
nextScreens:
- name: secondScreen
secondScreen:
nextScreens:
- name: Success
success:
nextScreens: nullMore example actions can be found in our starter application .
The Form Flow Library uses the Hibernate ORM to persist data to a PostgreSQL database.
Data is stored in a Java object called Submission which is persisted to the database as JSON.
Inputs to the application are defined in two places - the template in which they are rendered, and in a separate class for validation.
Submission data is stored in the Submission object, persisted to PostgreSQL via the Hibernate ORM.
An example Submission object can be seen below:
class Submission {
@Id
@GeneratedValue
private UUID id;
@Column(name = "flow")
private String flow;
@Type(JsonType.class)
@Column(name = "input_data", columnDefinition = "jsonb")
private Map<String, Object> inputData;
@Type(JsonType.class)
@Column(name = "url_params", columnDefinition = "jsonb")
private Map<String, String> urlParams;
@CreationTimestamp
@Temporal(TIMESTAMP)
@Column(name = "created_at")
private Date createdAt;
@UpdateTimestamp
@Temporal(TIMESTAMP)
@Column(name = "updated_at")
private Date updatedAt;
@Temporal(TIMESTAMP)
@Column(name = "submitted_at")
private Date submittedAt;
public Submission() {
inputData = new HashMap<>();
urlParams = new HashMap<>();
}
}Note that the inputData field is a JSON object that stores data from the user's input as a given
flow
progresses. This field is placed in the model handed to the Thymeleaf templates, so each screen
should
have access to it.
A genericized implementation that can be used, among other things, as a unique confirmation code after completion of the flow. An example of a 6 character, all uppercase, alphanumeric code is 8H7LP2.
The short code is accessible via getShortCode(). It is created by default in the ScreenController
after the Submission has been submitted. This can be changed via ShortCodeConfig's creationPoint
to be generated and set after the initial creation of the Submission. It is configurable for length,
forced uppercase, character set, and creation point.
form-flow:
short-code:
# default = 8
length: 8
# default = alphanumeric | options: alphanumeric (A-z 0-9), alpha (A-z), numeric (0-9)
type: alphanumeric
# default = true | options: true, false
uppercase: false
# default = submission | options: submission, creation
creation-point: submission
# default = null
prefix: IL-
# default = null
suffix: -APPOn creation of the short code, uniqueness is guaranteed. Because of that, it is incredibly important to be sure the configuration allows for enough possible permutations in your data set. A minimum of 6 characters is recommended.
The SubmissionRepositoryService allows for reverse lookup of the Submission by the Short Code using
findByShortCode.
The inputs class's location is defined by the application using this library. Applications will need
a field in its application.yaml that shows the location of the input class(es).
It should look like this:
form-flow:
inputs: '<your-apps-custom-path-to-inputs>.inputs.'The library will expect a class that matches the name of the flow there. So if the flow name, as
defined in the application's flows-config.yaml configuration, is ubi we will expect a class by
the name of Ubi to be located at the specified input path.
An example inputs class can be seen below, with example validations. Note that all inputs classes
should extend the class FlowInputs which
provides CSRF
functionality for security.
Also note that for single value inputs the type when defining the input is String. However, for input types that can contain more than one value, the type is ArrayList.
When naming your inputs in your templates, you must use camel case so that the given input name can also be used as a field name in your inputs class. Java will require that to be the case.
class ApplicationInformation extends FlowInputs {
@NotBlank(message = "{personal-info.provide-first-name}")
String firstName;
@NotBlank(message = "{personal-info.provide-last-name}")
String lastName;
String emailAddress;
String phoneNumber;
@NotEmpty(message = "{personal-info.please-make-a-gender-selection}")
ArrayList<String> gender;
}Validations for inputs use Java Bean Validation, but more specifically, Hibernate validations. For a list of validation decorators, see Hibernate's documentation.
Note that our implementation does not make a field required, unless @NotEmpty, @NotBlank, or
@NotNull is used. If a validation annotation such as @Email is used, it will not
actually validate the annotated input unless a user actually enters a value for that input. If you
use @Email and @NotBlank together, that causes both validations to run even if the user did not
enter a value, validating both that they need to enter a value due to @NotBlank and because the
blank value needs to be a validly formatted email address due to @Email.
As mentioned above in the Validating Inputs section, the annotations @NotEmpty,
@NotBlank, and @NotNull are used to make a field required. The library will automatically
append a red '(required)' to the end of your input labels.
Sometimes you may have a field that is required, but not through an annotation such as those mentioned above. The specific scenario where this might be the case is when a field uses cross validation in the flows-config file and that validation makes it required.
For this situation, we have provided an attribute which can be added to inputs, required which is a boolean
that defaults to false. If set to true, the field will be marked as required in the UI and append the
red (required) text.
For example:
<th:block th:replace="~{fragments/inputs/text ::
text(inputName='firstName',
label=#{personal-info.first-name-label},
required=true,
helpText=#{personal-info.first-name-help})}"/>Note that this attribute is optional and intended to be used in these special situations. It will only
append the red (required) to the appropriate place but will not actually validate the field as required.
The library provides a convenience template fragment for single input screens that will make such screens accessible to screen readers.
When using this template and you want a field to be indicated as required, you need to provide the input name when defining the fragment so that Thymeleaf can access the field name when checking required field annotations.
Example:
<th:block>
<th:block
th:replace="~{fragments/screens/screenWithOneInput ::
screenWithOneInput(
title=#{economic-hardship.title},
header=#{economic-hardship.header},
subtext=#{economic-hardship.subheader},
formAction=${formAction},
inputName='economicHardshipTypes',
inputContent=~{::inputContent})}">
... more contentNote the inputName='economicHardshipTypes' attribute. This is the name of the input field
which will appear below more content above. This name is used to check for required field annotations
so that the template will know the field is required.
We've also provided the same required attribute for this template fragment as well. Again this is
an optional attribute for situations where the field is required but not through an annotation.
Here is an example of using it with the screenWithOneInput fragment:
<th:block
th:replace="~{fragments/screens/screenWithOneInput ::
screenWithOneInput(
title=#{economic-hardship.title},
required=true,
header=#{economic-hardship.header},
subtext=#{economic-hardship.subheader},
formAction=${formAction},
inputName='economicHardshipTypes',
inputContent=~{::inputContent})}">Note that passing required=true here will append the red (required) to the label.
Sometimes you may want to apply custom validations to address fields through Actions that effectively make the address field required. In these situations because you are not using annotations to make the address fields required, the library won't pick up on the fact that the fields should be marked as required.
To handle this situation, we have provided a special attribute requireAddressFields which is a boolean
that can be passed when calling the address input fragment like so:
<th:block th:replace="~{fragments/inputs/address ::
address(requireAddressFields=true,
inputName='residentialAddress')}"/>This will apply the red (required) to the address fields in the UI. Note it will not do so for the
street address line 2 as these are typically considered optional.
A field is dynamic if it is unknown exactly how many of them will be submitted on a given form screen.
For example, if a user uploads a number of files on one screen, and you need to attach data to each file on another screen, the exact number of files is unknown to the template generating the follow-up page. These input fields will need to be dynamic fields.
The way the Form Flow library accommodates this scenario is by having an annotation, @DynamicField
to mark this field as dynamic.
To create a dynamic field you need to do two things:
- Create the field in the inputs file and apply the
@DynamicFieldannotation to it, as well as any other annotations that apply to the field. - Create the input fields in the thymeleaf template and make sure they are named appropriately, as described below.
Here is an example of how to set up a dynamic field.
In this example, the docTypeLabel is a dynamic field. On page a user has uploaded any number of
document files. On the next page the user needs to pick a document type for each file to indicate
what type of document it is (license, birth certificate, etc.).
class ApplicationInformation extends FlowInputs {
MultipartFile documents;
@NotBlank
@DynamicField
String docTypeLabel;
@NotBlank(message = "{personal-info.provide-first-name}")
String someOtherField;
}The @DynamicField annotation tells the library that this field will
have multiple field submissions in one form. docTypeLabel ends up being considered as a prefix
for the field name, and the system will expect multiple fields with the docTypeLabel as the
beginning part of their names.
To submit a dynamic field, the template must do the following in naming the input fields:
(for reference, this template code might be in a foreach where the fileId changes on each loop,
resulting in multiple input fields being rendered with slightly different names.)
<th:block th:with
fieldName=${'docTypeLabel' +
T(formflow.library.inputs.FieldNameMarkers).DYNAMIC_FIELD_MARKER + fileId}">The resulting form submission to the library would look like this HashMap
Map<String, Object> formSubmissionData =
"someOtherField"->"Test Field Value",
"docTypeLabel_wildcard_123-4"->"License",
"docTypeLabel_wildcard_123-0"->"Birth Certificate",
"docTypeLabel_wildcard_123-2"->"Divorce Decree",
"docTypeLabel_wildcard_123-1"->"Pay Stub",
"docTypeLabel_wildcard_123-3"->"Other"
When the library does validation on this set of fields, it will look for the DYNAMIC_FIELD_MARKER
in a field's name. If it exists, then the logic will grab the prefix (docTypeLabel) and use the
annotations applied to that field on all the fields submitted with the proper prefix.
The suffix value (123-4, 123-0, etc.) must be unique. It has no semantic meaning to the library,
but the application should use it to help align data, either via an action or via post-processing.
In the example case, it would be the fileId which would help correlate the doc type to the
document stored in the user_files table.
Note that if a field happens to have the DYNAMIC_FIELD_MARKER (_wildcard_) in its name, but
the field doesn't have the @DynamicField annotation, the system will not treat that field as a
dynamic field and will throw an exception.
We implement custom validations for convenience. Use them the same way you would any other JavaX validator.
@Money(message = "Please make sure to enter a valid dollar amount.")
private String income;Used to validate monetary values. Accepts values such as:
0
0.5
1
1.2
10.20
Does not accept values such as:
-1
012
12.123
.5
Used to validate 10-digit phone numbers.
@Phone(message = "{contact-info.invalid-phone-number}")
private String phoneNumber;Phone numbers must consist of a String with 10-digits passed to the validator in the pattern
of (333) 451-7777. Phone numbers can not start with a zero or one.
Note that if you are using the phone number input fragment provided by the Form Flow
Library the fragment uses input masking which will automatically format 10 digits entered into the
correct (333) 451-7777 format
"(333) 333-3333",
"(923) 456-7890",
"(823) 456-7890",
"(707) 987-5266",
"(829) 622-9048"
Does not accept values such as:
"+1(111)-1111",
"(111)222-3333",
"(111)111-11",
"999999999",
"(123) 456-7890",
"(077) 987-5266",
"(892) 622-9048",
"22",
"der"
Marker annotations are used to mark a field for certain functionality. These annotations may or may not have any validation associated with them; they may simply mark the field for some usage.
@Encrypted
private String socialSecurityNumber;This is a marker annotation that tells the FFB to encrypt the field before saving it to the database. The FFB library uses Google's Tink open-source cryptographic library to perform the cryptography.
The field will be decrypted when retrieved from the database.
Marking a field with @Encrypted guarantees that the field will be encrypted when present in the
database.
No validation is provided with this annotation.
As the end user walks through the flow entering data, their input data will get stored as JSON in
the database. It is stored in a column named inputData on the submissions table.
- The organization of the data is based on the form flow setup and the field names on the forms.
- The input fields on pages that are not part of a subflow will be stored in the main part of the JSON data. The keys will be the input fields name.
- The input fields that are part of a subflow will be stored in an array under a key that is the
name of the subflow. To access the current item's data on a subflow page, use
fieldData. - Field names are used as keys. We use them directly as they are, and therefore they must be unique across a whole flow to avoid naming collisions. The example applies a prefix to the fields, but that's just for ease of being clear in the example. The system does not apply prefixes.
For example, for the docs subflow configuration described above in the Defining Subflows section, the resulting data might be organized as follows.
In the example below the following assumptions are applied:
- Each screen has some fields, named input1, input2, and so on. Below they are prefixed with their page so that they have a unique name. All fields across a particular flow must have a unique name.
- Some screens may not have any input fields, as they are pages displaying text to the user.
{
"first_input1": "some value",
"first_input2": "some value",
"second_input1": "abcd",
"docsStart_input1": "some doc info",
"doc": [
{
"uuid": "31259552-e0bc-4efe-bbc7-b5e63d2b5407",
"doc_input1": "some data",
"doc_input2": "other data",
"doc_fileIds": "[2,3,5]"
},
{
"uuid": "d612bc77-11de-419f-b7cc-71e4ab2ad571",
"doc_input1": "some data",
"doc_input2": "other data",
"doc_fileIds": "[7]"
},
{
"uuid": "e88c6602-9abf-4bfa-b4c8-5a77c44d5ab4",
"doc_input1": "some data",
"doc_input2": "other data",
"doc_fileIds": "[8,12]"
}
]
}So the resulting JSON stored in the database has input fields as key values, and for subflow the subflow name is the key value.
Note that the subflows are an array of repeating entries - one for each iteration a user made of the subflow. Each iteration has a unique UUID associated with it, so we can have a way of working with a specific iteration's data.
We use Thymeleaf for frontend templating. Thymeleaf is a Java based HTML framework for frontend templating. You can learn more about Thymeleaf here.
We use Thymeleaf's concept of fragments to store complex mark up in simple reusable imports.
Fragments simplify the process of creating more complex HTML pages. Some places we use fragments include input types, forms, page headers and footers, error handlers, etc. You can view these fragments here.
Thymeleaf is also capable of making direct calls to Java class methods using what is known as the Spring Expression Language T operator. This allows you to implement Java code in your Thymeleaf templates. The library provides a convenience class for this purpose:
- ConditionManager
- Houses methods which should always return Booleans and can be used to conditionally show or hide sections of a Thymeleaf template
An example of using the T operator can be found in the incomeAmounts template from the starter
app.
<main id="content" role="main" class="form-card spacing-above-35"
th:with="
selectedSelf=${conditionManager.runCondition('IncomeSelectedSelf', submission, uuid)},
houseHoldMemberName=${fieldData.householdMember}">The templates will contain the HTML which drive how the pages that run the flow are rendered. The application using this library will have a set of templates to gather input with.
We have provided a suite of input based Live Templates, more on live templates here.
Live templates are provided for the following input types:
AddressCheckboxDateFieldsetMoneyNumberRadioSelectSelectOptionTextTextAreaPhoneSsnStateYesOrNoSubmitFileUpload
Unlike Screens, Static Pages are HTML content and are not part of a flow. Examples include the home page, privacy policy, or FAQ.
Generally your application would have a static page controller (named something like
StaticPageController.java) file. At a minimum, it would handle the routing to your home
page (index.html) and FAQ (faq.html).
The Form Flow Starter App's StaticPageController.java is a good example of what a basic static page controller might look like.
To add a new Static Page to your application:
- If you don't already have a StaticPageController.java file in your application, create one.
- Add an annotated method (
@GetMapping) to theStaticPageController - Create a page template in
src/resources/templates.
The template HTML can look like:
<!DOCTYPE html>
<html th:lang="${#locale.language}" xmlns:th="http://www.thymeleaf.org">
<head th:replace="~{fragments/head :: head(title='')}"></head>
<body>
<div class="page-wrapper">
<th:block th:replace="~{fragments/toolbar :: toolbar}"/>
<th:block th:replace="~{fragments/demoBanner :: demoBanner}"/>
<section class="slab">
<div class="grid">
<div class="grid__item">
<h1 class="spacing-below-35"></h1>
</div>
</div>
</section>
<main id="content" role="main" class="slab slab--white">
</main>
</div>
<th:block th:replace="~{fragments/footer :: footer}"/>
</body>
</html>The IntelliJ Live Template for the above example can be generated with cfa:staticPage.
A generic error page is provided by the library in place of a white label page. In order to see the
error page you will need to add the following to your application's application.yaml file:
server:
error:
whitelabel:
enabled: falseYou can also override our error page by placing your own error.html file in your application's
templates folder.
A form fragment is provided for easily creating forms. It can be quickly accessed via the Live
Template cfa:form which will create a form fragment the field for content (which will fill in
the empty th:ref that you see when first inserting the Live Template). This is needed so that you
can any content you desire within the form fragment. You will also notice areas for the forms
content and the form's footer. These normally contain the forms inputs, and the forms submit button
respectively.
Additionally, the form fragment has an optional formId parameter which may be passed to give the form an ID.
Example form fragment:
<th:block
th:replace="~{fragments/form :: form(action=${formAction}, content=~{::exampleForm}, formId='exampleID')}">
<th:block th:ref="exampleForm">
<div class="form-card__content">
INPUTS GO HERE
</div>
<div class="form-card__footer">
SUBMIT BUTTON GOES HERE
</div>
</th:block>
</th:block>A Fragment for the submit button is also provided through cfa:inputSubmitButton.
If you need to see a reference of all icons from the form flow library, you can paste this fragment into your template to quickly see a preview and names of icons:
<th:block th:replace="~{fragments/icons :: icons-list}"></th:block>Inputs are the building blocks of the form flow library. The library provides a set of input fragments which can be easily accessed using our live templates.
Some inputs have optional parameters such as placeholder text.
Note that all inputs have an optional help text parameter which can be used to provide further descriptive or helpful text if just a label is not enough.
Optional parameters for all inputs can be used by adding them to the thymeleaf fragments passed parameters when you use the fragment like below:
<th:block th:replace="~{fragments/inputs/text ::
text(inputName='firstName',
label=#{personal-info.first-name-label},
helpText=#{personal-info.first-name-help})}"/>Notice that in this example both the label and the optional help text are using the #{} syntax to
indicate that they are pulling from a message.properties file for internationalization.
Note that sometimes an input fragment may not need a label, for example if the only input on the
page is labeled by the page header. In this case we recommend using the cfa:screenWithOneInput
live
template which we have provided. This template makes use of an aria-label referencing the header
of
the page instead of a traditional label. For more information on see Screen with One Input.
Text inputs are used to gather text input from the user. They can be used to gather things like names, addresses, and emails, etc.
Text inputs have an optional placeholder parameter which can be used to display a placeholder within the rendered input field.
Example of using a text input:
<th:block th:replace="~{fragments/inputs/text ::
text(inputName='firstName',
label=#{personal-info.first-name-label},
placeholder=#{personal-info.first-name-placeholder})}"/>A convenience fragment is provided through cfa:inputText.
Text area inputs are used to gather large amounts of text. They are usually used for things like
asking for user feedback, or more detailed explanations for question answers. Textarea inputs have
optional parameters for placeholder, rows, and maxlength. The rows parameter controls how
many rows
the textarea will display by default, where the maxlength parameter controls how many characters
are
allowed to be entered. Both rows and maxlength are provided as integers. Rows will default to 6
if no value is passed and maxlength will default to 500 if no value is passed.
A convenience live template for text area inputs is provided through cfa:inputTextArea.
Number inputs are used to gather numbers from users. The number input makes use
of inputmode="numeric" which will cause mobile devices to display the number pad when entering
values into the input. The number input is useful for gathering numbers that don't already have a
specific input type, such as the phone, money, date or SSN inputs.
Number inputs have an optional title parameter, which when passed will set the title attribute
on the input The text given for the title will be displayed as a tooltip when the user hovers over
the input as well as in client-side HTML based validation errors. The default title if one is not
passed will
be Please make sure you are entering a positive, whole number or decimal value with 2 decimal places.
Number inputs also have an optional pattern parameter which represents a regex pattern that must
be met for the input to be valid. The default regex pattern is ^\d*(\.\d{0,2})?$ which allows for
any positive number with up to 2 decimal places.
A different pattern can be passed if you wish to change this default behavior. If you change
the pattern make sure you also change the title to represent your new pattern.
Number inputs have an optional placeholder parameter.
Number inputs have an optional postfix parameter. When set, this will put the passed in string at
the end of the number input, like so:
In this postfix example, the string passed in was "hrs". The string will not get submitted with
the input data and is only shown in the user interface.
A live template for numbers is provided through cfa:inputNumber.
The social security number input is provided specifically for asking users for their social security number.
SSN inputs are visually displayed as three separate sections seperated by dashes, the first three digits, the middle 2 digits and the last 4 like so: 123-45-6789.
SSN inputs also have an optional placeholder parameter which can be passed to provide a
placeholder.
A convenience live template for SSN inputs is provided through cfa:inputSSN.
The state input provides a dropdown with all the US states pre-populated in it, in the format of state code to state name, like so:
MA - Massachusetts
The value saved from this input is the selected state's code. Example MA.
Submit button will submit form data to the server and will move you along to the next screen, providing data validation was successful.
Optional parameters:
classes- the CSS style(s) to use. Default isbutton button--primarytext- the name of the button. Default isSubmit
The Continue Button input will simply pass the user onto the next screen in the flow. No form data is submitted.
Optional parameter:
text- the name of the button. Default isContinue
Money inputs are used to gather monetary values. Visually, they are displayed as a single input with
a dollar sign $ prefixed in front of the input. Money inputs have an optional placeholder
parameter.
Money inputs have an optional postfix parameter. When set, this will put the passed in string at
the end of the money input, like so:
In this postfix example, the string passed in was "/hr". The string will not get submitted with
the input data and is only shown in the user interface.
We also provide a validator for money inputs, @Money, which validates that entered
values are valid monetary values.
A live template for money inputs is provided through cfa:inputMoney.
Phone inputs are used to gather phone numbers. Visually, they are displayed as three seperate
sections,
the first three digits, the middle 3 digits and the last 4 like so: (123) 456-7890. This is also how
entered
values will be stored in the database. Phone inputs also have an optional placeholder parameter.
A convenience live template for phone inputs is provided through cfa:inputPhone.
Yes or no inputs are used to gather a yes or no answer from a user. They are visually displayed
as two buttons, one with a green check and the word Yes, the other with a red X and the word No.
The values that are submitted to the server are true and false respectively.
Yes or No inputs are traditionally used for simple yes or no questions, such as "Are you pregnant?"
or
"Do you have a disability?". Traditionally this input style is used on pages where the header is the
question
to which the user is answering yes or no. As such, we recommend using this input style in
conjunction
with the cfa:screenWithOneInput live template.
The Yes or No input has an optional but recommended ariaDescribe parameter which takes the string
value
of the HTML ID of the element that describes the input. Most often this is header which is the
default
ID of page headers in the form flow library.
A convenience live template for yes or no inputs is provided through cfa:inputYesOrNo.
We provide two types of checkbox inputs. One is a single checkbox, useful for things like asking a
user
to check the box if they agree to the terms of an application, etc. The other, checkboxInSet is
used
in unison with checkboxFieldset to create a group of checkboxes that are all related to each
other.
A checkbox uses the value field to indicate what value should be submitted to the server if that
checkbox
is selected.
Note that both checkbox types have an optional icon field which can be used to display an icon
next the checkbox. These icons are pulled from Google's Material Fonts
and Honeycrisp provides some convenience access
classes.
For those listed in Honeycrisp, you just need to include the icon name, without the leading icon-.
For example:
<th:block th:replace="~{fragments/inputs/checkbox ::
checkbox(inputName='agreeToTerms',
value='agree',
icon='check')}"/>For icons not listed in Honeycrisp you can use the character codepoint for the icon .
Below are examples of both types of checkboxes:
<th:block th:replace="~{fragments/inputs/checkboxFieldset ::
checkboxFieldset(inputName='vehiclesOwned',
label='This label is actually a legend for the checkbox fieldset',
fieldsetHelpText='This help text will appear below the legend',
content=~{::vehiclesOwnedContent})}">
<th:block th:ref="vehiclesOwnedContent">
<th:block
th:replace="~{fragments/inputs/checkboxInSet :: checkboxInSet(inputName='vehiclesOwned',value='CAR', label='Car', checkboxHelpText='This help text will appear next to the checkbox.')}"/>
<th:block
th:replace="~{fragments/inputs/checkboxInSet :: checkboxInSet(inputName='vehiclesOwned',value='BIKE', label='Bike')}"/>
</th:block>
</th:block>Note that the checkboxInSet fragment is used to provide multiple options within
a checkboxFieldset fragment. Also note that the input name for the checkboxFieldset and
the checkboxInSet are the same. This is how the fieldset and internal checkbox options are grouped
into a single multiple checkbox input.
To support a "None of the Above" checkbox, add noneOfTheAbove=true to the arguments
to checkboxInSet():
<th:block
th:replace="'fragments/inputs/checkboxInSet' :: checkboxInSet(inputName='vehiclesOwned',value='None of the Above', label='None of the Above', noneOfTheAbove=true)"/>Honeycrisp contains JavaScript logic that deselects the other checkboxes when "None of the Above" is
selected. To enable it, you'll need to add noneOfTheAbove.init() to your JavaScript that runs
after page load.
<th:block th:replace="~{fragments/inputs/checkbox ::
checkbox(inputName='agreeToTerms',
label='I agree to the terms of service',
checkboxHelpText='This help text will appear next to the checkbox')}"/>For both checkbox types note the difference between checkboxHelpText and fieldsetHelpText where checkboxHelpText is used for the help text next to the checkbox and fieldsetHelpText is used for the help text below the legend.
For convenience, we have provided a cfa:inputFieldsetWithCheckbox live template which can be used
to quickly
create groupings of checkbox inputs. Note that when using this template, you can copy the inner
checkbox option fragment
as many times as you like to create the necessary number of checkbox options.
Note that when working with multi-value checkboxes (read: checkboxInSet) in tests, the name of your
checkbox needs to include a [] at the end. For example, if your checkbox name is gender, then
in test it would be gender[]. This is done so that we can differentiate between single value
checkboxes
and multi-value in test.
Radio inputs are used to gather a single selection from a set of options. They are used in unison
with a radioFieldset fragment to create a group of radio inputs that are all related to each
other.
A radio uses the value field to indicate what value should be submitted to the server if that
radio is selected.
An example of a radio input:
<th:block th:replace="~{fragments/inputs/radioFieldset ::
radioFieldset(inputName='favoriteColor',
label='What\'s your favorite color?',
fieldsetHelpText='This help text will appear under the legend',
content=~{::favoriteColorContent})}">
<th:block th:ref="favoriteColorContent">
<th:block
th:replace="~{fragments/inputs/radio :: radio(
inputName='favoriteColor',
value='BLUE',
label='Blue'
radioHelpText='This help text will appear under this radio\'s label')}"/>
<th:block
th:replace="~{fragments/inputs/radio :: radio(
inputName='favoriteColor',
value='RED',
label='Red')}"/>
<th:block
th:replace="~{fragments/inputs/radio :: radio(
inputName='favoriteColor',
value='YELLOW', label='Yellow',
radioHelpText='This help text will appear under the radio\'s label.')})}"/>
</th:block>
</th:block>Notice how the radioFieldset fragment wraps multiple radio fragments, where both the fieldset
and the radio use the same input name. This is how you create a group of radio inputs that are all
associated with each other.
The radioFieldset has an optional radioHelpText field which will appear under the
fieldset's legend. radio, too, has an optional radioHelpText field which will appear
under the label's description text.
For convenience, we have provided a cfa:inputFieldsetWithRadio live template which can be used to
quickly create groupings of radio inputs. Not that when using this template, you can copy the inner
radio option fragment as many times as you like to create the necessary number of radio options.
Select inputs are used to gather a single selection from a set of options. They are usually used when you want a user to select one of many options, but you don't want to overwhelm them with a large list taking up the whole screen.
An example select input:
<th:block
th:replace="~{fragments/inputs/select :: select(inputName='favoriteFruit', label='What\'s your favorite fruit?', helpText='Mine is banana', content=~{::favoriteFruitContent})}">
<th:block th:ref="favoriteFruitContent">
<th:block
th:replace="~{fragments/inputs/selectOption :: selectOption(value='', optionText='Choose one')}"/>
<th:block
th:replace="~{fragments/inputs/selectOption :: selectOption(value='APPLE', optionText='Apple')}"/>
<th:block
th:replace="~{fragments/inputs/selectOption :: selectOption(value='BANANA', optionText='Banana')}"/>
<th:block
th:replace="~{fragments/inputs/selectOption :: selectOption(value='KIWI', optionText='Kiwi')}"/>
</th:block>
</th:block>Note that we use three separate fragments here, select, selectOptionPlaceholder,
and selectOption.
select wraps the internal options and provides a label and optional help text for the grouping.
selectOptionPlaceholder is used to provide a placeholder option that will be displayed with an
empty value. This should typically be the first item in the
list of
possible selections.
selectOption represents a selectable option where value represents what will be submitted to the
server
if that option is selected and optionText is the text that will be displayed to the user.
For convenience, we have provided a cfa:inputSelectWithOption live template which can be used to
quickly
create a grouping with a label and internal options which can be copied as many times as you need.
We also
provide a cfa:selectOptionPlaceholder live template which can be used to quickly create a
placeholder option
as mentioned above.
Date inputs are used to gather dates, such as birthdates, start dates for places of employment, etc. They are visually displayed as three separate inputs for Month, Day and Year in MM/DD/YYYY format.
A convenience live template for dates is provided through cfa:inputDate.
For convenience, we have provided a cfa:address live template to quickly create an address
fragment.
The address fragment is a combination of multiple fields including:
- Street Address
- Street Address 2 (Apt Number, Suite Number, etc.)
- City
- State
- Zip Code
The address fragment has two required parameters, validate and inputName.
validateis a boolean value that determines whether the address should be validated by SmartyinputNameis the name that will be associated with all of the above inputs by being used as a prefix in their input's name. For example, if theinputNameishomeAddressthen the corresponding inputs will behomeAddressStreetAddress1,homeAddressStreetAddress2,homeAddressCity,homeAddressState, andhomeAddressZipCode.
Please note that when using the address fragment you will need to create corresponding fields in
your flow inputs class for each of the above-mentioned inputs created by the fragment. For example,
if your address fragment's input name is mailingAddress, then you will need to create the
following
fields in your flow inputs class:
String mailingAddressStreetAddress1;
String mailingAddressStreetAddress2;
String mailingAddressCity;
String mailingAddressState;
String mailingAddressZipCode;
The address fragment has these optional parameters
streetAddressHelpText- text used as help text for this fieldstreetAddress2HelpText- text used as help text for this fieldcityHelpText- text used as help text for this fieldstateHelpText- text used as help text for this fieldzipCodeHelpText- text used as help text for this fieldstreetAddressLabel- text used for label for this field; if not passed in this will default to theaddress.street-address-1key in the message source file.streetAddress2Label- text used as label for this field; if not passed in this will default to theaddress.street-address-2key in the message source file.cityLabel- text used for label as this field; if not passed in this will default to theaddress.citykey in the message source file.stateLabel- text used for label as this field; if not passed in this will default to theaddress.statekey in the message source file.zipCodeLabel- text used for label as this field; if not passed in this will default to theaddress.zipkey in the message source file.
There is a reveal fragment that is based on
the Honeycrisp reveal element
component.
This fragment will create a section with a header and a box of data. The box of data is closed by default. The intention is that a user can click on the header and the box containing a description about it will open up.
Here is an example of using the reveal fragment:
<th:block th:replace="~{'fragments/reveal' :: reveal(
controlId='r1',
linkLabel=~{::revealLabel2},
content=~{::revealContent2},
forceShowContent='true')}">
<th:block th:ref="revealContent2">
<p th:text="#{ssn-faqs.accordion2.expanded}"></p>
</th:block>
</th:block>The forceShowContent field is an optional input. If it is supplied and set to true the
reveal element will start as open on the page. If not sent in or set to false the reveal
element will start closed on the page.
There is a live template called cfa:reveal that will create the structure necessary to use
a reveal.
We provide two fragments for submit buttons.
One with the primary button CSS classes (button button--primary):
<th:block th:replace="~{fragments/inputs/submitButton :: submitButton(
text=#{doc-submit-confirmation.yes-submit-and-finish})}"/>and one with the secondary button CSS classes (button button--secondary):
<th:block th:replace="~{fragments/inputs/submitButtonSecondary :: submitButton(
text=#{upload-documents.button-text}, isHidden=true)}"/>There is an optional field called isHidden available on both buttons. If set to true,
the display-none class will be added to the widget's classes resulting in the button being hidden
when the page loads.
Screens with a single input are tricky because all inputs need a label associated with them so that
screen readers and other assistive technologies can identify those elements on a screen that label an input.
For this screen pattern the label is the header of the page, which needs to be programmatically
associated with the input. To handle this, we have a special fragment called screenWithOneInput.
You can use the cfa:screenWithOneInput live template to quickly create a screen with a single input
that utilizes this fragment.
Note that the live template will ask you for a title, header, and inputName. This input name should
match the input name you give the actual input you use. There is also an optional subtext which can
display optional text below the header.
The live template looks like this:
<th:block
th:replace="~{fragments/screens/screenWithOneInput ::
screenWithOneInput(
title=#{},
header=#{},
inputName='',
subtext=#{},
formAction=${formAction},
inputContent=~{::inputContent})}">
<th:block th:ref="inputContent">
<!-- Be sure to have `ariaLabel='header'` to label the input with the header -->
<th:block th:replace="~{fragments/inputs/text ::
text(inputName='',
ariaLabel='header')}"/>
</th:block>
</th:block>Note in this example we use a text input, but you can use any input type you like. Just make sure the
input name matches the inputName you give the screenWithOneInput fragment.
The library provides a file upload feature using the client side JavaScript library Dropzone JS. File uploads need a configured AWS S3 Bucket to upload to and provide functionality for uploading, retrieving and deleting files.
The library provides a method for integrating with cloud file repositories, like S3. Right now the library has only implemented an integration with S3.
As part of this cloud file repository integration, we provide a generic CloudFile path to
hold the file information coming back from the could file repository.
The CloudFile class has three fields:
Long fileSize;
byte[]fileBytes;
Map<String, Object> metadata;The first two represent the file and file size information. The metadata field could
be anything the implementation would like to store in this field.
For example, the AWS S3 Cloud File Repository will put the S3 file's tag information
in this metadata field, under the tags key.
You will need a registered AWS account to set up an S3 bucket. Once you have registered your AWS account you can follow the instructions here to create an S3 bucket.
Make sure to note your bucket's name and region as well as your AWS access and secret keys as you
will need these for configuring file uploads in the library. The bucket and region are configured in
your application.yaml. See the section on
application.yaml configuration.
Add your AWS_ACCESS_KEY and AWS_SECRET_KEY to your .env file as mentioned in
the Environment Variables section below.
Before a file is uploaded to S3, we give it a normalized filename. It consists of the flow name, input field the file was uploaded from, and a UUID. We then store it in S3, organized by which submission it is a part of, like so:
{{submission_id}}/{{flow_name}}_{{input_name}}_UUID.{jpg, png, docx…}
The flow_name is the flow the user was in when they uploaded the file and the input_name is the
name of the file upload widget that uploaded the file. If there are multiple files uploaded via the
same widget, then there will be many files with the same flow_name and input_name, though the
UUID will be unique for each file.
Here is an example of what two files uploaded via the same input will look like in S3 (flow name
is ubi and widget name is homedoc):
42/ubi_homedoc_1c43c9da-126e-126e-41c5-960e-08d84e3984bd.jpg
42/ubi_homedoc_d612bc77-11de-419f-b7cc-71e4ab2ad571.jpg
A file upload thymeleaf fragment has been provided for uploading files. You can add it to a screen
using our handy cfa:fileUploader live template. More information
about Live Templates here.
The live template will prompt you to enter an input name for the file uploader fragment. This input name (field name) will be the key under which uploaded files for this fragment are stored in the database's JSON structure. It will also be part of the normalized filename used in S3.
The file upload widget allows for single or multiple file uploads and will provide a list of uploaded files along with thumbnails for image files or a default icon for documents. The list of uploaded files will include a thumbnail, the original file name, file size and links for canceling or deleting the upload. The cancel link will only be present before the file has finished uploading, once the upload is complete it will become a delete link.
If the file has an extension of .jpg, .png, .bmp or .gif, DropZone will create a thumbnail for that image and display it on the screen.
For files with extensions other than the ones listed (like .tif files and various document formats), we will display a default image for those thumbnails.
We do not store the thumbnails on the server side at all.
The resulting file information will be stored in the database in two places:
- the
submissionstable - the
user_filestable
The submissions table is where the file is associated with a submission as part of the
JSON data. It is stored in the input_data JSON and the key name is the input field name that the
Dropzone instance was associated with.
Example JSON:
{
/* other content */
"uploadDocuments": "[\"36ecebb5-c74b-430c-abd7-86b9c211aa71\",\"d2fb9fb6-510a-4cf6-bf2f-04e81daf6a13\",\"c578bf3b-af04-4c8e-9dc0-3afa6946ceb6\"]"
/* other content */
}This indicates that there were three files uploaded via the uploadDocuments widget. Their file ids
are 36ecebb5-c74b-430c-abd7-86b9c211aa71, d2fb9fb6-510a-4cf6-bf2f-04e81daf6a13,
and c578bf3b-af04-4c8e-9dc0-3afa6946ceb6. These files can be looked up in the user_files table
using those ids.
The user_files table holds information about files a user uploaded as part of their submission.
The table includes:
file_id- the ID of the file (UUID)filesize- size of file, in bytessubmission_id- ID of the submission the file relates tocreated_at- time file was uploadedoriginal_name- original name of the file at the time of uploaddoc_type_label- the document type label for the filerepository_path- the location of the file in cloud storagevirus_scanned- boolean field indicating if the file was scanned for viruses.falsemeans the file was not scanned when it was uploaded.truemeans it was scanned and free of viruses.
The user_files table has a column which leaves space for an application to store a document type
label. The Form Flow library doesn't use this field, but provides it so applications have a place
to store this information.
The doc_type_label column will be set to NULL, by default, when a new record is added without
the field being set. To override this default add the following field to an application's
application.yaml file, like so:
form-flow:
uploads:
default-doc-type-label: "NotSet"Now when a new record is added without a value for doc_type_label it will now be set to NotSet.
Upon successful upload a link is provided to delete the file. When the link is used, a browser
native delete confirmation pop-up will appear asking the user if they are sure they want to delete
the selected file. If the user selects yes from the pop-up, the file will be deleted from
the user_files table in the database, as well as from S3 storage.
We recommend setting a maximum file retention period in S3 by setting up a retention policy on your bucket. This will automatically delete files in your bucket that are older than the retention policy permits. You can read more about configuring a retention policy in S3 here.
File uploads made through form flow can be scanned for viruses. We provide a way to pass files to a ClamAV server.
Our team maintains a ClamAV based service that can be deployed alongside a form flow application. The form flow library can send files to this service to be scanned for viruses.
To run the ClamAV server you'll need to deploy it, enable virus scanning in your app, and then provide the endpoint url to the form flow library. After virus scanning is enabled, the file upload widget will return an error message if a client uploads a file containing a virus and reject it.
Configuration for this feature can be found in our configuration section.
There is a field virus_scanned in the user_files table with Boolean as its value.
trueif the file was scanned by the service and did not have a virus.falseif not scanned, either because the service is down or disabled.
⚠️ If virus scanning is enabled and a virus is detected in a file, it is rejected and not saved in our systems.
Some projects have chosen to use Cloud Storage Security right in AWS. It will allow a file to be scanned once it has been uploaded to AWS.
When this option is used, the scanner will add a few tags directly to the files once they are scanned. By default configuration, if a virus is found the file is moved to a quarantine bucket. Please read the Cloud Storage Security information for more details about that.
The tags added to the files are:
scan-result- this is generally set toCleanunless there was a virusdate-scanned- a date and time stamp; for example:2024-03-27 12:38:35Z
If this virus scanning tool is used, these (and any other tags on the file) can be
retrieved via the CloudFile object's metadata field. The key that this data is stored
under is tags. The data type is List<com.amazonaws.services.s3.model.Tag>.
Because of the asynchronous nature of this method of virus scanning, the user_files table
is not updated with the virus scanning information and is not a reliable source for determining if a file has
been scanned or not.
Form flow library allows users to either:
- Download individual files
- Download a zipped archive with all the files associated with a submission.
In order to download from these endpoints, the HTTP session must have an attribute of "id" that matches the submission's UUID.
To download individual files a user can use the single-file download
endpoint: /file-download/{submissionId}/{fileId}.
The submissionId must be included in the session as an attribute and the fileId must be found in
the user_files table in order for the file to be retrieved.
In order to download all the files associated with a submission a user needs to use the download-all
endpoint: /file-download/{submissionId}. The download-all endpoint requires that the id
attribute for the HTTP session matches the submissionId for the group of files in the submission
that you would like to download. When you use the download-all endpoint, every file in
the user_files table associated with a submission are zipped together and downloaded.
Form flow library will support address validation through Smarty.
Create an account with Smarty at Smarty and once setup, go to the API
keys screen
and make note of your auth-id and auth-token. You will need these to configure your application.
You will need to add SMARTY_AUTH_ID and SMARTY_AUTH_TOKEN to your .env file. Note that
the sample.env
file in the starter app repo has an example for creating the .env for a form flow application.
You will also need to add the following to your application.yaml file:
address-validation:
smarty:
auth-id: ${SMARTY_AUTH_ID}
auth-token: ${SMARTY_AUTH_TOKEN}
license: "us-core-cloud" # This is the default license, but can be changed to any of the licenses listed here: https://smartystreets.com/docs/cloud/licensingAdditionally, address validation with Smarty is on by default. If you would like to disable it, you
can add the following to your application.yaml file:
address-validation:
disabled: trueThis will globally disable address validation for all address fields in your application.
We have provided a cfa:address live template which provides form fields for Street Address, Apt
Number,
City, State and Zipcode. The address fragment in the live template has two parameters, validate
and
inputName. The validate parameter is a boolean (true or false) that determines whether the
address will be
validated by Smarty. The inputName parameter is the name of the associated address that will be
linked
to each of the Street Address, Apartment Number (as Street Address 2), City, State and Zipcode
fields. In example, an inputName
of
homeAddress will result in the following fields:
homeAddressStreetAddress1homeAddressStreetAddress2homeAddressCityhomeAddressStatehomeAddressZipcode
Note that you will need to include all the associated fields in your Flow Inputs Class file.
Meaning
if you give the address fragment an inputName of homeAddress you will need to include all the
above-mentioned fields in your Flow Inputs Class file.
The validated address will be stored in the database in the submissions table's input_data JSON
column.
The JSON will be in the form of:
{
"homeAddressStreetAddress1": "1719 5th Street",
"homeAddressStreetAddress2": "Apt D",
"homeAddressCity": "Berkeley",
"homeAddressState": "CA",
"homeAddressZipCode": "94710",
"validate_homeAddress": "true",
"homeAddressStreetAddress1_validated": "1719 5th St Apt D",
"homeAddressStreetAddress2_validated": "D",
"homeAddressCity_validated": "Berkeley",
"homeAddressState_validated": "CA",
"homeAddressZipCode_validated": "94710-1738"
}Note that both the original address and the validated address are stored, with the validated fields
having the suffix _validated.
Also note the input prefixed with validate_ which appears here as validate_homeAddress with a
value of true.
This is a hidden field which is applied within the address fragment. This field is used to determine
whether Smarty validation for that address should be performed. The before mentioned validate
parameter
of the address fragment is used to determine the value of this hidden field.
We have provided two live templates cfa:pickAddressScreen and cfa:verifyAddressScreen.
The cfa:pickAddressScreen will display a radio input with
selections for the validated address that came back from Smarty if one was found, and the original
address the user entered for them to select between. A continue button is included to submit the
page
and navigate to the next screen.
The cfa:verifyAddressScreen will display the original address the user entered with a notice that
Smarty could not find their address asking them if they want to use the address they entered or edit
it.
An edit button and a use this address button are provided to either go back and edit the entered
address
or submit the page with the original address.
When using these live templates you will be asked to provide a number of parameters:
| Parameter | Type | Description |
|---|---|---|
| title | String | The HTML title of the screen. This is what displays in the browser tab for the screen. |
| content | Thymeleaf identifier | An identifier that matches the ref. Used by Thymeleaf for identifying the content of the form. |
| ref | String | A unique identifier for the form content. Should match content |
| addressInputToCheck | String | Name of the address input being verified. |
| inputName | String | Name of the radio input that will be displayed on the screen. This will either be the address that comes back from Smarty along with the original address entered, or just the original address entered if there is no address found by smarty. Note that if no address was found by Smarty the radio will be hidden to make the screen appear visually as if no selection is possible. |
| editAddressURL | String | This parameter is only needed for the cfa:verifyAddressScreen live template. This is the URL of the screen with the address being verified so the user can go back and edit if they need to. |
Note that these live templates are provided for convenience, with the thought being you may want to show one version or the other depending on if Smarty finds an address to suggest or not. An example of how this works using conditions can be found in the starter app.
- Conditions in the starter app flows-config
- Condition for showing the
cfa:pickAddressScreenbased screen - Condition for showing the
cfa:verifyAddressScreenbased screen
Note how the conditions first check that Smarty validation is on by looking for the value of the
hidden field validate_residentialAddress and they check if a validated address line is present in
Submission's input data. This is because residentialAddressStreetAddress1_validated would only be
present if Smarty had performed address validation.
The Form Flow Library uses the OpenPDF library to generate
PDFs
from user input. In order to begin generating PDFs from your user responses, you will need to first
create a template PDF file with prepared fields and a pdf-map.yaml file that will act as a map of
inputs to PDF fields.
| Name | Description | Example |
|---|---|---|
map-file |
The name of the yaml file where your pdf mappings live. This is pdf-map.yaml by default. The library will look for this file by default in the resources directory. |
map-file: pdf-map.yaml |
generate-flattened (optional) |
Boolean flag for whether to generate a flattened pdf (true) or not (false). Defaults to true. Note that this is useful for tests but in production environments PDFs should be flattened so that they cannot be edited. |
generate-flattened: false |
read-only (optional) |
Boolean flag for whether to make all fields in the PDF read only (true) or not (false). Defaults to false. Note that this may be a better option for PDF accessibility when used in place of flattening (generate-flattened set to false and read-only set to true). |
ready-only: true |
For example:
form-flow:
pdf:
map-file: pdf-map.yaml
generate-flattened: false
read-only: trueThe first step in generating PDFs is to create a template PDF file. This file will be used by the FFB to generate a PDF with user responses mapped to specific PDF fields. We recommend using Adobe Acrobat and the Prepare Form Tool.
When preparing your fields in Adobe Acrobat, in the field properties window, you will want to give each field a unique name.
For text fields, this name should be different for each field. For example,
given the PDF needs mappings for a first name field and last name field, names for each field could
be APPLICANT_FIRST_NAME and APPLICANT_LAST_NAME.
For radio fields, while the name should be unique, each radio will have the same name but different
Radio Button Choice values within the Options tab of the field properties window. These
Radio Button Choice values should match the actual values the radio inputs in your application.
For example, a PDF with a radio field for Gender could have three radio buttons with the name
Gender,
and three separate values of Male, Female, and Non-binary matching the values of the
corresponding
input in the application.
For checkbox fields, each checkbox should have a unique name, but the Export Value within the
fields properties window under the Options tab should be Yes. This is because the FFB will map
the
actual value of the checkbox in the application to Yes, meaning that box will be checked if that
value was selected by the user. For example, a PDF with a checkbox field for programs could have
three checkboxes with the names SNAP, TANF, and CCAP, where the export value for each
is Yes.
For subflows, the name of your subflow fields must include an iteration number n. For example, if
you have a subflow in your PDF template file that has 5 iterations, n should be a number between 1
and 5. Given an input in your subflow householdMemberFirstName each iteration possible in your PDF
template file should have a name of HOUSEHOLD_MEMBER_FIRST_NAME_n where n is the iteration
number. If you have 5 possible iterations you would have HOUSEHOLD_MEMBER_FIRST_NAME_1
through HOUSEHOLD_MEMBER_FIRST_NAME_5.
The next step in generating PDFs is to create a pdf-map.yaml file. This file will act as a map of
input fields from your application to PDF fields in your template PDF file. This file should be
added to your application's resources folder.
The following sections describe the expected keys in the pdf-map.yaml file.
The name of the flow that this pdf-map.yaml file corresponds to.
For example:
flow: ubiThe path to the pdf template file the FFB library should use when generating your PDF.
The path should begin with a forward slash. For example /pdfs/exampleFlow/Example-PDF-File.pdf.
For example:
pdf: /pdfs/ubi/Multipage-UBI-Form.pdfKey value pairs for your applications inputs and their corresponding PDF fields. Note that the key should always be the actual name of an input in your application and the value can be one of two things.
For single value fields like text fields and radios, the value should be the name of the PDF field. For example:
inputFields:
firstName: APPLICANT_LEGAL_NAME_FIRST
lastName: APPLICANT_LEGAL_NAME_LAST
genderIdentity: GENDER
birthDate: APPLICANT_DATE_OF_BIRTHFor multi-value fields like checkboxes, the value should be a map of key value pairs where the top level key is the name of the checkbox field and each internal key value pair is a map of checkbox field value to PDF field name. For example:
inputFields:
programs:
SNAP: APPLICANT_PROGRAMS_SNAP
TANF: APPLICANT_PROGRAMS_TANF
CCAP: APPLICANT_PROGRAMS_CCAP
incomeTypes:
incomeJob: APPLICANT_HAS_JOB_INCOME
incomeSelf: APPLICANT_HAS_SELF_EMPLOYMENT_INCOME
incomeUnemployment: APPLICANT_HAS_UNEMPLOYMENT_INCOME
incomeSocialSecurity: APPLICANT_HAS_SOCIAL_SECURITY_INCOMENote that for the multi-value checkbox field mappings, programs and incomeTypes represent the
names
of checkbox inputs in the application, and SNAP, TANF, CCAP, incomeJob, incomeSelf, etc
are
the actual values of checkboxes within those inputs. APPLICANT_PROGRAMS_SNAP
and APPLICANT_HAS_JOB_INCOME
are the names of the corresponding PDF checkbox fields.
Key value pairs for database column fields from your application. The key is the name of a database column and the value is the name of a field in your PDF template. Currently supported fields are:
- submittedAt
- submissionId
- createdAt
- updatedAt
- flow
For example:
dbFields:
submittedAt: SUBMISSION_TIME
submissionId: SUBMISSION_ID
flow: FLOW_NAMEThe top level key for all your subflows. subflowInfo holds all data related to mapping all of your
subflows.
The total number of iterations possible given your PDF's template. For example, if your PDF has room
for 5 household members, your totalIterations for the household subflow would be 5.
For example:
subflowInfo:
household:
totalIterations: 5inputFields is a map of input fields from your application to PDF fields in your
PDF template file. The key should always be the actual name of an input in your
subflow, and the value can be one of two things.
For single value fields like text fields and radios, the value will be the name of a field in your PDF template. For example:
inputFields:
householdMemberFirstName: LEGAL_NAME_FIRST_MEMBER
householdMemberLastName: LEGAL_NAME_LAST_MEMBERFor multi-value fields like checkboxes, the value will be a map of key value pairs where the top level key is the name of a checkbox input in your application and each internal key value pair is a map of checkbox field value to PDF field name. For example:
inputFields:
incomeTypes:
incomeJob: INCOME_HAS_JOB_MEMBER
incomeSelf: INCOME_HAS_SELF_EMPLOYMENT_MEMBER
incomeUnemployment: INCOME_HAS_UNEMPLOYMENT_MEMBERWhere incomeTypes is the name of a checkbox input in your application,
and incomeJob, incomeSelf,
and incomeUnemployment are the actual values of checkboxes within that
input. INCOME_HAS_JOB_MEMBER,
INCOME_HAS_SELF_EMPLOYMENT_MEMBER, and INCOME_HAS_UNEMPLOYMENT_MEMBER are the names of the
corresponding PDF checkbox fields.
If you would like to see an example of an entire pdf-map.yaml file, check out the starter-app's
pdf-map.yaml
file here
.
The FFB library comes with a few default preparers that it uses to map your application's inputs.
Preparers create a map of SubmissionField objects which the FFB library uses to map your
application's
inputs and their user entered values to the correct PDF fields.
These preparers are:
OneToOnePreparer- Handles the mapping of single value fields like text, radio, or select inputs from your application to the correct fields in your PDF template file.
OneToManyPreparer- Handles the mapping of multi-value fields like checkboxes from your application's inputs to the correct fields in your PDF template file.
DatabaseFieldPreparer- Handles the mapping of database fields from your application to the correct fields in your PDF
template file. Currently supported fields are:
- submittedAt
- submissionId
- createdAt
- updatedAt
- flow
- Handles the mapping of database fields from your application to the correct fields in your PDF
template file. Currently supported fields are:
SubflowFieldPreparer- Handles the mapping of subflow fields from your application's subflows and their inputs to the correct fields in your PDF template file.
- Note that subflow iterations which have not been marked with
iterationIsComplete: truewill not be mapped to the generated PDF
All of these preparers will run by default against the inputFields you have indicated in your
pdf-map.yaml file. Should you want to customize or inject fields you can do so
using custom preparers.
SubmissionField is an interface that represents a mapping between your applications inputs and their values. SubmissionField's are used by the FFB library during PDF generation to map your application' s input values to the correct PDF Fields. There are 3 types of SubmissionFields:
| SubmissionField Implementation | Description | Constructor | Examples |
| SingleField | For single value input fields. Represents a one to one mapping between an input in your application such as a text, radio or drop down field and it's value. Can include an iteration if the input is within a subflow. | Params: String input name, String input value, Int iteration number (for subflows, can be null) |
Outside of a subflow:
new SingleField("exampleInputName", "exampleInputValue", null)
Inside of a subflow:
new SingleField("exampleInputName", "exampleInputValue", 1) |
| CheckboxField | For checkbox input fields. Represents a one to many mapping between a checkbox input and an array of it's many potential values. Can include an iteration if the input is within a subflow. | Params: String input name, ArrayList<String> input value, Int iteration number (for subflows, can be null) |
Outside of a subflow:
new CheckboxField("exampleInputName", List.of("exampleValueOne", "exampleValueTwo"), null)
Inside of a subflow:
new CheckboxField("exampleInputName", List.of("exampleValueOne", "exampleValueTwo"), 1) |
| DatabaseField | For fields from database columns. Represents a mapping between database fields such as submittedAt, submissionId, etc. and their values. Does not include an iteration. |
Params: String database column name, String database field value |
new DatabaseField("submittedAt", "exampleSubmittedAtValue")
|
Custom preparers are a way for you to manipulate the way fields get filled in during PDF generation.
A custom preparer is a Java class that implements the SubmissionFieldPreparer interface, and it's
prepareSubmissionFields method. This method takes in a Submission and PdfMap and returns
a Map of String input name to SubmissionField class.
It's important to note that the SubmissionField mappings created by a custom preparer will overwrite any of the default mappings that happen during PDF generation.
When creating a custom preparer, you will want to create a new Java class that implements the
SubmissionFieldPreparer interface and it's prepareSubmissionFields method.
Depending on what you would like to do with your custom preparer, it should return a map of String
input name to either SingleField, CheckboxField, DatabaseField or even a combination.
For example, if you wanted to create a custom preparer that takes three separate date fields and maps them to a single PDF field.
public class ApplicantDateOfBirthPreparer implements SubmissionFieldPreparer {
@Override
public Map<String, SubmissionField> prepareSubmissionFields(Submission submission,
PdfMap pdfMap) {
Map<String, SubmissionField> submissionFields = new HashMap<>();
String month = submission.getInputData().get("applicantBirthMonth").toString();
String day = submission.getInputData().get("applicantBirthDay").toString();
String year = submission.getInputData().get("applicantBirthYear").toString();
submissionFields.put("applicantDateOfBirth",
new SingleField("applicantDateOfBirth", month + "/" + day + "/" + year, null));
return submissionFields;
}
}Note that in this example, we are using the Submission class to get the values of the inputs we
want
to map, and we are concatenating three separate fields into one and then creating a
new SingleField
object.
Note that in the above custom preparer example, we are creating a new SingleField for an input
that
does not actually exist in the application. Using custom preparers, we can create mappings for
non-existent
input fields. This is useful for creating mappings for fields that are not actually inputs in your
application
but are still needed for PDF generation.
Note that you would need to create a field for this input in your pdf-map.yaml file. For example:
inputFields:
applicantDateOfBirth: APPLICANT_DATE_OF_BIRTHWorking with subflows is a bit different for custom preparers. In subflows, you will need to append
an _n to the end of the input name where n is the iteration number for the iteration within the
subflow. For example, if you had a household subflow that asked for each household members date of
birth
we would update the above custom preparer example to this:
public class DataBaseFieldPreparer implements SubmissionFieldPreparer {
@Override
public Map<String, SubmissionField> prepareSubmissionFields(Submission submission,
PdfMap pdfMap) {
Map<String, SubmissionField> submissionFields = new HashMap<>();
ArrayList<Map<String, Object>> houseHoldSubflow = (ArrayList<Map<String, Object>>) submission.getInputData()
.get("household");
// Note that we want to iterate up to the max number of iterations or the total iterations in the subflow, whichever is smaller
int maxIterations = Math.min(houseHoldSubflow.size(),
pdfMap.getSubflowInfo().get("householdAndIncome").getTotalIterations());
for (int i = 0; i < maxIterations; i++) {
String month = houseHoldSubflow.get(i).get("applicantBirthMonth").toString();
String day = houseHoldSubflow.get(i).get("applicantBirthDay").toString();
String year = houseHoldSubflow.get(i).get("applicantBirthYear").toString();
// Note that current iteration number is not 0 indexed, so we add 1 to the index from our for loop
int iterationNumber = i + 1;
submissionFields.put("householdMemberDateOfBirth_" + iterationNumber,
new SingleField("householdMemberDateOfBirth", month + "/" + day + "/" + year,
iterationNumber));
}
return submissionFields;
}
}Note the comments in the above code detailing the max iterations we want and the fact that the iteration numbers are not 0 indexed.
For more examples of custom preparers in for both subflows and non subflows, you can look at the custom preparers in the Form Flow Starter App
The Form Flow Library automatically uses all font files present in the /opt/pdf-fonts
directory for PDF generation. If a different location is desired, it can be configured
using the property form-flow.pdf.fontDirectory. (Note: Remember to use "file:" as a prefix
to the absolute path, e.g., for /opt/benefitsapp/fonts use file:/opt/benefitsapp/fonts.)
To ensure that the data used to fill the PDFs has appropriate fonts available for display, we recommend the use of Noto Fonts. These fonts are available under the SIL Open Font License, Version 1.1 and are free for distribution. In particular, we have seen the best results from the following 2 fonts:
- Cyrillic, Devanagari, Greek, Latin - Noto Sans Regular
- Cyrillic, Han, Hiragana, Katakana, Latin, Simplified Han - Noto Sans SC Regular
An example of providing these font files in the /opt/pdf-fonts directory is shown in
the starter app's Dockefile.
Form flow library(FFL) is using Mailgun as its default email service provider. If you would like to use an alternative email service, then you have two choices:
- Build a custom email client service that does not implement the EmailClient interface.
- Create an email service that implements the EmailClient interface.
- Add the alternative email client to the dependencies in your application
- Generate a service using your alternative email client
- Call the service from an action( example: SendEmailClient) or from an endpoint
The FFLs’ EmailClient interface contains an overloaded send method with three method signatures. For developers creating custom email services with the EmailClient interface, note that sendEmail methods expect a return. The response object that is returned by Mailgun can be seen here.
Go to the Mailgun site and create a Mailgun account. Update DNS records and verify your domain. Generate an API key for the Mailgun account. Note your Mailgun id and key.
To configure Mailgun with the proper credentials an engineer must pass a mailgun domain, mailgun key, and a mailgun sender-email into their application. Those keys are passed into the application.yaml as displayed below:
email-client:
mailgun:
key: ${MAILGUN_KEY:'no-key-set'}
domain: 'mail.forms-starter.cfa-platforms.org'
sender-email: 'UBI Demo <demo@mail.forms-starter.cfa-platforms.org>'| Name | Descriptor | How you get it |
|---|---|---|
key |
MAILGUN_KEY |
passed in through .env files or secrets. |
domain |
Mailgun Domain |
passed into application.yaml as a string into the domain field. |
sender-email |
Sender Email |
passed into the application.yaml file in the sender-email field. |
To build an email message you must pass at least three String arguments into the sendEmail() method on a MailgunEmailClient object:
- an email subject
- an email recipient
- an email body. The email body will take a string written in html and apply the text and styling to the body of the email.
- Note: We suggest passing the emails subject and the email body through message.properties to allow for language translation.
Each email message can also include these fields:
- emailsToCC → This is a list of emails passed into the cc: field of application.yaml. To capture the list of cc's, developers can grab the list of emails from the application.yaml using @Value and passing in the field ”${form-flow.flow.ubi.email.confirmation.cc:}” based on the application.yaml found above.
- emailToBCC → is the list of emails passed into the bcc: field of application.yaml
- attachments → The list of files to attach, This field accepts a list of files that are added as attachments to the email.
- requireTls → this is a boolean that determines whether a message can only be sent through tls
connection.
requireTlsis set totrueby default. SNE's can callsetRequireTls(), of theMailgunEmailClientclass. Passingfalseas an argument to thesetRequireTls()will turn offrequireTlsfor emails.
| Name | Input Type | Required Field | Description | Defaults |
|---|---|---|---|---|
| subject | String | * | The subject of an email | |
| recipient email | String | * | The mailbox that the email is sent to | |
| emailToCC | List | * | The list of mailboxes that are copied the email | empty list |
| emailToBcc | List | List of mailboxes that are blind copied the email | empty list | |
| emailBody | String | Body of an email. The html version | ||
| attachments | List | List of files to be added as attachment to an email | empty list | |
| requireTls | boolean | Requires that messages be only sent through TLS service | true |
We recommend that actions be utilized to trigger the sending of emails. In the example found here:
- A beforeSave action is called on a page in the
flows-config.yaml fileto trigger an email being sent like this:
signName:
beforeSaveAction: SendEmailConfirmation
nextScreens:
- name: nextSteps- A MailgunEmailClient is pulled into a beforeSaveAction,
- An instance of the mailgunEmailClient is used to call the sendEmail() method with the necessary arguments.
You can either analyze the response or exit the action after emails have been sent.
To pass an email message to the email service, first you need to import the MailgunEmailClient from the form flow library using:
import formflow.library.email.MailgunEmailClient;We also advise that you import MessageSource to capture the email subject and email body, allowing
for language translation.
The recipient email be should be captured and passed into the sendEmail() method as a String.
It’s recommended that developers pass a list of strings representing email addresses to cc:
and/or bcc: fields. These stringed lists can be injected into class variables as seen below:
@Value("${form-flow.flow.ubi.email.confirmation.cc:}")
private List<String> emailToCc;
@Value("${form-flow.flow.ubi.email.confirmation.bcc:}")
private List<String> emailToBcc;In order to add attachments, a list of type <File> must be generated to a mailgunEmailClient
object. To send an email MailgunEmailClient object must call the sendEmail() method with the
appropriate
arguments. SendEmail is overloaded allowing it to be called in three ways:
-
sendEmail( String subject, String recipientEmail, String emailBody) -
sendEmail( String subject, String recipientEmail, String emailBody, List<File> attachments) -
sendEmail( String subject, String recipientEmail, String emailBody, List<String> emailsToCC, List<String> emailsToBCC, List<File> attachments, boolean requireTls)
Below is an example of a sendEmail() call being made by an application using the form flow library. Please note that pdfs is a list of files to be passed as attachments with the email.
MessageResponse response=mailgunEmailClient.sendEmail(
emailSubject,
recipientEmail,
emailToCc,
emailToBcc,
emailBody,
pdfs,
requireTls
);The sendEmail() method will send an email and return the MessageResponse object it receives from
mailgun as JSON. The message response should mirror the JSON found below if a message has been
successfully
queued by Mailgun.
{
"message": "Queued. Thank you.",
"id": "<20111114174239.25659.5817@samples.mailgun.org>"
}When a malformed(bad) email is sent to the Mailgun api, mailgun throws an error. The error includes an error code and a corresponding error message as seen below.
... INFO com.mailgun.util.ConsoleLogger - [MailgunMessagesApi#sendMessage] <--- HTTP/1.1 400 Bad Request (812ms)
... ERROR f.library.email.MailgunEmailClient - [400 Bad Request] during [POST] to [https://api.mailgun.net/v3/.../messages]
[MailgunMessagesApi#sendMessage(String,Message)]: [{"message":"bcc parameter is not a valid address. please check documentation"}]
The error message thrown by mailgun is passed to the response object when an email fails. Common Mailgun error codes can be found here.
Form flow library will read the languages set in an apps application.properties.
# application.yaml
form-flow:
languages: en, esOur language selector menu button will create links both inside of the button and nav links based on
the value provided in form-flow.languages. If none is given, the default is: en.
Refer to the language tag syntax to see what language you want to support.
Translations need to be added to messages_xx.properties files in the
applications src/main/resources
directory, where xx is the language the translations are for.
The library comes with English and Spanish messages. These are loaded into the application's messages and can get overridden by message keys that exist in the application's message files.
To override a message from the library, use the same key in each of your messages files in your application.
Transifex is a translation management platform that allows you to easily maintain translations between your application and translators. You can integrate it directly with GitHub to automatically create pull requests when new translations have been added.
Java properties requires ISO-8859-1 by default in order to support Transifex.
Steps to change the default file encoding for Intellij:
- In the Settings, select Editor | File Encodings.
- Select
ISO-8859-1from the Default encoding for properties files list.
You can use a GitHub integration to allow Transifex to create pull requests automatically.
- You will need to follow the steps in the Transifex interface as suggested in this help article.
- You will need a
transifex.ymlfile in root of your application. (See an example in the doc-LA repository)
Here's an example transifex.yml file:
git:
filters:
- filter_type: file
file_format: PROPERTIES
source_language: en
source_file: src/main/resources/messages.properties
translation_files_expression: 'src/main/resources/messages_<lang>.properties'
Spring boot uses
a locale change interceptor
to intercept a lang query parameter (by default) to then change the locale
and sets a cookie
to remember the locale.
If your application is using Mixpanel, and you want to keep track of clicks
into the language selector
button, we send an event called language-selector-click
in our JavaScript.
We send the whole url to Mixpanel, including any query parameters, such as lang.
Interceptors are used in
Spring Boot to intercept requests between the DispatcherServlet and our
controllers. Form-flow library uses the SessionContinuityInterceptor to prevent users from
entering a
flow without a session.
The SessionContinuityInterceptor prevents clients from entering the middle of a flow without
starting a
session. If no HttpSession has been established or a session lacks an appropriate Submission id,
a client will be returned to the index page of an application.
The SessionContinuityInterceptor can be turned on or off by adding true or false to
the session-continuity-interceptor.enabled fields of the application.yaml file.
form-flow:
session-continuity-interceptor:
enabled: trueIf you would like to configure the SessionContinuityInterceptor in your application you can follow the steps below:
- In the
application.yaml, set thesession-continuity-interceptor.enabledfield totrue/falseto enable or disable the interceptor - Set the
flows-config.yamlwith thelandmarks.firstScreenyaml field for each flow in your application.
If this interceptor is enabled, but the landmarks.firstScreen is not set correctly, an error will
be thrown. The error will identify
the malformed landmarks.firstScreen element.
Note: If you do not include
the session-continuity-interceptor.enabled field in your application.yaml file the application
will not load the SessionContinuityInterceptor.
These options can be seen in the table below:
| SessionContinuityInterceptor table | |||
|---|---|---|---|
Configuration in application.yaml |
Not Present | session-continuity-interceptor.enabled=true |
session-continuity-interceptor.enabled=false |
| Interceptor State | off | on | off |
| Description | The SessionContinuityInterceptor bean will not be loaded. |
Turns on the SessionContinuityInterceptor. This means that the flows-config will check for the landmarks.firstScreen page. Users will not be able to randomly access any page in the flow. The SessionContinuityInterceptor has the lowest priority. It will always be the last interceptor executed. |
Turns off the SessionContinuityInterceptor. This means that the flows-config will not be checked for the presence of the landmark.firstScreen page and users will be able to access any page in a flow. |
SessionContinuityInterceptor requires that landmarks.firstScreen is set to the first screen in
the
flow. The firstScreen is the first screen to start a flow. An omitted or malformed landmark field
will throw an error. Please review an example of flows-config.yaml setup for landmark pages below.
name: ubi
flow:
howThisWorks:
nextScreens:
- name: languagePreference
#...
landmarks:
firstScreen: howThisWorksThe DisabledFlowInterceptor is an interceptor that prevents users from accessing a flow that has
been disabled through configuration. This interceptor will redirect users to a configured static
screen when they attempt to access a screen within a disabled flow.
For more information on disabling a flow, please see the Disabling a Flow section.
Landmarks are a way of indicating that a page has a special purpose. Landmarks are added to
the flows-config.yaml as seen below:
flow:
...
landmarks:
firstScreen: somethingMore Landmarks will be added as needed. The landmarks section includes fields that identify
important pages, i.e. firstScreen.
This landmark is used by the SessionContinuityInterceptor to help identify what the first page of a flow is. This is the page that the interceptor will check to see if a user is on, in the event that they don't have a Session or Submission ID in the Session. It is a page in the flow that a user can enter without having an active Session; it is marking that this page is an entry point into a flow.
The DisabledFlowInterceptor is an interceptor that prevents users from accessing a flow that has
been disabled through configuration. This interceptor will redirect users to a configured static
screen
when they attempt to access a screen within a disabled flow.
For more information on disabling a flow, please see the Disabling a Flow section.
When configuring your application, the form flow library will expect to find your secret information
in the environment. One way to do this is by creating an .env file that is a copy of
this sample.env. The
sample file has a detailed description of information that would be expected in the setup.
From there you can add your information and source the file into your environment:
source .env. Now the information will be loaded into your environment and available to the
form flow library.
You can also tell IntelliJ to load environment information from this file, too, by using the Env File Plugin.
The main configuration file for any Spring Boot application is the application.yaml file. For
general information about the file, please see
the Spring.io documentation
. To learn more about what configuration can be set there, please see the
Spring Documentation
.
It is expected that this file will be located within the application that is using this form flow library.
There are a few properties that the Form Flow library will look for in the application.yaml
file.
form-flow:
inputs: '<your-apps-custom-path-to-inputs>.inputs.'
aws:
region: 'us-west-1'
s3_bucket_name: 'form-flow'
access_key: ${AWS_ACCESS_KEY}
secret_key: ${AWS_SECRET_KEY}Note that the two AWS keys above are set in the .env file above. Also note that if you change the
name of your flows-config.yaml file to anything else you will need to add it to
your application.yaml like such:
form-flow:
path: 'name-of-file.yaml'The form flow library provides a configuration mechanism to disable a flow. This will prevent users from being able to access a given flow, and will redirect the user to a configured screen if they attempt to reach a page within a disabled flow.
Here are two examples of disabled flows, the first goes to the home page and the second goes to a
unique static page. If no staticRedirectScreen is configured the library will default to the
disabled feature
template. This template provides a basic message stating the feature being accessed is currently
unavailable
and to try again later if the user believes they have reached this page by mistake.
When disabling a flow, we recommend creating your own page with proper messaging about the disabled
flow
to present to clients when they attempt to access the disabled flow. The
configured staticRedirectScreen
will be used when provided and the default disabled feature template is only meant as a fallback.
form-flow:
disabled-flows:
- flow: ubi
staticRedirectPage: '/'
- flow: docUpload
staticRedirectPage: '/docUploadDisabled'The form flow library provides a configuration mechanism to lock a Submission object once it has been submitted. This will prevent users from being able to edit a Submission object once it has been submitted. If configured, the user will be redirected to a configured screen if they attempt to GET or POST a page within a locked flow.
Note that this does not actually lock the Submission object, but rather prevents the user from accessing any endpoints that would update the Submission object.
When enabled, the form flow library will check if a Submission object has been submitted by looking
for a non-null submittedAt value. If the submittedAt value is not null, and a user attempts
to access a screen within the flow that is not part of a list of allowed pages, the library will
redirect
the user to the configured screen. See below for more on the list of allowed pages.
To enable submission locking for a given flow, add the following to your application.yaml file:
form-flow:
lock-after-submitted:
- flow: ubi
redirect: success
- flow: docUpload
redirect: docUploadSuccessIf you enable submission locking for a flow, you must provide a list of allowed pages that can
be
accessed after given flows Submission object has been submitted. This list of allowed pages is
configured
within your flows-config.yaml files landmarks section. See below for an example of how to
configure
the list of allowed pages for a given flow.
landmarks:
afterSubmitPages:
- nextSteps
- successNote that most of the time you will only want to include static pages in the list of allowed pages. This is because any data that is submitted after the submission object has been submitted will not be included in the PDF that is generated or in any other processes that are triggered upon submitting.
An example of a time you might include a non-static page in the list of allowed pages is if you have a page that is used to collect feedback from the user after they have submitted their application. In this scenario you can include the feedback page in the list of allowed pages so that the user can submit their feedback after they have submitted their application. The data would be saved in the Submission object, but would not be included in the PDF or any other processes that are triggered upon submitting.
For convenience the form flow library inserts a message into the Thymeleaf model when a user has
been redirected due to submission locking. This message can be accessed in your Thymeleaf templates
via the field lockedSubmissionMessage.
For an example see the starter-apps success screen.
The default message can be overwritten by placing a message string with the
key general.locked-submission
and your desired value in your application's messages.properties file.
We are moving towards using a custom theme of
the US Web Design System (USWDS). Enabling this
property will set template resolution to use USWDS styling in place of Honeycrisp. The USWDS
template location will become the default for your application, pulling USWDS styles, templates and
fragments
in place of Honeycrisp ones. The USWDS file path will be /resources/cfa-uswds-templates/. You can
override templates and fragments in this path by placing a file with the same name and path in your
application. For example, placing a file at /resources/cfa-uswds-templates/fragments/example.html
would override the fragment with the same name in the USWDS fragments folder.
You can view all the USWDS templates and fragments in the USWDS templates folder.
When using cfa-uswds, we also enable several Gradle tasks that compile Sass and Javascript in the
starter application. These tasks will automatically run when building/starting the application
locally. You can learn more about the Gradle tasks in the section below.
| Property | Default | Description |
|---|---|---|
form-flow.design-system.name |
none | Can use cfa-uswds to enable the CfA USWDS design system assets and templates. Otherwise Honeycrisp assets and templates are used. |
|
| Property | Default | Description |
|---|---|---|
form-flow.uploads.accepted-file-types |
.jpeg,.jpg,.png,.pdf,.bmp,.gif,.doc,.docx,.odt,.ods,.odp |
Allowed subset of default file types. Anything not in that list (i.e. .exe) will be rejected, regardless of what is provided here. |
form-flow.uploads.max-file-size |
1 |
Maximum file size limit. IMPORTANT: See this note for how to configure other necessary properties |
form-flow.uploads.max-files |
20 |
Maximum number of files that can be uploaded |
form-flow.uploads.thumbnail-width |
64 |
Thumbnail width in pixels |
form-flow.uploads.thumbnail-height |
60 |
Thumbnail height in pixels |
| Property | Default | Description |
|---|---|---|
form-flow.uploads.virus-scanning.enabled |
false |
Turns on virus scanning component |
form-flow.uploads.virus-scanning.service-url |
None | Full path for scanning on hosted (clamav-server) |
form-flow.uploads.virus-scanning.timeout |
5000 |
Timeout in MS for checking for viruses |
form-flow.uploads.virus-scanning.block-if-unreachable |
false |
If the scanner doesn't return an expected result before the timeout, the upload will be blocked and an error message will be returned to front-end. |
If form-flow.uploads.max-file-size is not set, then the server will use its default value of 1MB
preventing
any uploads larger than 1MB. When configuring this value, be sure to also
set spring.servlet.multipart.max-file-size as well as spring.servlet.multipart.max-request-size
and server.tomcat.max-http-form-post-size to be equal to the set value, in MB. Example below:
spring:
servlet:
multipart:
max-file-size: ${form-flow.uploads.max-file-size}MB
max-request-size: ${form-flow.uploads.max-file-size}MB
server:
tomcat:
max-http-form-post-size: ${form-flow.uploads.max-file-size}MB| Property | Default | Description |
|---|---|---|
form-flow.error.show-stack-trace |
false |
Show full the full stack trace and error codes on our '/error' template (on your local or staging env for example) |
form-flow.error.pretty-print-packages |
formflow |
A comma seperated list of packages that will be highlighted on the stacktrace for easier identification. |
We've chosen to use a yaml version of the application file, but you could also store this as a
application.properties file. In that file, the hierarchy would be all in one line, where the
inputs line would look like this: form-flow.path='flows-config.yaml'. Throughout this document,
when we reference a configuration from this file, we will write it as dot separated parameters.
Spring Boot provides a module,
called spring-boot-starter-actuator,
that will expose endpoints that will allow you to monitor and interact with your application.
health and info endpoints exposed.
In our starter application, we have left all endpoints open in the dev environment, while we close
most of them down in our demo environment.
Example configuration can be found in the following files under the management.endpoints section:
Both of these build on / override the setup in the
basic application.yaml
file.
We recommend reading up on these to fully understand the implications of working with the actuator endpoints.
The flows-config.yaml file contains the core flow through screens of the application.
It will contain a list of screens in your application as well as any conditions or actions
relating to them. It will also detail out subflow information as well as landmark pages.
The system will, by default, look for a file with the name flows-config.yaml
in src/main/resources. You can have the library load a file with a different name by including
the property form-flow.path in the application.yaml file. The library will then load the
specified file instead and pull the flow configuration from there.
To configure a flow, create a flows-config.yaml in your app at src/main/resources.
You can define multiple flows by
separating them with ---
.
In the yaml file, every flow described will have:
- a
name - a
flow, which is essentially the set of screens in the application. Each screen could have:- next screens
- conditions to apply to next screen flow
- actions to apply to data
- a
subflowssection, if any of the screens are part of a subflow - a
landmarkssection
A basic form flow configuration file might look like this:
name: exampleFlow
flow:
firstScreen:
nextScreens:
- name: secondScreen
secondScreen:
beforeSaveAction: cleanData
nextScreens:
- name: thirdScreen
- name: otherScreen
condition: userSelectedExample
thirdScreen:
nextScreens:
- name: success
otherScreen:
nextScreens:
- name: success
success:
nextScreens: null
landmarks:
firstScreen: firstScreen
___
name: someOtherFlow
flow:
otherFlowScreen:You can have IntelliJ do autocomplete and validation for fields in the flows-config.yaml file by
configuring IntelliJ to use
the flows-config-schema.json, as described here.
The Form Flow library is able to accommodate multiple form flows in one application. For example, one could create a signup form in one flow and use a separate flow for collecting documentation from a user at a later time. The Form Flow Starter App has two separate flows.
It's not recommended to allow users to work through more than one flow at once. The design of the Form Flow library is that a user would complete one flow before working with a separate flow.
However, it is not always possible to keep the flows separate and in cases where users do cross from
one flow to another, we will keep the data for both flows. We do this by creating a
Submission for each flow the user has visited. Regardless of whether the user completed
any one flow, the Submission for each flow will be stored in the database.
The form flow library provides a configuration mechanism to disable a flow. This is useful if you are still developing a flow, or if a flow has reached its end of life. For more information on disabling flows see: Disabling a Flow
Screens are the actual form that will be displayed to the user. Screens are specified as steps in the form flow.
Screens are defined in the Spring Boot flows-config.yaml, along with template views.
This library defines Thymeleaf fragments that can be accessed from the Spring Boot app.
What do you need to do to create a subflow?
- In
flows-config.yaml:- Define a
subflowsection - Create a name for your subflow in the
subflowsection - Define
entryScreen,iterationStartScreen,reviewScreen, anddeleteConfirmationScreenin thesubflowsection - Add all subflow screens into the
flow, withsubflow: <subflow-name>unless otherwise noted above (for dedicated subflow screens) - Note for screens that aren't ever defined in
NextScreens(delete confirmation screen), they still need to be somewhere in theflow
- Define a
- Define
fieldsthat appear in subflow screens just like you would in ascreen, in your flow Java Class (e.g. Ubi.java in the starter app) - Define
screentemplates inresources/templates/<flow-name>
Example flows-config.yaml with a docs subflow
name: docFlow
flow:
first:
nextScreens:
- name: second
second:
nextScreens:
- name: docsEntry
docsEntry:
nextScreens:
- name: docsStart
docsStart:
subflow: docs
nextScreens:
- name: docsInfo
docsInfo:
subflow: docs
nextScreens:
- name: docsReview
docsReview:
nextScreens:
- name: success
success:
nextScreens: null
# NOTE: this screen still needs to be defined in `flow` to be rendered even though
# it isn't the nextScreen of any other Screen
docsDeleteConfirmation:
nextScreens: null
subflow:
docs:
entryScreen: docsEntry
iterationStartScreen: docsStart
reviewScreen: docsReview
deleteConfirmationScreen: docsDeleteConfirmationWe provide some data to the model for ease of use access in Thymeleaf templates. Below are the data types we pass and when they are available.
| Name | Type | Availability | Description |
|---|---|---|---|
flow |
String | Always available | The name of the flow the screen is contained within. |
screen |
String | Always available | the name of the screen. |
inputData |
HashMap<String, Object> | Always available | inputData is a HashMap of user submitted input data. This field always contains the full set of data entered by the user. |
fieldData |
HashMap<String, Object> | Always available | fieldData is a HashMap of user submitted input data. If the screen is part of a subflow, then this will only be that subflow's data. If the screen is not part of a subflow, then this will equal inputData. |
currentSubflowItem |
HashMap<String, Object> | On subflow pages only | currentSubflowItem is a HashMap of user submitted input data for the current subflow iteration. Use fieldData instead of this option, as we will probably deprecate this field soon. |
submission |
Submission | Always available | submission is the entire Submission object that contains a single users submission data. |
formAction |
String | Always available | Is the correct endpoint for the forms POST action if flows-config is set up correctly. |
errorMessages |
ArrayList | On screens that fail validation | A list of error messages for inputs that failed validation. |
subflow |
String | On deleteConfirmationScreen screens |
This is the name of the subflow that the deleteConfirmationScreen screen belongs to. |
noEntryToDelete |
Boolean | On deleteConfirmationScreen screens if corresponding uuid is no longer there |
Indicates that the subflow entry containing a uuid is no longer available. |
reviewScreen |
String | On deleteConfirmationScreen screens if corresponding uuid is no longer there |
Name of the review screen for the subflow that the deleteConfirmationScreen belongs to. |
subflowIsEmpty |
Boolean | On deleteConfirmationScreen screens if no entries in a subflow exist |
Indicates that the subflow being accessed no longer has entries. |
entryScreen |
String | On deleteConfirmationScreen screens if no entries in a subflow exist |
Name of the entry screen for the subflow that the deleteConfirmationScreen belongs to. |
There are spots in the templates where the T operator is used. The T operator allows us to call
static methods as well as fields from Java classes directly in our Thymeleaf templates. For an
example,
see
our checkbox template where it is used
to see if the current form data contains a value for the checkbox
element to decide whether to check the box.
For more information on the T Operator see Spring's documentation.
section 6.5.8 Types.
Also remember that conditions can be accessed in Thymeleaf templates. Fore more information on using conditions in your templates see: Using Conditions in Templates.
Form Flow adds the following attributes to the Mapped Diagnostic Context:
| Attribute | Description |
|---|---|
| requestMethod | The HTTP request method - GET, POST, etc |
| requestURI | The HTTP request URI - see https://docs.oracle.com/javaee/7/api/javax/servlet/http/HttpServletRequest.html#getRequestURI-- |
| sessionId | The ID of the HTTP Session - see https://docs.oracle.com/javaee/7/api/javax/servlet/http/HttpSession.html#getId-- |
| submissionId | The ID of the Submission object - see https://github.com/codeforamerica/form-flow#submission-object |
| xForwardedFor | The X-Forwarded-For request header - see https://developer.mozilla.org/en-US/docs/Web/HTTP/Headers/X-Forwarded-For |
These attributes can be displayed in the logs by configuring the log format as described in the above document. For an example that exposes the entire Mapped Diagnostic Context (MDC) in JSON-formatted logs, see https://github.com/codeforamerica/form-flow-starter-app/blob/main/src/main/resources/logback-spring.xml.
Currently, the Form Flow builder library is published on Sonatype. It can be pulled into a gradle file like so:
implementation 'org.codeforamerica.platform:form-flow:0.0.2-SNAPSHOT'
For an example of how to pull in the file as well a how one might pull in a local jar see the form-flow-starter-app's gradle.build file.
After cloning the repository, run ./setup.sh from the root of the repo's directory.
Check the setup script for the most up-to-date list of dependencies and steps you'll need to install manually.
There are a few Spring Profiles we use in the Form Flow library.
The dev profile allows for some information to be accessible to developers more easily. The
profile should only be used in a developer's environment.
Note that the dev profile is set to include all actuator endpoints which provide useful
information
about your application. Most of these endpoints except for health and info are disabled by
default
in all other profiles.
dev profile unless you fully understand what you are doing.
For more information on actuator endpoints see: Actuator Endpoints
The developer profile controller is the DevController and it contains endpoints that developers
might be interested in.
Current endpoints available:
| Endpoint | Description |
|---|---|
/dev/icons |
Displays the icons available for developers to pull in with the icon fragment |
Items in the test profile will only be available when unit and journey tests are being
run.
Items in the demo profile will be available in the staging/demo environment.
To run under a specific profile in IntelliJ, go to the Run menu and
choose Edit Configurations.... Choose your application's profile. In the Active profiles field
add dev. If no Active Profiles field exists, click on Modify Options and
choose Spring Boot -> Active profiles. This should add the Active Profiles field to the IntelliJ
form for you to fill in.
We use JSON schema to autocomplete
and validate the flows-config.yaml file.
Follow the steps below in IntelliJ to connect the schema to your project's version
of flows-config.yaml:
- Download
flows-config-schema.jsonhere. - Open IntelliJ preferences (
Cmd + ,on mac) - Navigate to "JSON Schema Mappings"
- Select the "+" in the top left to add a new mapping
- Name can be anything (i.e. "Flow Config")
- "Schema file or URL" needs to be set to the
flows-config-schema.jsonfile you just downloaded - "Schema version" set to "JSON Schema version 7"
- Use the "+" under schema version to add a file:
- a new file and connect to
src/main/resources/flows-config.yaml - a folder and connect to
src/test/resources/flows-config
- a new file and connect to
To confirm that the connection is work, go into flows-config.yaml and see if autocomplete is
appearing for you.
As a team, we use IntelliJ and can use the Live Templates feature to quickly build Thymeleaf templates.
Support for importing/exporting these Live Templates is a buggy process that can sometimes wipe away all of your previous settings. So we're going to use a copy/paste approach.
- Open the intellij-settings/LiveTemplates.xml from the root of this repo
- Copy the whole file
- Open Preferences (
cmd + ,), search or find the section "Live Templates" - If there isn't a template group already called CfA, create one by pressing the "+" in the top right area and selecting "Template group..."
- Highlight the template group "CfA", right click and "Paste"
- You should now see Live templates with the prefix "cfa:" populated in the template group
Once you have Live Templates installed on your IntelliJ IDE, in (.html, .java) files you can use
our Live Templates by typing cfa: and a list of templates to autofill will show itself.
If you have created a template that you feel is valuable outside the context of your specific app, you can contribute it to this project so that other teams can use it.
- Open Preferences (
cmd + ,), search or find the section "Live Templates" - Find or create the Live Template you want to contribute
- Right-click and "Copy" (this will copy the Live Template in XML form)
- Create a PR on this repository in GitHub which includes an update to the templates. a. Open intellij-settings/LiveTemplates.xml in this repo b. Paste at the bottom of the file c. Someone from the Platforms team will work with you to get this PR merged into the codebase.
- Now others can copy/paste your Live Templates
- Set the Project SDK to Java 17 in
File -> Project Structure -> SDK - Enable annotation processing
in
Preferences -> Build, Execution, Deployment -> Compiler -> Annotation Processor
note: if you do not see the option to select Java 17, you may need to create a symlink by using this command:
sudo ln -sfn /opt/homebrew/opt/openjdk/libexec/openjdk.jdk /Library/Java/JavaVirtualMachines/openjdk.jdk
- Set the Gradle JVM version to
17 Eclipse Temurin version 17.0.5inPreferences -> Build, Execution, Deployment -> Build Tools -> Gradle - Set the Project SDK in
File > Project Structureto17 Eclipse Temurin version 17.0.XinFile > Project Structure
In IntelliJ go to Preferences --> Editor --> Code Style --> Java and next to Scheme hit the
cogwheel and Import Scheme --> IntelliJ Code Style XML with
intellij-settings/PlatformFlavoredGoogleStyle.xml
From the project root invoke
./gradlew clean test
You can run tests directly in IntelliJ by running tests from the test folder (via right-click
or ctrl + shift + r).
We use an automatic form filler to make manual testing easier. This will automatically fill your form screens with fake data.
Install Fake Filler for Chrome or Fake Filler for FireFox
- Go to fakeFillerConfig.txt , click on "Raw", then save the file to your computer.
- Open the Fake Filler Options then click on Backup and Restore (chrome)
- Click on "Import Settings" and upload the config file that you saved above.
- Click on Keyboard Shortcuts (chrome) to choose the shortcut you want to use to fill out the page.
This documentation is for custom tasks written in
the Starter Application's build.gradle.
- Description: Check if
npmis accessible and install it if not. - Usage:
This task will automatically run in the
./gradlew checkForNpmbuildprocess if thecfa-uswdsdesign system application property is set.
- Description: Install frontend dependencies using
npm. - Usage:
This task will automatically run in the
./gradlew npmInstallbuildprocess if thecfa-uswdsdesign system application property is set.
- Description: Move Node Modules into Generated so that Spring Boot can use the assets.
- Usage:
This task will automatically run in the
./gradlew moveNodeModulesToGeneratedbuildprocess ifcfa-uswdsdesign system application property is set.
- Description: Move USWDS images into generated folder for Spring Boot to use it.
- Usage:
This task will automatically run in the
./gradlew moveUSWDSImagesToGeneratedbuildprocess if thecfa-uswdsdesign system application property is set.
- Description: Compile Sass files into CSS.
- Usage:
This task will automatically run in the
./gradlew compileSassbuildprocess if thecfa-uswdsdesign system application property is set.
- Description: Compile CommonJS into JavaScript.
- Usage:
This task will automatically run in the
./gradlew compileJsbuildprocess if thecfa-uswdsdesign system application property is set.
- Description: Infinite task to watch and recompile changes with SCSS.
- Usage:
You will want to have this task run in a separate terminal as it will continue to run until you terminate it.
./gradlew watchCompileSass
- Description: Infinite task to watch and recompile changes with JavaScript.
- Usage:
You will want to have this task run in a separate terminal as it will continue to run until you terminate it.
./gradlew watchCompileJs
- Description: Deletes the 'generated' directory.
- Usage:
./gradlew cleanGenerated
- Description: When
cfa-uswdsis set, the standardcleantask will also deletegenerated/andnode_modules/ - Usage:
./gradlew clean
- Description: When
cfa-uswdsis set, when building the application, this task will callcompileSassandcompileJS.
This form flow library was created and is maintained by the Platform team at Code for America.