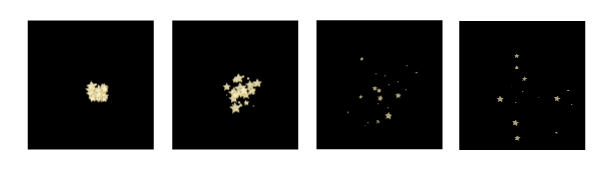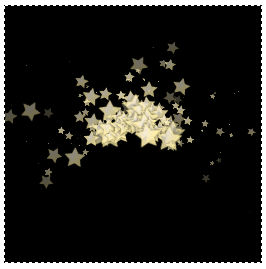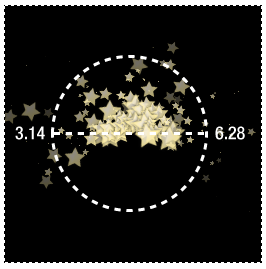Dust is a quick and easy particle effects engine for Pixi.
(Important! This library targets Pixi v3.0.11, which is the most stable version of Pixi, and is the only version I can recommend using. This library will eventually be upgraded for Pixi v4 when the v4 branch matures.)
Setting up
Making Particles
Using a ParticleContainer
Customizing the particle options
Using a particle emitter
To get started with Dust, first link the dust.js file to to your
HTML page with a script tag, like this:
<script src="dust.js"></script>
Next, create an instance of Dust at the
beginning of your program. Supply the PIXI instance as the
constructor argument.
let d = new Dust(PIXI);
Then, very importantly, make sure you call Pixi Dust's update function inside your game loop.
function gameLoop() {
requestAnimationFrame(gameLoop);
d.update();
}You're now ready to use Dust to make and animate particles.
With Dust all set up and running, you can now make particles
using the create method. Here's how to create 50 star sprites on the
stage at an x/y position of 128/128. (This code assumes you have a
loaded texture called star.png).
let stars = d.create(
128, //x start position
128, //y start position
() => new PIXI.Sprite( //Sprite function
PIXI.utils.TextureCache["star.png"]
),
stage, //Container for particles
50 //Number of particles
);The first two arguments are the x/y point where the particles will
appear. The third argument is a function that returns the sprite you
want to use for each particle. Use any sprite creation method you
like. If you use a AnimatedSprite sprite and supply more than one frame
texture, Dust will randomly display different frames for each particle.
The fourth argument is the container that you want to add the particles to;
in this example the particles will be added to the stage. The fifth argument
is the number of particles you want to create. The create method returns an array
containing references to all the sprites being used as particles, which might
be useful if you need to access them for reasons such as doing collision detection.
This is the effect that this code produces:
The particles appear at the same point with different random sizes and velocities. They fly away from the center point, randomly changing scale and alpha, until they all fade away and disappear. Many of the properties are randomized, so the effect is different every time. You'll see ahead how you can fine tune each of these properties to produce exactly the effect you need. You can drop this code anywhere in your program to create a single burst of particles, such as a key press or mouse click.
In the example code above the particles were all added
to the root stage container object (the fourth argument.) However,
you can add the particles to any container you like, or to any other
sprite. You can use Pixi's ParticleContainer to display a large
number of sprites on screen at a high frame rate. If you want to use
ParticleContainer for your particles, just add the name of the
ParticleContainer object you want to use in the create method's
4th argument. Here's how you could modify the example code above to add
the particles to a ParticleContainer called starContainer.
//Create the `ParticleContainer` and add it to the `stage`
let starContainer = new PIXI.ParticleContainer(
15000,
{alpha: true, scale: true, rotation: true, uvs: true}
);
stage.addChild(starContainer);
//Create star particles and add them to the `starContainer`
let stars = d.create(
128, 128,
() => new PIXI.Sprite(
PIXI.utils.TextureCache["star.png"]
),
starContainer,
50
);ParticleContainers are optimized for pushing many thousands of
sprites, so, unless you're animating that many particles, you probably
won't notice any performance improvement over using ordinary
Container objects.
The create method has a total of 19 different parameters you can set
to fully customize how the particles behave. Here's the full parameter
list, with examples of the kinds of values you could use.
let stars = d.create(
128, //x start position
128, //y start position
() => new PIXI.Sprite( //Sprite function
PIXI.utils.TextureCache["star.png"]
),
stage //Container for particles
50, //Number of particles
0.1, //Gravity
true, //Random spacing
0, 6.28, //Min/max angle
12, 24, //Min/max size
1, 2, //Min/max speed
0.005, 0.01, //Min/max scale speed
0.005, 0.01, //Min/max alpha speed
0.05, 0.1 //Min/max rotation speed
);You can see that most of the parameters describe a range between the minimum and maximum values that should be used to change the sprites’ speed, rotation, scale, or alpha. You can also specify the number of particles that should be created, and add optional gravity. The minimum and maximum angle values are important for defining the circular spread of particles as they radiate out from the origin point. For a completely circular explosion effect, use a minimum angle of 0 and a maximum angle of 6.28.
0, 6.28(These values are radians; the equivalent in degrees is 0 and 360.) 0 starts at the 3 o’clock position, pointing directly to the right. 3.14 is the 9 o’clock position, and 6.28 takes you around back to 0 again. If you want to constrain the particle range to a narrower angle, just supply the minimum and maximum values that describe that angle. Here are values you could use to constrain the angle to a pizza-slice with the crust pointing left.
2.4, 3.6You could use a constrained angle range like this to create a particle
stream, like those used to create a fountain or rocket engine flames.
(You’ll see exactly how to do this in the example ahead.) The random
spacing value (the seventh argument) determines whether the
particles should be spaced evenly (false) or randomly (true) within this range.
By carefully choosing the sprite for the particle and finely adjusting
each parameter, you can use this all-purpose create method
to simulate everything from liquid to fire.
The create method produces a single burst of particles, but often
you'll need to produce a continuous stream of particles. You can do
this with the help of a particle emitter. A particle emitter
produces particles at fixed intervals to produce just such a stream
effect, and you can create one using Dust's emitter method. The
emitter has play and stop methods that let you turn the particle
flow on and off and you can define the interval at which particles are created.
Here's the general format for using Dust's emitter method. It
takes two arguments. The first argument is the interval, in
milliseconds, between which burst of particles are created. The second
argument is the same create method from the previous examples.
let particleStream = d.emitter(
100,
() => d.create();
);Any interval value of 100 milliseconds or less will make the particles appear to flow in a continuous stream. Here's some code that produces a star fountain effect. The stars appear in the center of the canvas, shoot up, and then cascade down with the pull of gravity.
let particleStream = pd.emitter(
100,
() => particles.create(
128, 128,
() => new PIXI.Sprite(
PIXI.utils.TextureCache["star.png"]
),
stage,
30,
0.1,
false,
3.14, 6.28,
16, 32,
2, 5
)
);This is the effect this code produces:
The sixth argument, 0.1, is the force of gravity. Setting gravity to a higher number will pull the particles down faster. (Set gravity to 0 to turn it off.) The angle is between 3.14 and 6.28. That makes the particles appear within a half-moon sized angle above their origin point. Here's how that angle is defined.
The stars are created at the center origin point then fly up and out within the upper half of the circle. Gravity is acting on the particles the entire time, however, so they'll eventually fall towards the bottom of the canvas. That's what creates the cascading fountain effect.
You can use the emitter's play and stop methods to turn the particle
stream on or off at any time in your code, like this:
particleStream.play();
particleStream.stop();The particle emitter also has a Boolean playing property that will
be true when the paricle emitter is playing, and false when it's
been stopped.
This is all you need to know to start making particle effects with Dust.