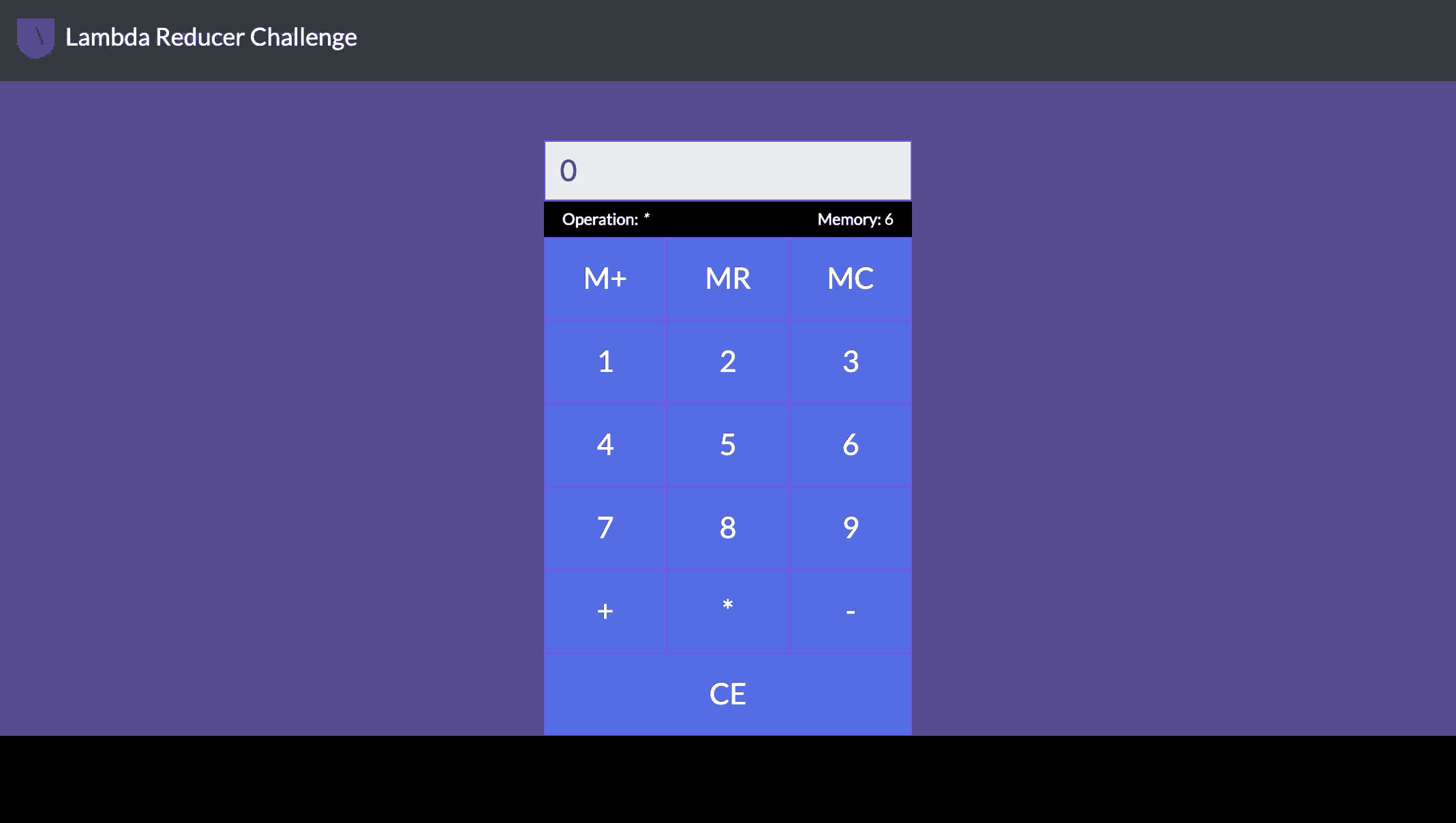This module explored the reducer pattern. During the module, you studied what immutability is, what reducers, actions and dispatch are, and how to use the reducer hook. In this project, you will practice each of the steps of building state and actions into an application. We will do this by both adding in and building from scratch all of the pieces of the reducer pattern.
- Understand how to use useReducer hook.
- Get comfortable connecting a reducer state to an application's UI.
- Successfully connect UI user events to the dispatching of reducer actions.
- Understand how to create reducer cases and the action creators that trigger them.
- Learn how to step through and test thoroughly each step of the process.
In this project, you will build an complete a simple calculator app that can add, multiply, subtract and clear numbers in any order as well as add in memory save and recall features. You will start by adding in missing pieces to the code and complete the process by building features in to the UI, reducer and actions files from scratch.
This simplified calculator adds the entire number selected, rather then adds digits into end of number. In the end of the process, your calculator should function as follows:
Make sure to complete your tasks one at a time and completely test each task before proceding forward.
- Create a forked copy of this project.
- Clone your OWN version of the repository in your terminal
- cd into the project base directory
cd web-module-project-reducer-pattern - Download project dependencies by running
npm install - Start up the app using
npm start
Let's start our process by connecting our UI to our reducer and initial state.
- Take a tour of application, in particular the
App.js,/reducer/index.js, and/action/index.jsfiles. - Note that the
TotalDisplaycomponent takes in a value and displays it in a styled textarea. YOU WILL NOT NEED TO MODIFY THIS COMPONENT. - Note that the
CalcButtoncomponent takes in anonClickmethod and a value, displays that value and attaches the passedonClickmethod to the button ui. YOU WILL NOT NEED TO MODIFY THIS COMPONENT. - Within App.js, import the useReducer hook, our application's reducer and initialState object.
- Use useReducer hook to get access to the application state and the dispatch function.
We now have access to the state withing our App components (You can even test this using console.log or your React dev tools). Let's render the state as is on our screen.
- Replace "X" with a reference to
state.operationwithin the operation element. - Replace "0" with a reference to
state.memorywithin the memory element. - Replace "0" with a reference to
state.totalwhen passing a value to our TotalDisplay component. - Check to see that your total, operation and memory display in the UI match your initialState (100, / and 100 respectively)
- Test that you are connected to state by changing the initialState value in your reducer to:
export const initialState = {
total: 0,
operation: "+",
memory: 0
}
- Check to see that your display correctly reflects the change to your state.
Now that we can see our state, let's change allow the user to change it. Let's start with a simple premade action...adding one to our total.
- Note the
ADD_ONEaction case (in ./reducer/index.js) andaddOneaction creator (in ./actions/index.js). This action adds 1 to our total. - Import the
addOneaction creator into App.js. - Within
App.js, create an event handler connected to the 1 button'sonClickmethod. - Within your event handler, dispatch the
addOneaction creator. - Test that your event is correctly connected by pushing the 1 button in the browser. Your total should increase by 1.
- Think about the path of execution from the clicking of the one button to the rendering of the updated total. What is the order of execution? Within the
Understanding-Question.mdfile, write out in your own words the steps of that process.
Adding indivisual actions for every number would be tedious. Let's add in an action that can work for ALL numerical input
- Note the
APPLY_NUMBERaction case (in ./reducer/index.js) andapplyNumberaction creator (in ./actions/index.js). This action adds, multiplies or subtracts a number passed into the action creator. - Import the
applyNumberaction creator intoApp.js. - Remove or comment out the
addOneevent handler from the 1 button. - Create an eventhandler that takes in a number as an argument and dispatches
applyNumberwith it. - Attach that eventhandler to the 1 button's
onClickmethod, passing in a 1 as an argument. (Remember that we pass a function into that click handler, not the execution of a function) - Test that clicking the one button still adds one to the total display on the browser.
- Connect all other number buttons to your new event handler, passing in their respective values.
- Test that clicking on each button will add its respective value to the total display.
Right now our application only adds. Let's change that and give you practice creating and connecting action creators of your own!
- Note the
CHANGE_OPERATIONaction case (in./reducer/index.js). This reducer case takes in a operator value (+, * or -) and assigns it to state. - Create an action creator (in
./actions/index.js) that takes in an operator as an argument and creates an action object with the typeCHANGE_OPERATION. - Import in your new action creator into
App.js. - Create and attach event handlers to the
+,-and*buttons that dispatch your new action creator. Make sure you pass in the appropriate operator string in each case. - Test that you can successfully change operators and apply numbers in each case.
Now let's add in the clear display feature. For this, you will be doing every part of the reducer / action process.
- Within
./reducers/index,add in a case forCLEAR_DISPLAY. Clear display should set the total value in state to 0. - Within
./actions/index,add in an action creator and action string constant to forCLEAR_DISPLAY. Make sure to import that constant into your reducer file. - Within
App.js,import in your clearDisplay action creator. - Create and connect an event handler to the "CE" button that dispatches your clearDisplay action creator.
- Test that your clearDisplay button works as expected.
Congratulations! You have gone through the entire process for adding an action to your app! Now, see if you can follow the same process (reducer case => action creator => UI connection) for the following button functions. IN EACH CASE, ALWAYS TEST YOU FEATURE WORKS BEFORE PROCEEDING FORWARD.
- When
M+is pressed, the state's current memory value should be set to the current total value. Test by seeing the result of memory in the UI. - When
MFis pressed, the state's current total value should be set to the current total value applied to the current memory value (See the APPLY_NUMBER case). Test by adding a value to memory and then seeing if the total updates correctly when pressed. - When
MCis pressed, the state's current memory value should be set to zero. Test by adding a value to memory and then seeing the memory value reset to zero when pressed.
- There is a version of the calculator focuses on adding individual digits, rather then entire numbers. How do you imagine add an individual digit to a the total state?
- Here is an example of a (non-reducer) approach to building an javascript calculator. Feel free to make a new branch and use the basic ideas in the post to build a new version of the calculator.