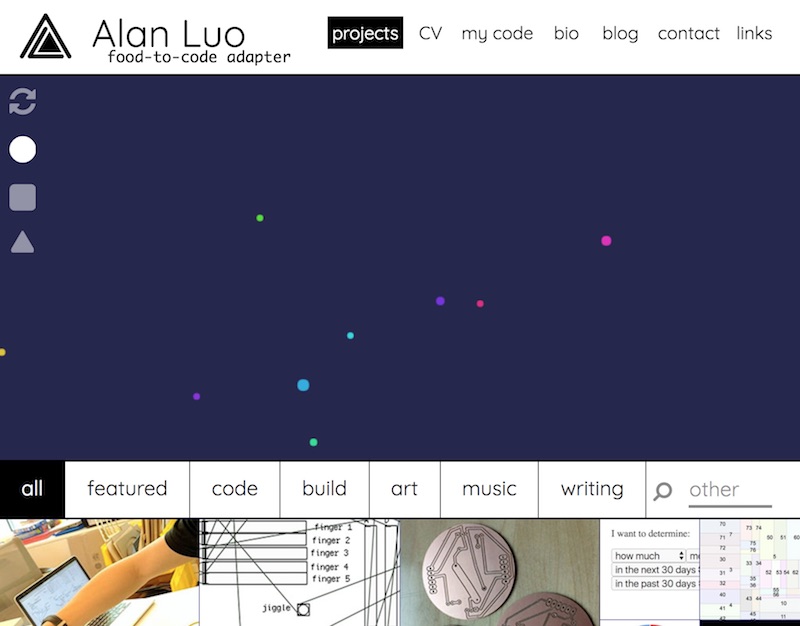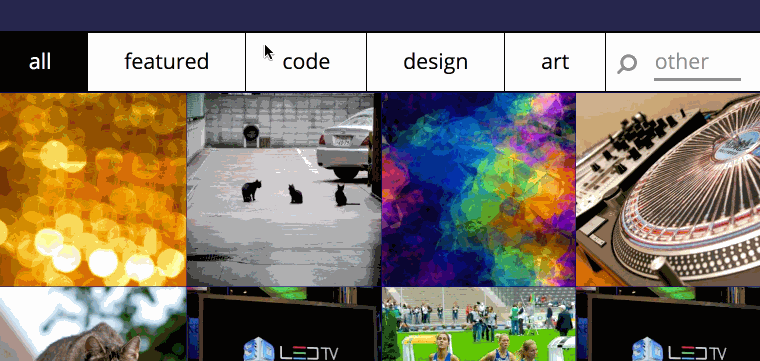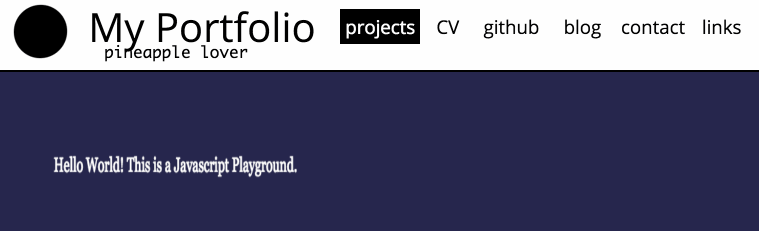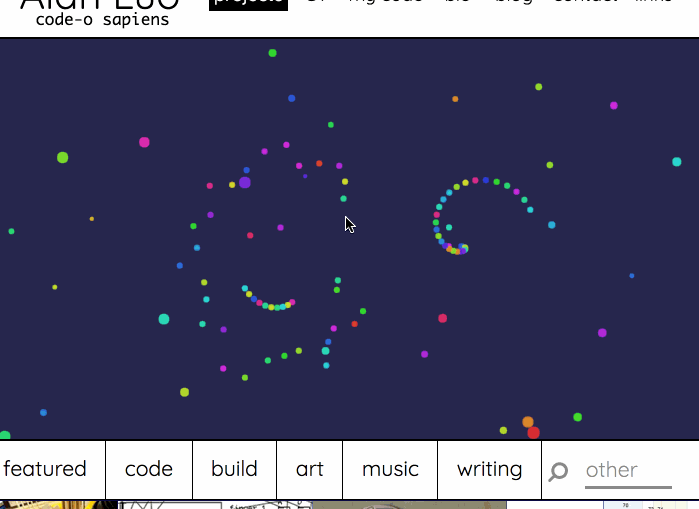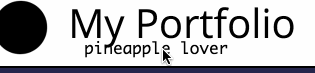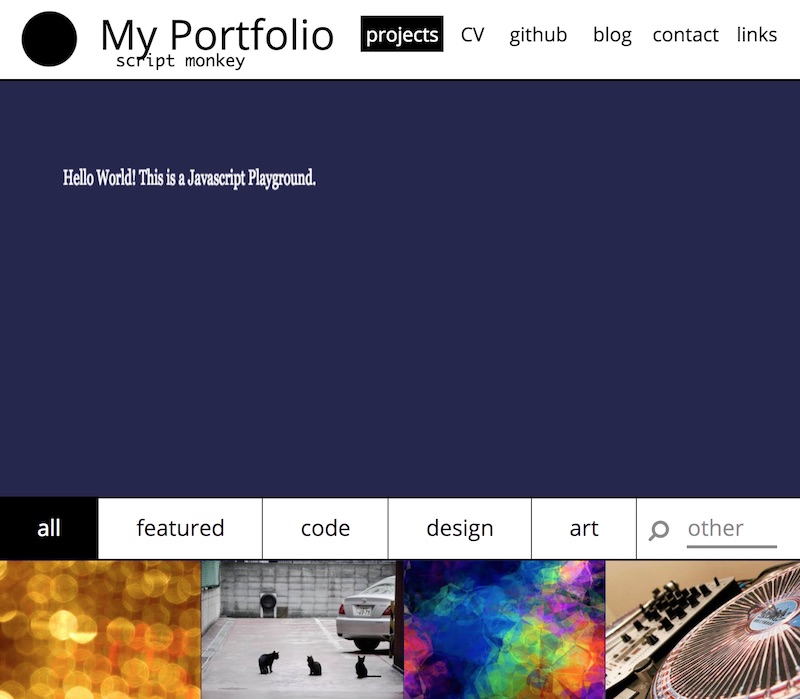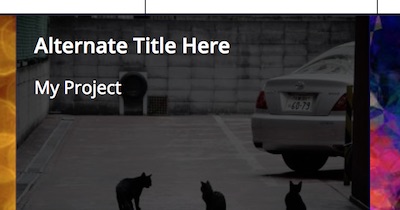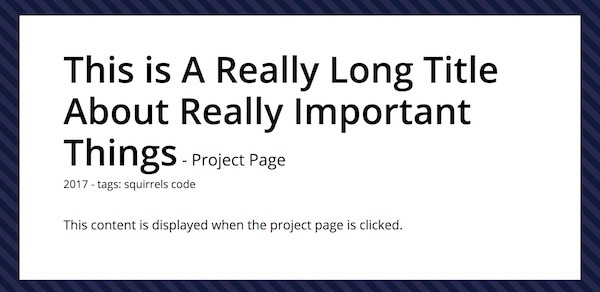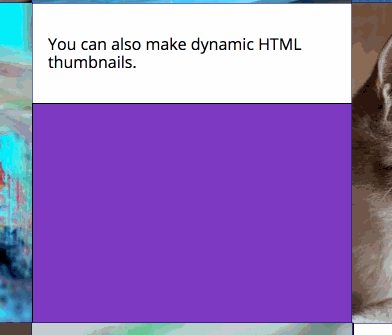attache: a flat, usually rigid, rectangular briefcase for carrying business papers, documents, or the like.
This is an up-front and direct portfolio theme with one intention in mind: get other people to see your projects. It's simple and does the job.
There's essentially two prevailing philosophies when it comes to making portfolios. Designers will often have full-screen, experiential portfolios, while developers have essentially photostreams.
These two types of themes clearly have very different goals in mind. One is to show off your ability to design. The other is to minimize the distance between viewers and your work.
This theme falls very much in the second category. On the front page, there's a Javascript playground to show off a cool canvas demo, followed by a stream of projects which can be clicked on to view in more detail.
This theme only has two types of pages: the homepage and a project page. The homepage collects the project pages, which are each individually accessible.
Put attache into your Pico themes folder and add $config['theme'] = 'attache'; to your config.php.
To install the dummy content, simply copy the example content and assets folders over to your Pico installation.
Dynamic Tag System
In the configuration, you can set primary tags (featured, code, design, and art in the demo) which appear as navigation options beside 'all.' Every project can have any number of tags set to it, and all the non-primary tags automatically get thrown into the search box.
Sticky Header
Javascript Playground
There's a Javascript playground up front and center for putting all sorts of cool stuff in.
I would put in a global onresize handler that forces the canvas to be the right size when the window is moved. This is how I do it using jQuery:
cdims = {w:$("#canvas").width(), h:$("#canvas").height()};
$("#canvas").attr('width',cdims.w);
$("#canvas").attr('height',cdims.h);
Typewriter Subtitles
It's just fun. This can be configured.
Easily Customizable
The sample config.php file has all the necessary options required for customizing the theme.
Populated Dummy Site
There's an entirely populated dummy file with a sample config.php to get started so that you can quickly how to use all the features of the site.
Most of the important aspects of the theme are customizable. See the sample config.php file for more details.
This theme only has two types of pages: the homepage and a project page. The homepage collects the project pages, which are each individually accessible.
Here's what a sample project page might look like:
---
Title: This is A Really Long Title About Really Important Things
Pointer: Alternate Title Here
Description: My project.
Date: 2017/08/09
Image: img2.jpg
Tags: squirrels code
Robots: noindex,nofollow
Template: project
---
This content is displayed when the project page is clicked.
Here's how this gets rendered on the homepage:
And when you click to go to the project page:
Let's break down what each attribute does.
Title: this is the title which is displayed in<title>and<meta>, as well as on the project page.Pointer: this is an optional attribute. If specified, this is what will get rendered on the homepage rather than the full title. use for long titles.Description: never shown, but used for<meta>.Date: used for organization - the homepage displays projects by most recent first. By default, project pages only display the year, but this is easily changed. (See the twig date spec for more.)Image: this is the thumbnail that's shown on the front page. These images are stored inassets/img/thumb.Tags: these are used for organization on the front page. Any tags which are not primary tags will automatically get added to the search box on the front page.Robots: for<meta>Template: specifies that the page should useproject.twig. Only change if you want to make a certain page special.
Dynamic HTML Thumbnails*
You can also make dynamic HTML thumbnails, as shown in p14.md of the demo. Enabling this for a project will cause the thumbnail on the project page to be rendered as a block of HTML rather than an image.
To do this, simply:
- Select a project you'd like to enable this for. Let's call it
myproject.md. - In
myproject.md, setImagetonone. - Create a file called
myproject-content.mdand place all the HTML you want to be inserted in that file.
For instance, this is the example shown on the dummy website:
~~~~~ p14.md ~~~~~~~~~~
---
Title: Big Project
Description: Another long description. Blah.
Date: 2017/04/10
Image: none
...
---
~~~~p14-content.md~~~~~
<style type="text/css">
#mycontent {
padding:1em;
}
#contentcanvas {
border:1px solid black;
width:100%;
}
</style>
<p id="mycontent">You can also make dynamic HTML thumbnails.</p>
<canvas id="contentcanvas" width="100" height="100"></canvas>
<script>
var contentcanvas = document.getElementById("contentcanvas");
var cctx = contentcanvas.getContext('2d');
function drawContent() {
cctx.fillStyle="hsl("+((Date.now()*0.1)%360)+",50%, 50%)";
cctx.fillRect(0, 0, contentcanvas.width, contentcanvas.height);
window.requestAnimationFrame(drawContent);
}
window.requestAnimationFrame(drawContent);
</script>