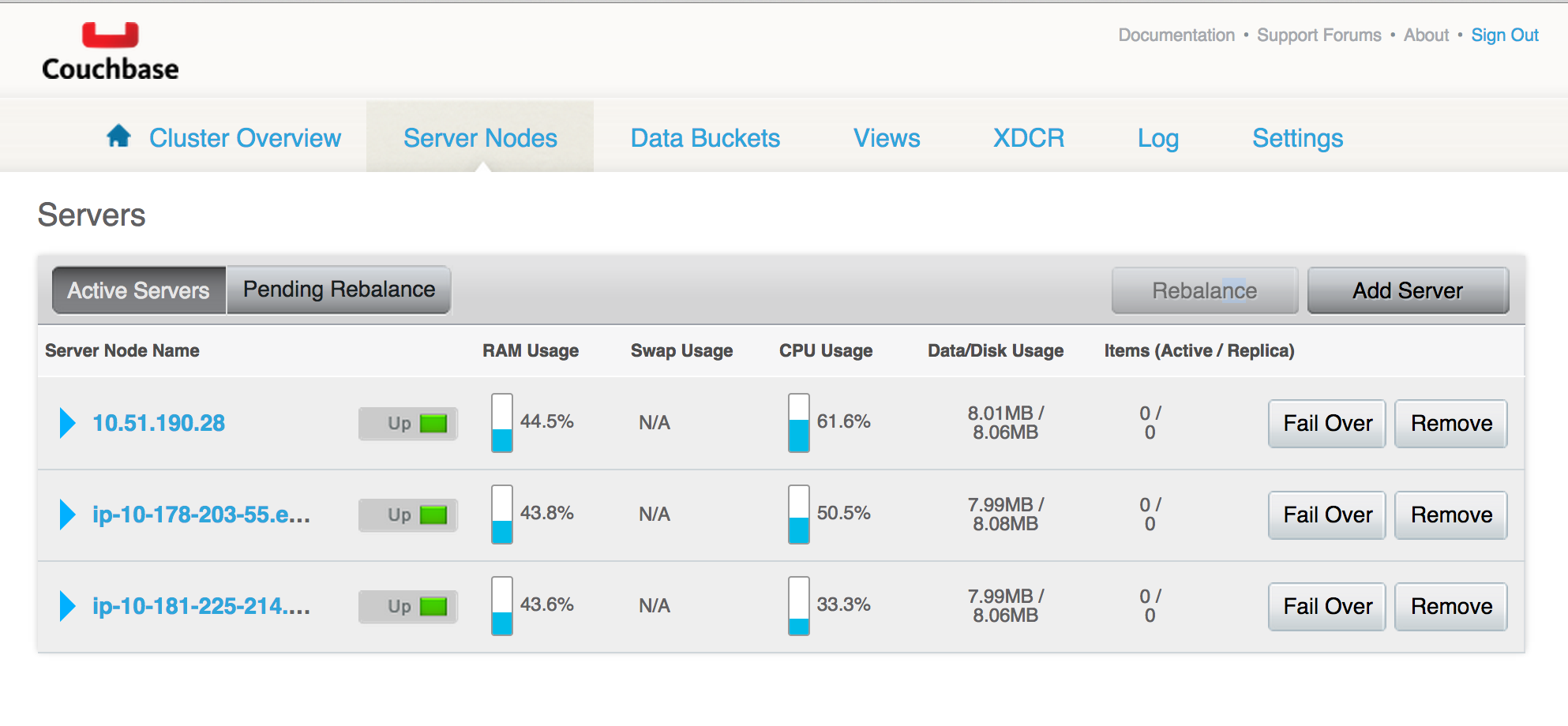Here are instructions on how to fire up a Couchbase Server cluster running under CoreOS on AWS CloudFormation. You will end up with the following system:
Disclaimer: this approach to running Couchbase Server and Sync Gateway is entirely experimental and you should do your own testing before running a production system.
Click the "Launch Stack" button to launch your CoreOS instances via AWS Cloud Formation:
NOTE: this is hardcoded to use the us-east-1 region, so if you need a different region, you should edit the URL accordingly
Use the following parameters in the form:
- ClusterSize: 3 nodes (default)
- Discovery URL: as it says, you need to grab a new token from https://discovery.etcd.io/new and paste it in the box.
- KeyPair: use whatever you normally use to start EC2 instances. For this discussion, let's assumed you used
aws, which corresponds to a file you have on your laptop calledaws.cer
Go to the AWS console under EC2 instances and find the public ip of one of your newly launched CoreOS instances.
Choose any one of them (it doesn't matter which), and ssh into it as the core user with the cert provided in the previous step:
$ ssh -i aws.cer -A core@ec2-54-83-80-161.compute-1.amazonaws.com
Let's make sure the CoreOS cluster is healthy first:
$ fleetctl list-machines
This should return a list of machines in the cluster, like this:
MACHINE IP METADATA
03b08680... 10.33.185.16 -
209a8a2e... 10.164.175.9 -
25dd84b7... 10.13.180.194 -
$ sudo docker run --net=host tleyden5iwx/couchbase-cluster-go:0.8.6 couchbase-fleet launch-cbs \
--version latest \
--num-nodes 3 \
--userpass "user:passw0rd" \
--docker-tag 0.8.6
Where:
- --version= Couchbase Server version -- see Docker Tags for a list of versions that can be used.
- --num-nodes=<num_nodes> number of couchbase nodes to start
- --userpass user:pass the username and password as a single string, delimited by a colon (:)
- --etcd-servers= Comma separated list of etcd servers, or omit to connect to etcd running on localhost
- --docker-tag= if present, use this docker tag the couchbase-cluster-go version in spawned containers, otherwise, default to "latest"
Replace user:passw0rd with a sensible username and password. It must be colon separated, with no spaces. The password itself must be at least 6 characters.
After you kick it off, you can expect it to take approximately 10-20 minutes to download the Docker images and bootstrap the cluster. Once it's finished, you should see the following log entry:
Cluster is up!
If you never got that far, you can check your output against this expected output. Please file an issue here.
To check the status of your cluster, run:
$ fleetctl list-units
You should see three units, all as active.
UNIT MACHINE ACTIVE SUB
couchbase_node@1.service 3c819355.../10.239.170.243 active running
couchbase_node@2.service 782b35d4.../10.168.87.23 active running
couchbase_node@3.service 7cd5f94c.../10.234.188.145 active running
- Find the public ip of any of your CoreOS instances via the AWS console
- In a browser, go to
http://<instance_public_ip>:8091 - Login with the username/password you provided above
You should see:
Congratulations! You now have a 3 node Couchbase Server cluster running under CoreOS / Docker.
The steps below will walk you through adding Sync Gateway into the cluster.
$ sudo docker run --net=host tleyden5iwx/couchbase-cluster-go:0.8.6 sync-gw-cluster launch-sgw \
--num-nodes=1 \
--config-url=http://git.io/b9PK \
--create-bucket todos \
--create-bucket-size 512 \
--create-bucket-replicas 1 \
--docker-tag 0.8.6
Where:
- --num-nodes=<num_nodes> number of sync gw nodes to start
- --config-url=<config_url> the url where the sync gw config json is stored
- --sync-gw-commit= the branch or commit of sync gw to use, defaults to "image", which is the master branch at the time the docker image was built.
- --create-bucket= create a bucket on couchbase server with the given name
- --create-bucket-size= if creating a bucket, use this size in MB
- --create-bucket-replicas= if creating a bucket, use this replica count (defaults to 1)
- --etcd-servers= Comma separated list of etcd servers, or omit to connect to etcd running on localhost
- --docker-tag= if present, use this docker tag for spawned containers, otherwise, default to "latest"
After the above script finishes, run fleetctl list-units to list the services in your cluster, and you should see:
UNIT MACHINE ACTIVE SUB
couchbase_node@1.service 2ad1cfaf.../10.95.196.213 active running
couchbase_node@2.service a688ca8e.../10.216.199.207 active running
couchbase_node@3.service fb241f71.../10.153.232.237 active running
sync_gw_node@1.service 2ad1cfaf.../10.95.196.213 active running
They should all be in the active state. If any are in the activating state -- which is normal because it might take some time to download the docker image -- then you should wait until they are all active before continuing.
Find internal ip
$ fleetctl list-units
sync_gw_node.1.service 209a8a2e.../10.164.175.9 active running
Curl
On the CoreOS instance you are already ssh'd into, Use the ip found above and run a curl request against the server root:
$ curl 10.164.175.9:4984
{"couchdb":"Welcome","vendor":{"name":"Couchbase Sync Gateway","version":1},"version":"Couchbase Sync Gateway/master(6356065)"}
Find external ip
Using the internal ip found above, go to the EC2 Instances section of the AWS console, and hunt around until you find the instance with that internal ip, and then get the public ip for that instance, eg: ec2-54-211-206-18.compute-1.amazonaws.com
Curl
From your laptop, use the ip found above and run a curl request against the server root:
$ curl ec2-54-211-206-18.compute-1.amazonaws.com:4984
{"couchdb":"Welcome","vendor":{"name":"Couchbase Sync Gateway","version":1},"version":"Couchbase Sync Gateway/master(6356065)"}
Congratulations! You now have a Couchbase Server + Sync Gateway cluster running.
To launch two more Sync Gateway nodes, run the following command:
$ sudo docker run --net=host tleyden5iwx/couchbase-cluster-go:0.8.6 sync-gw-cluster launch-sgw \
--num-nodes=2 \
--config-url=http://git.io/b9PK \
--docker-tag 0.8.6
Warning: if you try to shutdown the individual ec2 instances, you must use the CloudFormation console. If you try to shutdown the instances via the EC2 control panel, AWS will restart them, because that is what the CloudFormation is telling it to do.
Here is the web UI where you need to shutdown the cluster: