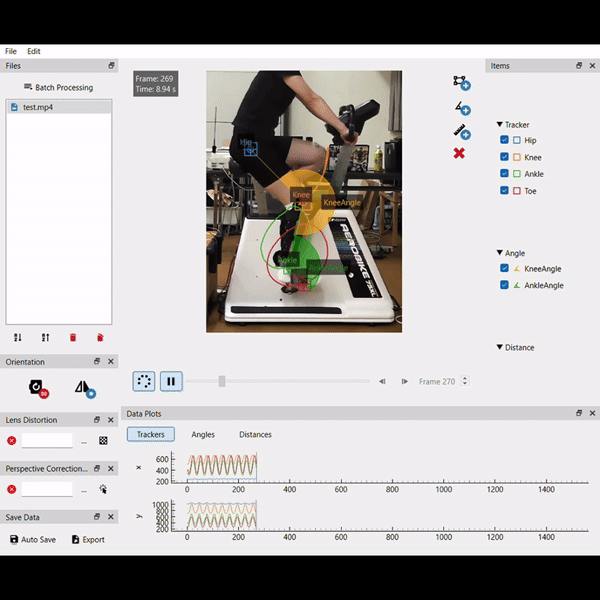Download latest release from here.
Known supported video formats: mp4, avi, mkv
-
File > Open Video File
Ctrl+O -
Alternatively, drag and drop into “Files”. Videos can be navigated by clicking, or by using
Dfor the next video, andEfor previous.
Batch Processing: Enables running automatic motion analysis of consecutive video files.
Orientation:
When opening video files, orientation might differ.
-
 Mirrors the video. Likewise, it can be clicked multiple times for mirroring vertically and horizontally.
Mirrors the video. Likewise, it can be clicked multiple times for mirroring vertically and horizontally.
Lens Distortion:
Perspective Correction and Scale:
Once a valid video file is opened, buttons for trackers, angles, and distances will be enabled.
Tracker:
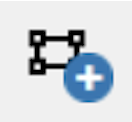 Enables tracking placement. The first click places the tracking point. Subsequent clicks delimit the tracking box. After placement, a pop up window will appear, allowing the user to name the tracker, choose tracking algorithm and colour. The
Enables tracking placement. The first click places the tracking point. Subsequent clicks delimit the tracking box. After placement, a pop up window will appear, allowing the user to name the tracker, choose tracking algorithm and colour. The Rkey on the keyboard resets the trackers.
Tracking algorithms: CSRT is set as default. Median Flow, KCF, Boosting, MOSSE, MIL are other available options. Please check other documentation on specificities of each tracker. Making the tracking point static is also an option.
Angle:
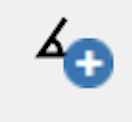 Prompts angle selection. Three tracking points are needed to enable an angle. This process is done in a succession of 4 clicks:
Prompts angle selection. Three tracking points are needed to enable an angle. This process is done in a succession of 4 clicks:
- The first click will define which tracking point will be the vertex used to calculate the angle.
- Defines the first line.
- Should be placed in the coinciding* vertex.
- Defines the second line.
*Vertexes do not necessarily need to coincide. Calculating angles between two disconnected lines is also possible.
Distance:
Delete:
Items:
- All trackers, angles, and distances are listed here. They can be disabled and enabled. Clicking with the right button over an item allows the user to edit or delete it.
Once trackers are placed, click the ![]() button to enable automatic motion tracking
button to enable automatic motion tracking T using the defined algorithms.
-
 Will play the video
Will play the video G. If automatic motion tracking is enabled, the software will analyse every frame onwards. -
 Is used to navigate the footage frame by frame (
Is used to navigate the footage frame by frame (Ffor the next frame,Sfor previous). If automatic motion tracking is enabled, frames will be analysed. -
For adjustments in tracker placement and for reviewing already analysed video, please disable the automatic motion tracking.
Data Plots:
- This tab shows values for y and x throughout the analysed footage for trackers, angles, and distances.
The software will create a temporary .json file within the folder where the analysed video is located. This file is used by the program as a log.
-
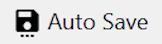 Enabling Auto Save
Enabling Auto Save Amaintains the temporary .json file, even after finishing processing a video. This file can be used to process data, and can be dragged and dropped into new videos to use the same, already set, tracking points. -
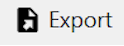 Will export
Will export Vtracking point coordinates and calculated angles and distances as a .csv file.
Edit > Shortcuts Ctrl+Shift+S: Lists all keyboard shortcuts.
Edit > Visual Preferences Ctrl+Shift+P: Allows for editing default colours of items and width of visible lines.