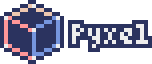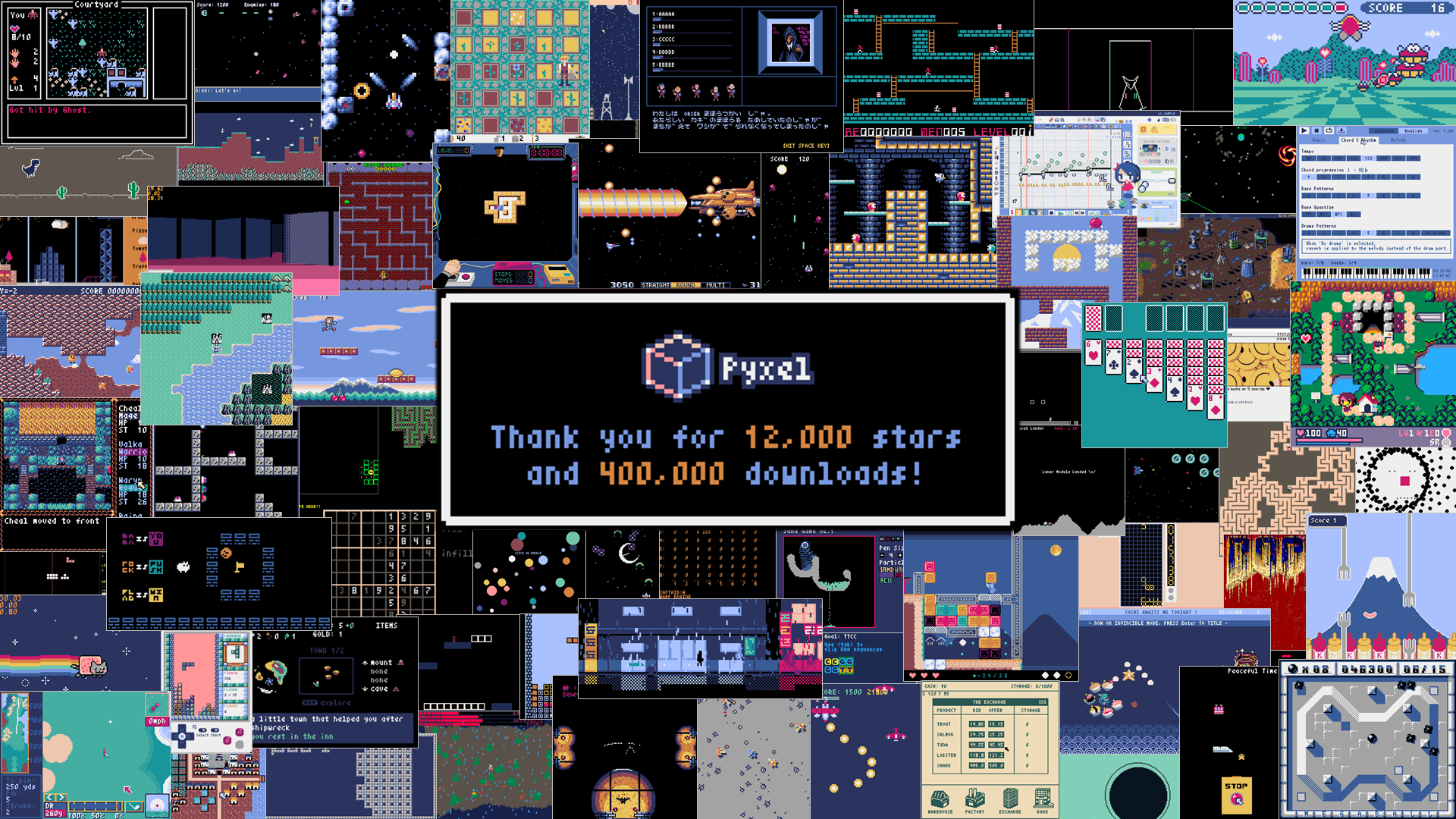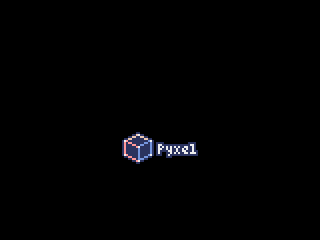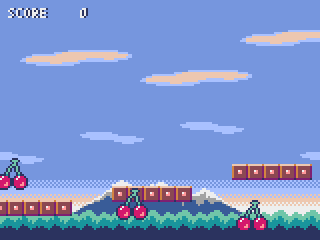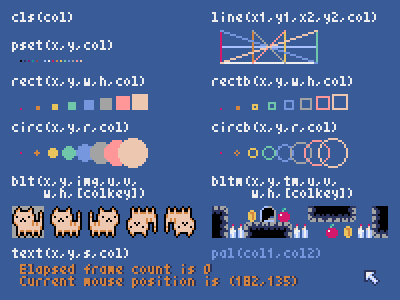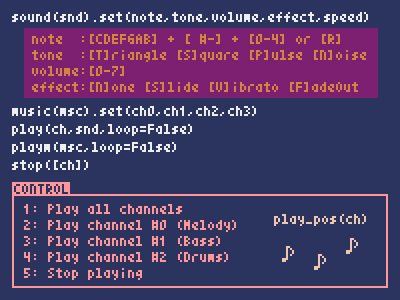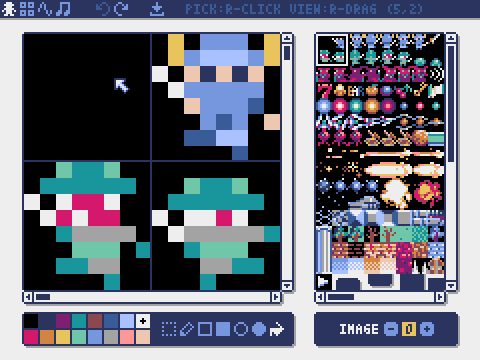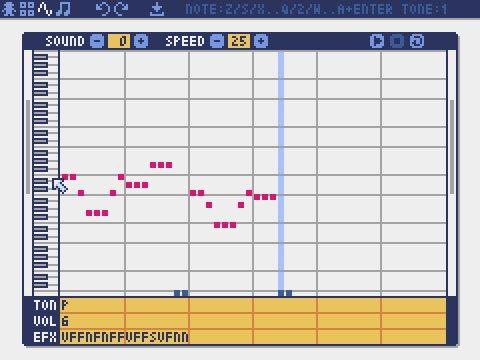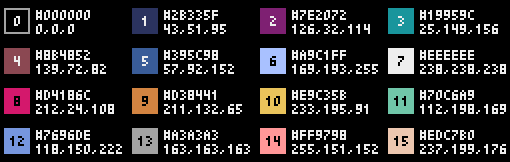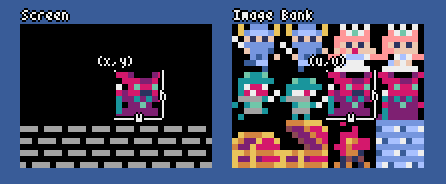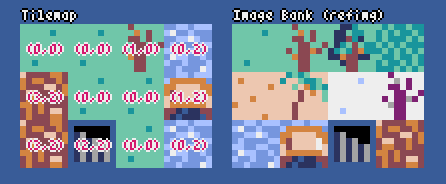[ English | 中文 | Deutsch | Español | Français | Italiano | 日本語 | 한국어 | Português | Русский ]
Pyxel is a retro game engine for Python.
Thanks to its simple specifications inspired by retro gaming consoles, such as only 16 colors can be displayed and only 4 sounds can be played back at the same time, you can feel free to enjoy making pixel art style games.
The motivation for the development of Pyxel is the feedback from users. Please give Pyxel a star on GitHub!
Pyxel's specifications and APIs are inspired by PICO-8 and TIC-80.
Pyxel is open source and free to use. Let's start making a retro game with Pyxel!
- Runs on Windows, Mac, Linux, and Web
- Programming with Python
- 16 color palette
- 256x256 sized 3 image banks
- 256x256 sized 8 tilemaps
- 4 channels with 64 definable sounds
- 8 musics which can combine arbitrary sounds
- Keyboard, mouse, and gamepad inputs
- Image and sound editor
After installing Python3 (version 3.7 or higher), run the following command:
pip install -U pyxelIf you install Python using the official installer, please check the Add Python 3.x to PATH checkbox to enable pyxel command.
After installing Python3 (version 3.7 or higher), run the following command:
python3 -m pip install -U pyxelIf you use Python3, which is installed by default on Mac, please add sudo to the beginning of the above command to enable pyxel command.
After installing the SDL2 package (libsdl2-dev for Ubuntu), Python3 (version 3.7 or higher), and python3-pip, run the following command:
sudo pip3 install -U pyxelIf the above doesn't work, try self-building according to the instructions in Makefile.
The web version of Pyxel does not require Python or Pyxel installation and runs on PCs as well as smartphones and tablets with supported web browsers.
For specific instructions, please refer to this page.
After installing Pyxel, the examples of Pyxel will be copied to the current directory with the following command:
pyxel copy_examplesThe examples to be copied are as follows:
| 01_hello_pyxel.py | Simplest application | Demo | Code |
| 02_jump_game.py | Jump game with Pyxel resource file | Demo | Code |
| 03_draw_api.py | Demonstration of drawing APIs | Demo | Code |
| 04_sound_api.py | Demonstration of sound APIs | Demo | Code |
| 05_color_palette.py | Color palette list | Demo | Code |
| 06_click_game.py | Mouse click game | Demo | Code |
| 07_snake.py | Snake game with BGM | Demo | Code |
| 08_triangle_api.py | Demonstration of triangle drawing APIs | Demo | Code |
| 09_shooter.py | Shoot'em up game with screen transition | Demo | Code |
| 10_platformer.py | Side-scrolling platform game with map | Demo | Code |
| 11_offscreen.py | Offscreen rendering with Image class | Demo | Code |
| 12_perlin_noise.py | Perlin noise animation | Demo | Code |
| 13_bitmap_font.py | Drawing a bitmap font | Demo | Code |
| 99_flip_animation.py | Animation with flip function (non-web platforms only) | Demo | Code |
| 30SecondsOfDaylight.pyxapp | 1st Pyxel Jam winning game by Adam | Demo | Code |
| megaball.pyxapp | Arcade ball physics game by Adam | Demo | Code |
| 8bit-bgm-gen.pyxapp | Background music generator by frenchbread | Demo | Code |
An examples can be executed with the following commands:
cd pyxel_examples
pyxel run 01_hello_pyxel.py
pyxel play 30SecondsOfDaylight.pyxappAfter importing the Pyxel module in your python script, specify the window size with init function first, then starts the Pyxel application with run function.
import pyxel
pyxel.init(160, 120)
def update():
if pyxel.btnp(pyxel.KEY_Q):
pyxel.quit()
def draw():
pyxel.cls(0)
pyxel.rect(10, 10, 20, 20, 11)
pyxel.run(update, draw)The arguments of run function are update function to update each frame and draw function to draw screen when necessary.
In an actual application, it is recommended to wrap pyxel code in a class as below:
import pyxel
class App:
def __init__(self):
pyxel.init(160, 120)
self.x = 0
pyxel.run(self.update, self.draw)
def update(self):
self.x = (self.x + 1) % pyxel.width
def draw(self):
pyxel.cls(0)
pyxel.rect(self.x, 0, 8, 8, 9)
App()When creating simple graphics without animation, show function can be used to make the code more concise.
import pyxel
pyxel.init(120, 120)
pyxel.cls(1)
pyxel.circb(60, 60, 40, 7)
pyxel.show()The created Python script can be executed with the following command:
pyxel run PYTHON_SCRIPT_FILEIt can also be executed like a normal Python script:
python3 PYTHON_SCRIPT_FILE(For Windows, type python instead of python3)
The following special controls can be performed while a Pyxel application is running:
Esc
Quit the applicationAlt(Option)+1
Save the screenshot to the desktopAlt(Option)+2
Reset the recording start time of the screen capture videoAlt(Option)+3
Save the screen capture video to the desktop (up to 10 seconds)Alt(Option)+0
Toggle the performance monitor (fps, update time, and draw time)Alt(Option)+Enter
Toggle full screen
Pyxel Editor can create images and sounds used in a Pyxel application.
It starts with the following command:
pyxel edit PYXEL_RESOURCE_FILEIf the specified Pyxel resource file (.pyxres) exists, the file is loaded, and if it does not exist, a new file is created with the specified name.
If the resource file is omitted, the name is my_resource.pyxres.
After starting Pyxel Editor, the file can be switched by dragging and dropping another resource file. If the resource file is dragged and dropped while holding down Ctrl(Cmd) key, only the resource type (Image/Tilemap/Sound/Music) that is currently being edited will be loaded. This operation enables to combine multiple resource files into one.
The created resource file can be loaded with load function.
Pyxel Editor has the following edit modes.
Image Editor:
The mode to edit the image banks.
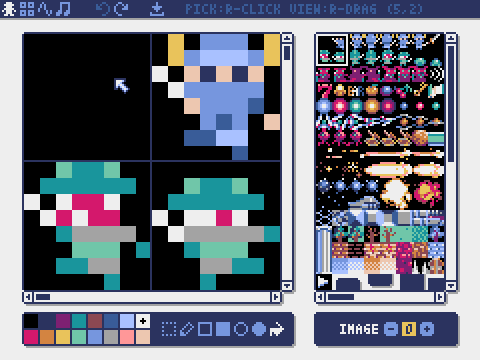
By dragging and dropping an image file (png/gif/jpeg) onto the Image Editor screen, the image can be loaded into the currently selected image bank.
Tilemap Editor:
The mode to edit tilemaps in which images of the image banks are arranged in a tile pattern.
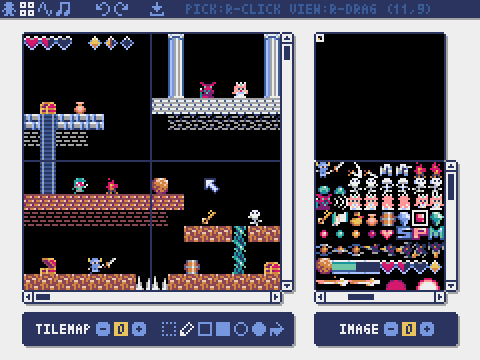
Sound Editor:
The mode to edit sounds.
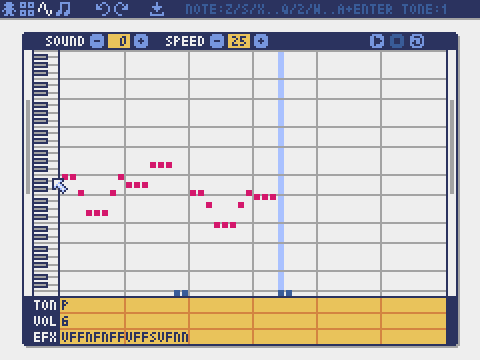
Music Editor:
The mode to edit musics in which the sounds are arranged in order of playback.
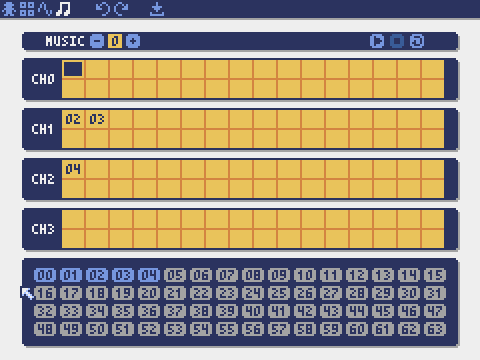
Pyxel images and tilemaps can also be created by the following methods:
- Create an image from a list of strings with
Image.setfunction orTilemap.setfunction - Load an image file (png/gif/jpeg) in Pyxel palette with
Image.loadfunction
Pyxel sounds can also be created in the following method:
- Create a sound from strings with
Sound.setfunction orMusic.setfunction
Please refer to the API reference for usage of these functions.
Pyxel supports a dedicated application distribution file format (Pyxel application file) that works across platforms.
Create the Pyxel application file (.pyxapp) with the following command:
pyxel package APP_DIR STARTUP_SCRIPT_FILEIf the application should include resources or additional modules, place them in the application directory.
The created application file can be executed with the following command:
pyxel play PYXEL_APP_FILEPyxel application file also can be converted to an executable or an HTML file with the pyxel app2exe or pyxel app2html commands.
-
width,height
The width and height of the screen -
frame_count
The number of the elapsed frames -
init(width, height, [title], [fps], [quit_key], [display_scale], [capture_scale], [capture_sec])
Initialize the Pyxel application with screen size (width,height). The following can be specified as options: the window title withtitle, the frame rate withfps, the key to quit the application withquit_key, the scale of the display withdisplay_scale, the scale of the screen capture withcapture_scale, and the maximum recording time of the screen capture video withcapture_sec.
e.g.pyxel.init(160, 120, title="My Pyxel App", fps=60, quit_key=pyxel.KEY_NONE, capture_scale=3, capture_sec=0) -
run(update, draw)
Start the Pyxel application and callupdatefunction for frame update anddrawfunction for drawing. -
show()
Show the screen and wait until theEsckey is pressed. -
flip()
Refresh the screen by one frame. The application exits when theEsckey is pressed. This function only works on non-web platforms. -
quit()
Quit the Pyxel application.
load(filename, [image], [tilemap], [sound], [music])
Load the resource file (.pyxres). IfFalseis specified for the resource type (image/tilemap/sound/music), the resource will not be loaded. If a palette file (.pyxpal) of the same name exists in the same location as the resource file, the palette display color will also be changed. The palette file is a hexadecimal entry of the display colors, separated by newlines. The palette file can also be used to change the colors displayed in Pyxel Editor.
-
mouse_x,mouse_y
The current position of the mouse cursor -
mouse_wheel
The current value of the mouse wheel -
btn(key)
ReturnTrueifkeyis pressed, otherwise returnFalse. (Key definition list) -
btnp(key, [hold], [repeat])
ReturnTrueifkeyis pressed at that frame, otherwise returnFalse. Whenholdandrepeatare specified,Truewill be returned at therepeatframe interval when thekeyis held down for more thanholdframes. -
btnr(key)
ReturnTrueifkeyis released at that frame, otherwise returnFalse. -
mouse(visible)
IfvisibleisTrue, show the mouse cursor. IfFalse, hide it. Even if the mouse cursor is not displayed, its position is updated.
-
colors
List of the palette display colors. The display color is specified by a 24-bit numerical value. Usecolors.from_listandcolors.to_listto directly assign and retrieve Python lists.
e.g.old_colors = pyxel.colors.to_list(); pyxel.colors.from_list([0x111111, 0x222222, 0x333333]); pyxel.colors[15] = 0x112233 -
image(img)
Operate the image bankimg(0-2). (See the Image class)
e.g.pyxel.image(0).load(0, 0, "title.png") -
tilemap(tm)
Operate the tilemaptm(0-7). (See the Tilemap class) -
clip(x, y, w, h)
Set the drawing area of the screen from (x,y) to widthwand heighth. Reset the drawing area to full screen withclip(). -
camera(x, y)
Change the upper left corner coordinates of the screen to (x,y). Reset the upper left corner coordinates to (0,0) withcamera(). -
pal(col1, col2)
Replace colorcol1withcol2at drawing.pal()to reset to the initial palette. -
cls(col)
Clear screen with colorcol. -
pget(x, y)
Get the color of the pixel at (x,y). -
pset(x, y, col)
Draw a pixel of colorcolat (x,y). -
line(x1, y1, x2, y2, col)
Draw a line of colorcolfrom (x1,y1) to (x2,y2). -
rect(x, y, w, h, col)
Draw a rectangle of widthw, heighthand colorcolfrom (x,y). -
rectb(x, y, w, h, col)
Draw the outline of a rectangle of widthw, heighthand colorcolfrom (x,y). -
circ(x, y, r, col)
Draw a circle of radiusrand colorcolat (x,y). -
circb(x, y, r, col)
Draw the outline of a circle of radiusrand colorcolat (x,y). -
elli(x, y, w, h, col)
Draw an ellipse of widthw, heighthand colorcolfrom (x,y). -
ellib(x, y, w, h, col)
Draw the outline of an ellipse of widthw, heighthand colorcolfrom (x,y). -
tri(x1, y1, x2, y2, x3, y3, col)
Draw a triangle with vertices (x1,y1), (x2,y2), (x3,y3) and colorcol. -
trib(x1, y1, x2, y2, x3, y3, col)
Draw the outline of a triangle with vertices (x1,y1), (x2,y2), (x3,y3) and colorcol. -
fill(x, y, col)
Fill the area connected with the same color as (x,y) with colorcol. -
blt(x, y, img, u, v, w, h, [colkey])
Copy the region of size (w,h) from (u,v) of the image bankimg(0-2) to (x,y). If negative value is set forwand/orh, it will reverse horizontally and/or vertically. Ifcolkeyis specified, treated as transparent color.
bltm(x, y, tm, u, v, w, h, [colkey])
Copy the region of size (w,h) from (u,v) of the tilemaptm(0-7) to (x,y). If negative value is set forwand/orh, it will reverse horizontally and/or vertically. Ifcolkeyis specified, treated as transparent color. The size of a tile is 8x8 pixels and is stored in a tilemap as a tuple of(tile_x, tile_y).
text(x, y, s, col)
Draw a stringsof colorcolat (x,y).
-
sound(snd)
Operate the soundsnd(0-63). (See the Sound class)
e.g.pyxel.sound(0).speed = 60 -
music(msc)
Operate the musicmsc(0-7). (See the Music class) -
play_pos(ch)
Get the sound playback position of channelch(0-3) as a tuple of(sound no, note no). ReturnsNonewhen playback is stopped. -
play(ch, snd, [tick], [loop])
Play the soundsnd(0-63) on channelch(0-3). Ifsndis a list, it will be played in order. The playback start position can be specified bytick(1 tick = 1/120 seconds). IfTrueis specified forloop, loop playback is performed. -
playm(msc, [tick], [loop])
Play the musicmsc(0-7). The playback start position can be specified bytick(1 tick = 1/120 seconds). IfTrueis specified forloop, loop playback is performed. -
stop([ch])
Stops playback of the specified channelch(0-3).stop()to stop playing all channels.
-
ceil(x)
Returns the smallest integer greater than or equal tox. -
floor(x)
Returns the largest integer less than or equal tox. -
sgn(x)
Returns 1 whenxis positive, 0 when it is zero, and -1 when it is negative. -
sqrt(x)
Returns the square root ofx. -
sin(deg)
Returns the sine ofdegdegrees. -
cos(deg)
Returns the cosine ofdegdegrees. -
atan2(y, x)
Returns the arctangent ofy/xin degrees. -
rseed(seed: int)
Sets the seed of the random number generator. -
rndi(a, b)
Returns an random integer greater than or equal toaand less than or equal tob. -
rndf(a, b)
Returns a random decimal greater than or equal toaand less than or equal tob. -
nseed(seed)
Sets the seed of Perlin noise. -
noise(x, [y], [z])
Returns the Perlin noise value for the specified coordinates.
-
width,height
The width and height of the image -
set(x, y, data)
Set the image at (x,y) by a list of strings.
e.g.pyxel.image(0).set(10, 10, ["0123", "4567", "89ab", "cdef"]) -
load(x, y, filename)
Load the image file (png/gif/jpeg) at (x,y). -
pget(x, y)
Get the pixel color at (x,y). -
pset(x, y, col)
Draw a pixel of colorcolat (x,y).
-
width,height
The width and height of the tilemap -
refimg
The image bank (0-2) referenced by the tilemap -
set(x, y, data)
Set the tilemap at (x,y) by a list of strings.
e.g.pyxel.tilemap(0).set(0, 0, ["0000 0100 a0b0", "0001 0101 a1b1"]) -
pget(x, y)
Get the tile at (x,y). A tile is a tuple of(tile_x, tile_y). -
pset(x, y, tile)
Draw atileat (x,y). A tile is a tuple of(tile_x, tile_y).
-
notes
List of notes (0-127). The higher the number, the higher the pitch, and at 33 it becomes 'A2'(440Hz). The rest is -1. -
tones
List of tones (0:Triangle / 1:Square / 2:Pulse / 3:Noise) -
volumes
List of volumes (0-7) -
effects
List of effects (0:None / 1:Slide / 2:Vibrato / 3:FadeOut) -
speed
Playback speed. 1 is the fastest, and the larger the number, the slower the playback speed. At 120, the length of one note becomes 1 second. -
set(notes, tones, volumes, effects, speed)
Set notes, tones, volumes, and effects with a string. If the tones, volumes, and effects length are shorter than the notes, it is repeated from the beginning. -
set_notes(notes)
Set the notes with a string made of 'CDEFGAB'+'#-'+'01234' or 'R'. Case-insensitive and whitespace is ignored.
e.g.pyxel.sound(0).set_notes("G2B-2D3R RF3F3F3") -
set_tones(tones)
Set the tones with a string made of 'TSPN'. Case-insensitive and whitespace is ignored.
e.g.pyxel.sound(0).set_tones("TTSS PPPN") -
set_volumes(volumes)
Set the volumes with a string made of '01234567'. Case-insensitive and whitespace is ignored.
e.g.pyxel.sound(0).set_volumes("7777 7531") -
set_effects(effects)
Set the effects with a string made of 'NSVF'. Case-insensitive and whitespace is ignored.
e.g.pyxel.sound(0).set_effects("NFNF NVVS")
-
snds_list
Two-dimensional list of sounds (0-63) with the number of channels -
set(snds0, snds1, snds2, snds3)
Set the lists of sound (0-63) of all channels. If an empty list is specified, that channel is not used for playback.
e.g.pyxel.music(0).set([0, 1], [2, 3], [4], [])
Pyxel has "advanced APIs" that are not mentioned in this reference because they "may confuse users" or "need specialized knowledge to use".
If you are familiar with your skills, try to create amazing works with this as a clue!
Use the Issue Tracker to submit bug reports and feature/enhancement requests. Before submitting a new issue, ensure that there is no similar open issue.
Anyone manually testing the code and reporting bugs or suggestions for enhancements in the Issue Tracker are very welcome!
Patches/fixes are accepted in form of pull requests (PRs). Make sure the issue the pull request addresses is open in the Issue Tracker.
Submitted pull request is deemed to have agreed to publish under MIT License.
Pyxel is under MIT License. It can be reused within proprietary software, provided that all copies of the software or its substantial portions include a copy of the terms of the MIT License and also a copyright notice.
Pyxel is looking for sponsors on GitHub Sponsors. Consider sponsoring Pyxel for continued maintenance and feature additions. Sponsors can consult about Pyxel as a benefit. Please see here for details.