Author: Y. Curtis Wang
This folder should be uploaded to Intel DevCloud's JupyterLab environment.
The easiest way is to first read the directions below, then once on DevCloud, upload/clone.
NOTE: to view this file with proper formatting, open it via: (right-click README.md -> Open with -> Markdown Preview).
In this project, you will learn how to implement multiprocessing/multithreading concepts in software, benchmark and analyze your results, and report your success in improving the performance of software.
We will use the Intel DevCloud system so that we can take advantage of the massive number of cores to determine the performance of our software as we scale our software up.
You may choose your language (Python, C++, Java/Kotlin, etc.) but the tutorials provided will be available primarily in Python for rapid prototyping.
There are three primary components to this project:
- Introduction to parallel computing / multiprocessing
- Getting started with job submission on Intel DevCloud
- Getting started with Python's multiprocessing library
- Benchmarking using timeit and tracemalloc
- Augmenting the performance of an algorithm
- Analyzing performance as the algorithm scales up/out
The GitHub repository for this project contains all of the notebooks needed: https://github.com/curtywang/csula-ee3445-final-project (Links to an external site.)
We will be using Intel DevCloud's JupyterLab environment: https://devcloud.intel.com/oneapi/home/ (Links to an external site.)
After logging in, click "Get Started" and scroll down until you see "Connect with Jupyter* Lab", then click "Launch JupyterLab*".
You can either clone/download the repository to your own computer and upload into DevCloud, or clone the repository using the terminal in DevCloud.
In this component, you will follow a three-notebook series to familiarize yourself with the Intel DevCloud environment, job submission to a computing cluster / server computer, as well as benchmarking and multiprocessing.
If you are already familiar with multiprocessing, parallel computing, and benchmarking, you may not need to work through all three workbooks, just the Intel DevCloud workbook.
In this component, you will pick an implementation of an algorithm to parallelize in order to increase the throughput. Recall that parallelization does not necessarily decrease the latency, but if done properly, can significantly improve the throughput of your software application by maximizing resource usage on modern computing systems. While parallelization cannot decrease the latency of a single run, when there are multiple runs queued, can complete the queue much faster than a serial approach.
To get started, pick a piece of software with available source code where you're interested in performance augmentation and analysis. If you don't really have a particular software application in mind, here are a few suggestions:
- Monte carlo method for finding pi
- Video processing
- Numerical integration of a function
- Hyperparameter grid search
In this component, you will analyze your parallelized code by using both programmatic tools (modules/libraries) in Python and available tools within Linux and scaling your software application up in terms of the number of processes. You'll collect data and plot the results for analysis.
This tutorial will help you get started on Intel(R) DevCloud, a platform for experimenting with XPUs and cluster computing.
-
Intel(R) DevCloud is a cloud service that allows users to work on XPU-based computers to learn different programming paradigms and prototype projects.
-
JupyterLab is the cloud integrated development environment (IDE) that is offered on DevCloud, facilitating quick prototyping and visualization with primarily Python-based frameworks.
-
A Jupyter Notebook is a type of source code file structured as a collection of cells, that allows for both Markdown and Code cells to be used in the same file. This allows for presentation of code ideas or results inline with software source code.
- Register for an Intel DevCloud for oneAPI account at: https://devcloud.intel.com/oneapi/get_started/
- Sign into Intel DevCloud for oneAPI at the same link above.
- Once signed in, scroll down until the link "Launch JupyterLab" is shown. Click on the "Launch JupyterLab" link to launch JupyterLab.
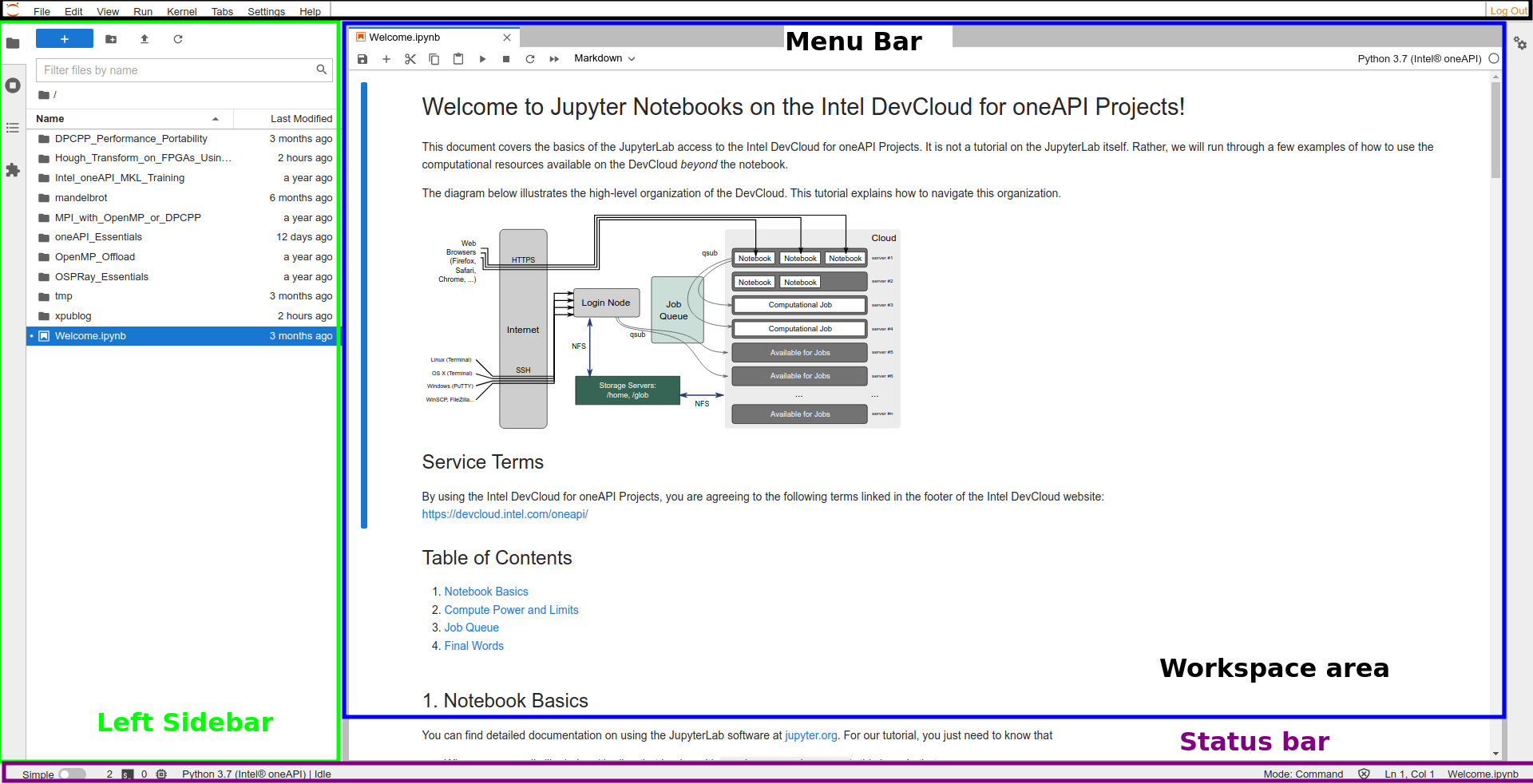 Figure: JupyterLab user interface is shown, with the left sidebar (file explorer, kernel control, and current notebook table of contents), main area (notebooks, text files, notebooks, etc.), menu bar (command palette), and status bar (kernel status, text file lines and columns, etc.).
Figure: JupyterLab user interface is shown, with the left sidebar (file explorer, kernel control, and current notebook table of contents), main area (notebooks, text files, notebooks, etc.), menu bar (command palette), and status bar (kernel status, text file lines and columns, etc.).
JupyterLab is very much like other IDE applications, except it runs inside the browser for users. Much like most IDEs, JupyterLab can navigate your files, split into tabs (simply just drag the tab around after you open a file), run code, display lines numbers, etc.
To get started, let's first get Line Numbers to show up!
- If you do not see "Welcome to Jupyter Notebooks on the Intel DevCloud for oneAPI Projects!" notebook, go ahead and double-click the file Welcome.ipynb on the left sidebar to open the Welcome Jupyter Notebook. The notebook should now appear in the workspace area.
- Click on the View button in the Menu bar and select Show Line Numbers.
- As you scroll down in the notebook, you should see code cells (where the text becomes monospaced) where line numbers now appear to the left of code.
- Work through this notebook, starting from the top, so you get an understanding of Jupyter Notebooks and how to execute programs on the DevCloud system. Continue to the next section of this tutorial when you have finished the Welcome.ipynb notebook.
Another useful setting is increasing the code and content font sizes. To do so, go to Settings in the Menu bar, then the JupyterLab Theme submenu, followed by either Increase Code Font Size or Increase Content Font Size. Repeat this step until the content and code sizes are to your desiring.
You can either manually upload every file, or simply hit the Blue + icon (top left), then select "Terminal", then run the following command:
git clone https://github.com/curtywang/csula-ee3445-final-project/
Then, hit the little refresh circle button next to the Blue + icon and you will see this folder on DevCloud JupyterLab!
Now that you are familiar with JupyterLab go ahead and go into the c1_intro_parallel_computing folder on the left pane.
Go ahead and proceed with the c1_a_intro_intel_devcloud.ipynb notebook, which
is the same notebook as the Welcome.ipynb notebook that opens by default on Intel DevCloud's JupyterLab.
This project was supported in part by Intel Corporation through the Intel Mindshare Curriculum grant program.