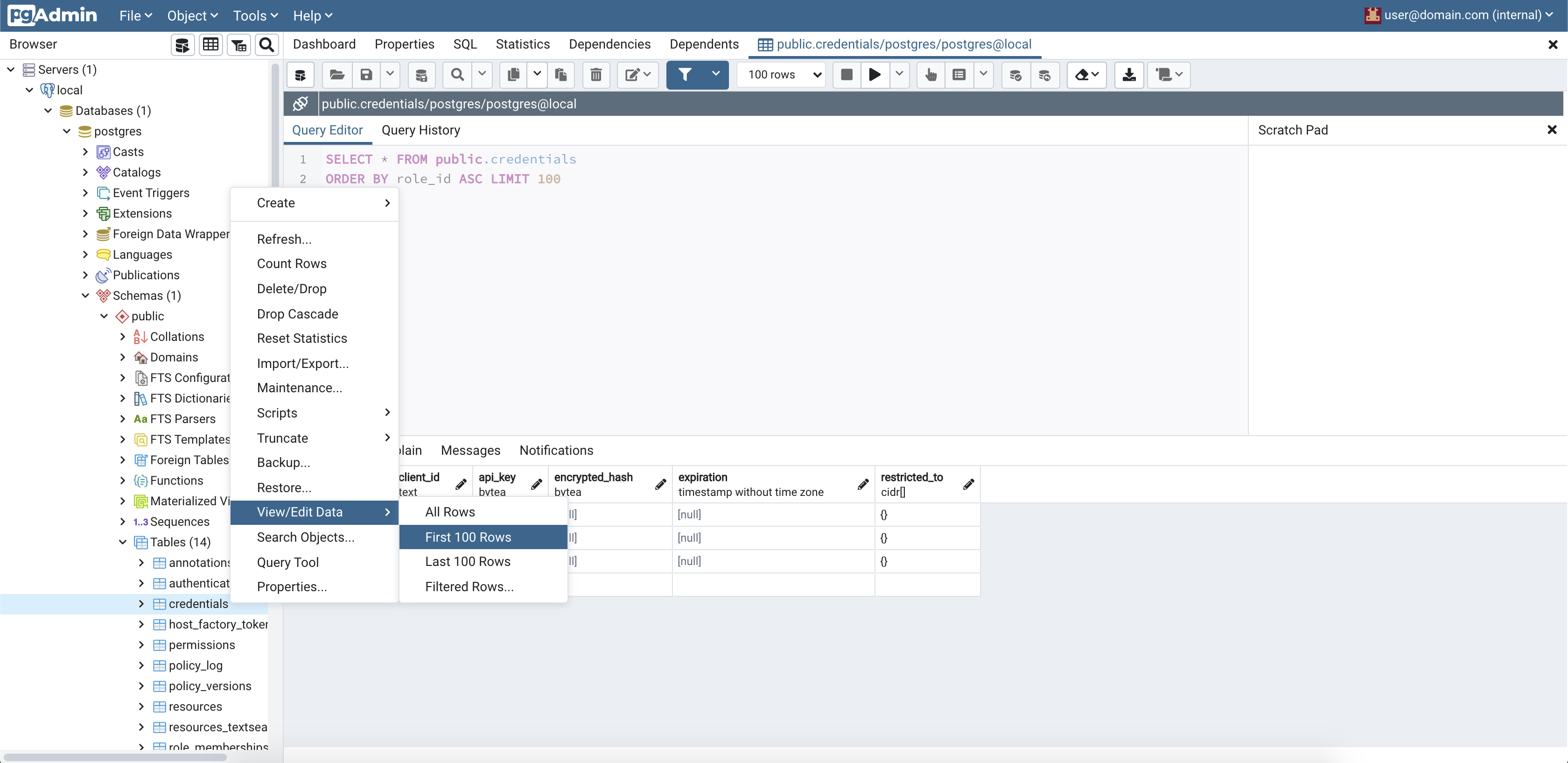This repository guides you through a sample installation of Conjur Open Source using Docker Compose.
- Certification level
- Requirements
- Usage instructions
- Contributing
Table of contents generated with markdown-toc
This repo is a Community level project. It's a community contributed project that is not reviewed or supported by CyberArk. For more detailed information on our certification levels, see our community guidelines.
To follow this quick start guide, you will need to install Docker Desktop.
You will also need to clone this repository to your working directory:
git clone https://github.com/cyberark/conjur-quickstart.git
We strongly recommend choosing the version of this project to use from the latest Conjur OSS suite release. Conjur maintainers perform additional testing on the suite release versions to ensure compatibility. When possible, upgrade your Conjur version to match the latest suite release; when using integrations, choose the latest suite release that matches your Conjur version. For any questions, please contact us on Discourse.
In the sections below, we'll walk through standing this environment up step by step. Alternatively, you can follow the instructions by visiting the web tutorial: https://www.conjur.org/get-started/quick-start/oss-environment/.
In this unit you will learn how to install Conjur OpenSource using Docker.
At the end of this section: You will have a working Conjur Open Source environment with a Conjur account and an admin user.
-
Pull the Docker images
Open a terminal session and browse to
conjur-quickstart. Pull the Docker images defined indocker-compose.yml:docker compose pullVerification When the required images are successfully pulled, the terminal returns the following:
⠿ openssl Skipped - Image is already being pulled by conjur ⠿ database Pulled ⠿ bot_app Pulled ⠿ proxy Pulled ⠿ pgadmin Pulled ... ⠿ conjur Pulled ⠿ client Pulled -
Generate the master key
The master data key will be used later to encrypt the database. In the working directory, generate the key and store it to a file:
* Tip: Although not mandatory, we prefer to store sensitive data to a file and not to display it directly on console screen.
docker compose run --no-deps --rm conjur data-key generate > data_keyThe data key is generated in the working directory and is stored in a file called data_key.
Verification When the key is generated, the terminal returns the following:
Network conjur-quickstart_default Created -
Load master key as an environment variable
Load
data_keyfile content (the master data key) as an environment variable:export CONJUR_DATA_KEY="$(< data_key)" -
Start the Conjur Open Source environment
Start the Conjur Open Source environment:
docker compose up -dWhen Conjur Open Source starts, the terminal returns the following:
⠿ Container bot_app Started ⠿ Container conjur-quickstart-pgadmin-1 Started ⠿ Container postgres_database Started ⠿ Container openssl Started ⠿ Container conjur_server Started ⠿ Container nginx_proxy Started ⠿ Container conjur_client StartedVerification Run the following command to see a list of running containers:
docker ps -a -
Create an admin account
Create a Conjur account and initialize the built-in admin user.
docker compose exec conjur conjurctl account create myConjurAccount > admin_dataAn account named myConjurAccount is created and the admin user is initialized, following keys are created and stored at admin_data file:
- admin user API key. Later on, we will use this key to log in to Conjur.
myConjurAccountConjur account public key.
-
Connect the Conjur client to the Conjur server
This is a one-time action. For the duration of the container’s life or until additional initcommand is issued, the Conjur client and the Conjur server remain connected.
Use the account name that you created in step 5. You will be prompted to trust the TLS certificate of the Conjur server. Type
yto trust the certificate:docker compose exec client conjur init -u https://proxy -a myConjurAccount --self-signedVerification The terminal returns the following output:
Wrote certificate to /root/conjur-server.pem Wrote configuration to /root/.conjurrc
In this unit you will learn how to load your first policy. Formatted in YAML, policy defines Conjur entities and the relationships between them. An entity can be a policy, a host, a user, a layer, a group, or a variable.
A sample application policy named BotApp.yml is provided in the client container under policy directory.
At the end of this section: As a privileged user, you will load a policy that defines a human user, a non-human user that represents your application, and a variable.
-
Log in to Conjur as admin
Log in to Conjur as admin. When prompted for a password, insert the API key stored in the
admin_datafile:docker compose exec client conjur login -i adminVerification When you successfully log in, the terminal returns:
Logged in -
Load the sample policy
Load the provided sample policy into Conjur built-in
rootpolicy to create the resources for the BotApp:docker compose exec client conjur policy load -b root -f policy/BotApp.yml > my_app_dataConjur generates the following API keys and stores them in a file, my_app_data:
- An API key for Dave, the human user. This key is used to authenticate user Dave to Conjur.
- An API key for BotApp, the non-human identity. This key is used to authenticate BotApp application to Conjur.
Those API keys is correlated with the number of Users & Hosts defined in a policy.
Verification The terminal returns:
Loaded policy 'root' -
Log out of Conjur
Log out of Conjur:
docker compose exec client conjur logoutVerification When you successfully log out, the terminal returns:
Logged out
In this unit you will learn how to store your first secret in Conjur.
-
Log in as Dave
Log in as Dave, the human user. When prompted for a password, copy and paste Dave’s API key stored in the
my_app_datafile:docker compose exec client conjur login -i Dave@BotAppVerification To verify that you logged in successfully, run:
docker compose exec client conjur whoamiThe terminal returns:
{ "client_ip": "xxx.xx.x.x", "user_agent": "Go-http-client/1.1", "account": "myConjurAccount", "username": "Dave@BotApp", "token_issued_at": "yyyy-mm-ddThh:mm:ss.sss+00:00" } -
Generate a secret
Generate a value for your application’s secret:
secretVal=$(openssl rand -hex 12 | tr -d '\r\n')This generates a 12-hex-character value.
-
Store the secret
Store the generated value in Conjur:
docker compose exec client conjur variable set -i BotApp/secretVar -v ${secretVal}A policy predefined variable named
BotApp/secretVaris set with a random generated secret.Verification The terminal returns a message:
Value added
In this unit you will learn how to program an application to fetch a secret from Conjur using the REST API.
At the end of this section: You will know how to leverage Conjur’s ability to store your application’s secrets securely.
-
Start a bash session
Enter the BotApp container.
docker exec -it bot_app bash -
Generate a Conjur token
Generate a Conjur token to the conjur_token file, using the BotApp API key:
curl -d "<BotApp API Key>" -k https://proxy/authn/myConjurAccount/host%2FBotApp%2FmyDemoApp/authenticate > /tmp/conjur_tokenThe Conjur token is stored in the conjur_token file.
-
Fetch the secret
Run program to fetch the secret:
/tmp/program.shThe secret is displayed.
TIP: If the secret is not displayed, try generating the token again. You have eight minutes between generating the conjur token and fetching the secret with BotApp.
Congratulations! You are ready to secure your own apps with Conjur.
Now that you've got a local Conjur instance running, what can you do with it?
Try some of our tutorials on Conjur.org.
This section is about exploring the database. The admin panel from pgAdmin can be used to discover and explore the database schema, stored procedures and triggers that constitute a significant part of the inner working of Conjur. It offers a glimpse into the data model of Conjur.
This section should follow only after completion of the Store a secret section. There's more insight to be gleamed from the database when it has become reasonably populated with some representative data i.e. roles, identities, permissions etc.
As part of Setting up a Conjur Open Source environment the pgadmin
service is spun up. It will be accessible on your local machine at http://localhost:8081.
To explore the database
- Visit
http://localhost:8081 - Login with email "user@domain.com" and password "SuperSecret"
- Add a new server. Name it "Conjur DB". Set the connection details. Host is "database", Port is "5432", Database is "postgres", Username is "postgres", and there is no password. Note that
pgamdinis running inside thedocker-composenetwork, it is for this reason that the Host of "database" is resolvable. - Dig in as shown below!
Conjur supports telemetry as an opt-in feature. The telemetry feature has a general purpose mechanism for collection, but currently only supports a single method for export, a Prometheus scrape target endpoint. Below are instructions for enabling and exploring the telemetry feature.
In order to enable telemetry in Conjur you must opt-in via configuration. You have a choice between setting an environment variable:
CONJUR_TELEMETRY_ENABLED=trueor updating a value in the conjur.conf configuration file:
telemetry_enabled: trueNote that the environment variables takes precedence.
-
If you are already running the Conjur Open Source quickstart environment without telemetry, bring down the Conjur container:
docker compose down conjur -
Modify
docker-compose.ymlin this repository to enable telemetry by setting theCONJUR_TELEMETRY_ENABLEDenvironment variable to the value'true'(It needs to be a string otherwise the docker compose YAML parser will not be happy). Below is an illustration of the required change:services: # ... conjur: environment: # ... CONJUR_TELEMETRY_ENABLED: 'true'
-
Start the Conjur Open Source environment using telemetry:
- If you had previously been running the Conjur Open Source environment, follow the steps 2 and 3 of the Set up a Conjur Open Source environment section above in order to recreate the Conjur container.
- Otherwise, follow the steps starting from Step 1 of the Set up a Conjur Open Source environment section above.
-
Navigate to the telemetry README and, starting from step 2, follow the instructions to set up the telemetry related services.
The telemetry README provides instructions for a comprehensive quickstart for setting up services such as Prometheus and Grafana, creating relevant connections between those services and the Conjur Prometheus scrape target endpoint, and providing an example dashboard with the metrics collected by Conjur.
The following command will allow you to specify the admin user's password:
docker compose exec conjur bash -c 'echo -n "MySecretP@SS1" | conjurctl account create --password-from-stdin --name myConjurAccount'
The password must be provided via STDIN in any manner you prefer and must meet the following complexity rules:
- Between 12 and 128 characters
- 2 uppercase letters
- 2 lowercase letters
- 1 special character
- 1 digit
Note: This feature is available in Conjur v1.11.5+
With small variations to the steps outlined above, it is possible to set up a Conjur Open Source environment that retains Conjur configuration or state across Docker container restarts. Using the steps outlined below, a Conjur Open Source environment can be set up that uses a local directory on the host to persist Conjur configuration across container restarts.
-
If you are already running the Conjur Open Source quickstart environment without persistence, bring down the associated containers:
docker compose down -
Create a directory for storing persistent state. For example:
mkdir temp-db-dataNOTE: The permissions on this directory will automatically be changed to 700 by docker compose when the directory gets host-mounted by the Conjur container.
-
Modify
docker-compose.ymlin this repository to support persistent storage of Conjur state. Add the following line to the bottom of thedatabaseservice configuration, replacing<PATH-TO-CONJUR-DATA-DIRECTORY>with the path to the directory created in the previous step:volumes: - <PATH-TO-CONJUR-DATA-DIRECTORY>:/var/lib/postgresql/dataFor example:
volumes: - /home/myusername/conjur-quickstart/temp-db-data:/var/lib/postgresql/data -
Start the Conjur Open Source environment using persistence:
- If you had previously been running the Conjur Open Source environment, follow the steps outlined above starting with Step 4 of the Set up a Conjur Open Source environment section above.
- Otherwise, follow the steps starting with Step 1 of the Set up a Conjur Open Source environment section above.
Once you have set up the Conjur Open Source environment to support persistent Conjur state, you can restart your environment as follows:
-
Bring the containers down:
docker compose downNOTE: You must use the
docker compose downcommand here rather than thedocker compose stopin order to avoid having stale, ephemeral connection state in the Conjur container. If you use thedocker compose stopcommand here instead, you may see errors as described in theFailed to open TCP connectionerror for Conjur login section below. -
Bring the containers back up:
docker compose up -d -
Reconnect the Conjur client to the Conjur server. Use the account name that you created in the Create an admin account section above. For example:
docker compose exec client conjur init -u https://proxy -a myConjurAccount --self-signed -
Log in again to Conjur as admin. When prompted for a password, insert the API key stored in the
admin_datafile:docker compose exec client conjur login -i adminVerification When you successfully log in, the terminal returns:
Logged in
For added security, remember to delete the data directory that you created in Step 1 of the Set up a Conjur Open Source environment with persistence section above.
This section describes the process of either adding or modifying environment variables for
a docker-compose service. The process recreates a service with the desired changes, while
the rest of the system continues running. Note that for a stateful service, there should be a
persistence mechanism in place (e.g. volume mounts),
otherwise data will be lost when the container is recreated.
The example below will add an environment variable CONJUR_LOG_LEVEL=debug to the conjur
service container.
-
Add or modify environment variables in
docker-compose.ymldocker-compose.ymlis used to define the Conjur Open Source system. Additions and modifications to environment variables are made in theenvironmentconfiguration of the desired service, and are of the form:version: '3' services: ... conjur: ... environment: CONJUR_LOG_LEVEL: debug -
Recreate the container
docker compose up -d --no-deps conjurThe new container now contains the updated configuration defined in
docker-compose.yml. -
Verify that the desired environment variables are now defined in the container
Run the following:
docker compose exec conjur printenv CONJUR_LOG_LEVELIf the environment variable was correctly assigned in the container, the terminal returns the value of the variable:
debug
If you are using persistent Conjur configuration, and you see the following error when trying to log into Conjur:
error: Failed to open TCP connection to conjur:80 (Connection refused - connect(2) for "conjur" port 80)
Then try the following:
-
Run the following command:
docker compose logs conjur | grep "already running" -
If the command in Step 1 produces the following line:
A server is already running. Check /opt/conjur-server/tmp/pids/server.pid.then it may be that the Conjur container was stopped (e.g.
docker compose stop conjur) and restarted (docker compose up -d conjur) without being brought fully down (e.g. withdocker compose down conjur), leaving the container with stale connection state.To recover from this, run:
docker compose down conjur docker compose up -d conjurAnd log in again, e.g.:
docker compose exec client conjur login -i admin -
If "A server is already running" does not show in the Conjur container logs, or Step 2 above is unsuccessful, then try restarting all containers:
docker compose down docker compose up -dand try logging in again, e.g.:
docker compose exec client conjur login -i admin
We welcome contributions of all kinds to this repository. For instructions on how to get started and descriptions of our development workflows, please see our contributing guide.