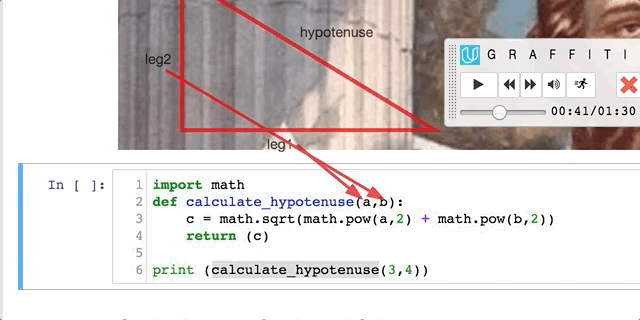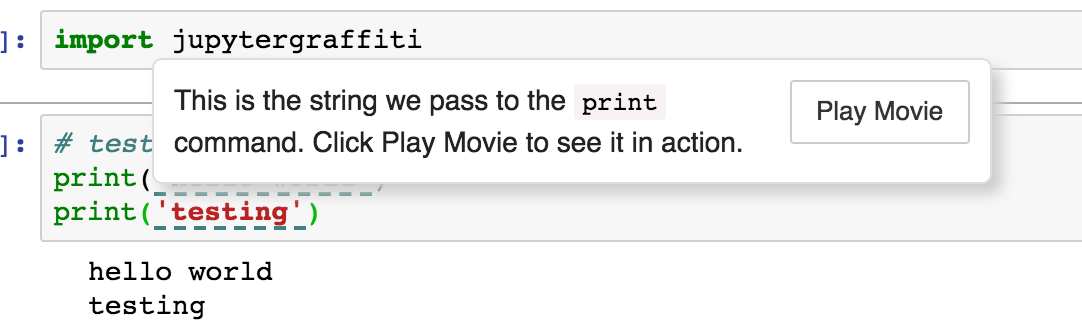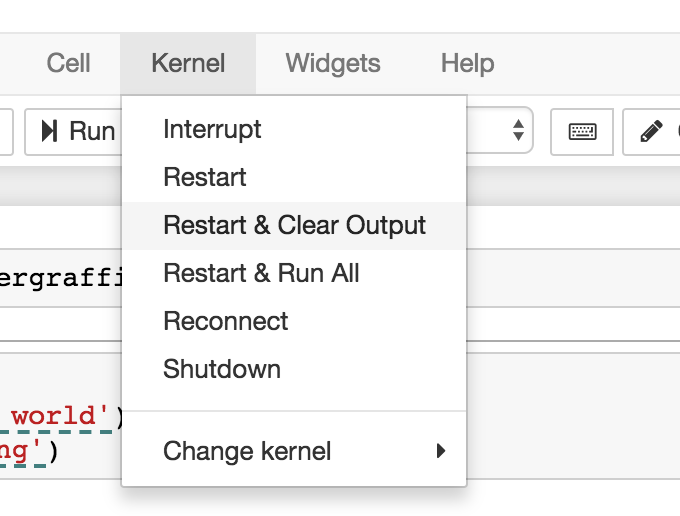Create interactive screencasts inside Jupyter Notebook that anybody can play back.
Ever wanted to offer someone a hands-on demo in Jupyter Notebook? Now you can! Just add Graffiti, and any text inside a code cell can be annotated with a hoverable tip (a Graffiti ) where you can explain the code in whatever detail you want (with markdown)!
Even better, you can attach a screen recording to a Graffiti of any actions you take in your notebook, including:
- Recorded audio (e.g. voice narration), captured with your laptop's microphone while making your recording
- Mouse movement and scrolling in the notebook
- Selecting and editing inside code cells
- The output of any code cell executions
- Inlined terminals (shells) whose activities you can also record.
- You can also draw and highlight over sections you think are important, or create handwritten notes.
All of this activity can be played back by hovering over the Graffiti and clicking the Play Movie button.
- Demo
- Advantages of Graffiti Over Traditional Screencasts
- Installation
- Using Jupyter Graffiti
- Using the Jupyter Graffiti Python API
You can see a live demonstration of a Notebook with Graffitis by clicking the Binder badge below:
Please wait about 30 seconds for the demonstration to spin up at mybinder.org. (Thanks to the folks at MyBinder for this awesome service).
You can visit the User Manual for more detailed instructions on how to use Graffiti.
- You can save any number of Graffitis in a Notebook.
- You don't need any special software or hardware (other than this library and Chrome/Firefox) to create and save Graffitis.
- Viewers can pause recorded playback any time, scrub forward and backward, and interact with the Notebook during playback at any point. No need to watch a whole recorded screencast first, and then switch context to a Notebook; students can explore right along with you in the same environment you recorded in. When you pause a recording, you're still in a live notebook, so you can play around.
- Jupyter Graffiti is easy to set up: either use the Python library or build the Docker image with the included Jupyter extension. (At Udacity, Jupyter Notebook Workspaces use the extension. See below how to install it).
- All data, including audio, is stored in compressed plain text in a directory separate from your notebook files, for easy portability and storage in any version control system.
- Unlike streamed video, you don't need a video server or hosted YouTube videos, and you can watch the videos even without an internet connection or over narrow bandwidth, because the files are very small.
There are three ways to use Jupyter Graffiti: by using a Python library, by using a Docker image, or by installing a plugin into your Jupyter Notebook server.
Note: Before using this method, you may need to Trust your
notebook. This is because Jupyter Graffiti is built in Javascript,
and by default, if the notebook you're adding Graffitis to was not
created by you, Jupyter Notebook will not "Trust" it and will not run
externally loaded javascript code, for security reasons. To Trust a
notebook, click File...Trust Notebookbefore running the import
command below.
git clonethis repo in the same directory where you keep the Notebook(s) you want to add Graffiti to.- Add and run the following command in a cell in the Notebook you want to start adding Graffiti to:
import jupytergraffiti
If everything works, you will see a button labelled "Activate Graffiti" in your menu bar.
If you don't see this button appearing, use Kernel... Restart and Clear Output first, then try running import jupytergraffiti again.
Once you see this message, you can "Activate Graffiti" on a notebook to begin creating Graffiti. The file UserManual.ipynb has many details on how to create Graffiti.
Special Note : if you are adding Graffitis to Notebooks that do not reside in the same folder where you cloned this repo, then you must :
- Create a
recording_datadirectory in the folder where you cloned this repo (mkdir recording_data). - Create symbolic links from the directory where you notebook resides
to both the
jupytergraffitifolder in this repo, and to therecording_datafolder alongside where you cloned this repo.
Installation Option #2: Run Jupyter Notebook with a Docker Image Containing Graffiti (Slightly More Complex Option)
Make sure to install Docker on your system first (unless you've already installed it).
Then enter this command in a terminal on your computer:
./jupytergraffiti/build_and_run.sh
This will build and start up a Docker container running the Jupyter Server and the Jupyter Graffiti extension, with the container's home directory being mounted where your Jupyter Notebook(s) are located, and serving Notebooks over port 8888.
The advantage of using the Docker container is that Jupyter Graffiti
is always loaded automatically, so you don't have to execute import jupytergraffiti in the Notebook just to play back Graffitis (but
you will need to run it to access the Graffiti API and switch to
Create mode).
using the Docker container also ensures you're running a recent version of Jupyter Notebook.
Take a look at the output of the Jupyter Server running in the
container. It has the secret key you need to be able to surf to the Dockerized
Jupyter server. The output will look something like this (but note
that the Jupyter Server login token will change every time you run build_and_run.sh):
Copy/paste this URL into your browser when you connect for the first time,
to login with a token:
http://(b13ba2b482e9 or 127.0.0.1):8888/?token=e58a08f167881500e207ff9be05ad57ffe00e3457e54017c
What this is telling you is to surf to
http://localhost:8888?token=e58a08f167881500e207ff9be05ad57ffe00e3457e54017c
to access the Jupyter Server with the Graffiti extension installed and
running.
The Docker container will serve content out of port 8888. If you already have
something (e.g. another Jupyter server) running on this port, pass a different port to
build_and_run.sh like so:
./jupytergraffiti/build_and_run.sh 8889
Note: if you specify a different port, the Jupyter Server output
containing the secret key will still show port 8888, because
internally it still uses port 8888; via Docker port mappings, we
have remapped 8888 to the port you specify. In the example above,
therefore, you would need to access the server at:
http://localhost:8889?token=e58a08f167881500e207ff9be05ad57ffe00e3457e54017c.
Installation Option #3: Install the Graffiti Extension in Your Own Jupyter Server (Most Complex Option)
This will permanently install the extension in your computer's installation of the Jupyter Server (although you can always disable it if you want to). This means the extension will always be available whenever you start up your Jupyter server. To install the extension:
cd jupytergraffiti
jupyter nbextension install graffiti_extension --symlink --user
jupyter nbextension enable graffiti_extension/main --user
cd ..
You may need to restart your Jupyter server to get the extension to load, although usually that's not required.
If you need to disable the Graffiti plugin for some reason, you can easily do it.
To disable the plugin:
cd jupytergraffiti
jupyter nbextension disable graffiti_extension/main --user
cd ..
Then restart your Jupyter server.
When you import jupytergraffiti you get immediate access to
functions you can use to control Jupyter Graffiti from Python. Some
of these are utility functions, and others can be used to control
recordings playback. To use them, simply run the Python functions in your
notebook's cells.
You can also play any Graffiti recording back using Python code. This could be valuable, for instance, after a student has failed several times to make some code work; you could watch for this situation in your testing code, and offer to play a hint recording. Or, if a student's code passes all tests you can start up a recording prompting them to go on to the next exercise.
- Jupyter Graffiti can record most activities in Notebooks, but it does not record interactions with Jupyter's UX, e.g. you will not see the Jupyter menus get pulled down even if you pulled down a Jupyter menu during a recording.
- If you rearrange cells after making a recording, scrolling will try to align the cursor and the page as best it can with the cells you were mousing over and scrolling to, even if they are in a different order than when you made the original recording. However, due to complexities involving cell sizing, this process may not always be perfect.
- Copying cells does not copy their Graffiti.
- Make a Copy ... of the current Notebook will not create a copy of the recordings; in fact, it will use the same recording ID and therefore supplant recordings on the original notebook. You can use an API call to fix this issue, however.
- Given this is the first version of this software, there may well be bugs. Feel free to report issues on Github and/or propose PR's.
-
In the next version of Jupyter Graffiti you will be able to automatically transcribe your spoken audio into subtitles that scroll along with the movie.
-
Make a Copy ... of a notebook should copy the recordings to a new notebook recording ID.
Author/Maintainer: Will Kessler github:willkessler Advisors: Andy Brown (design), Tugce Akin (engineering), Nathan Tate (engineering).