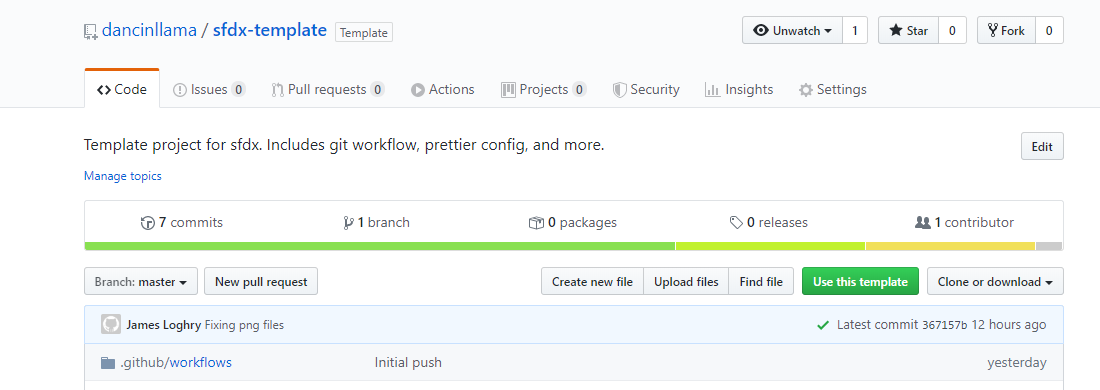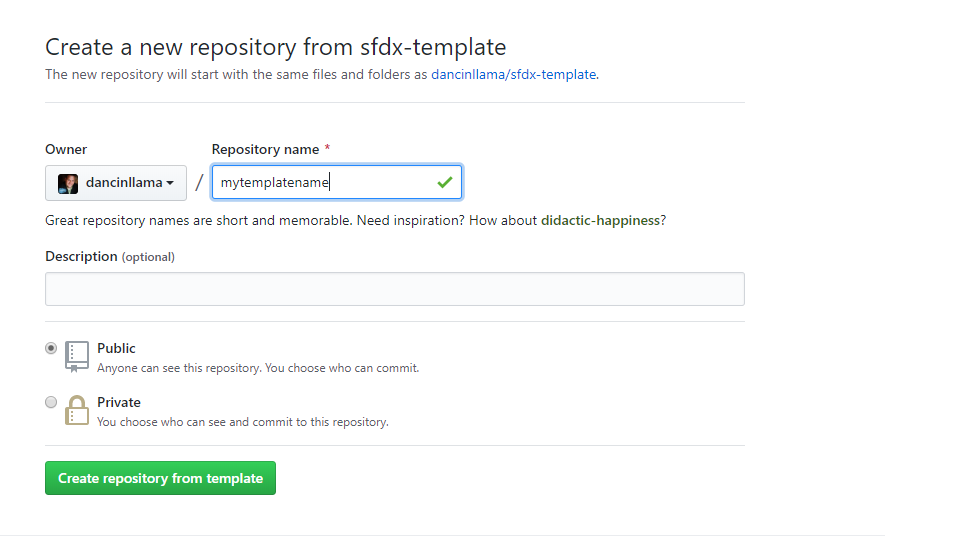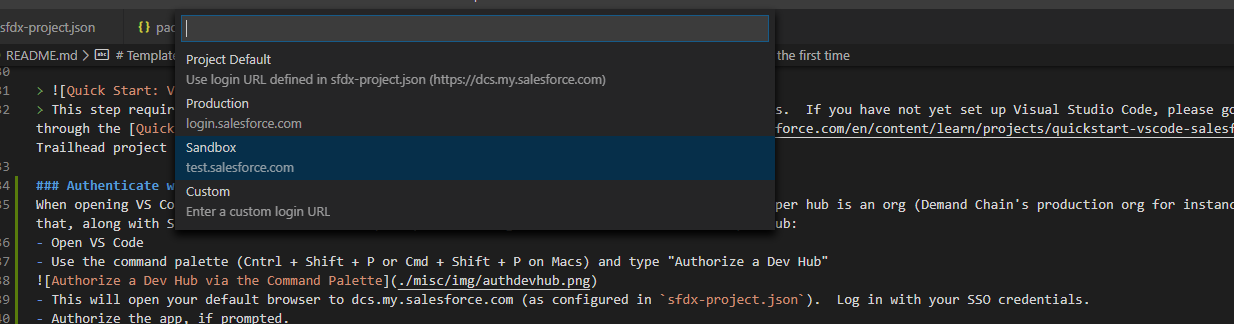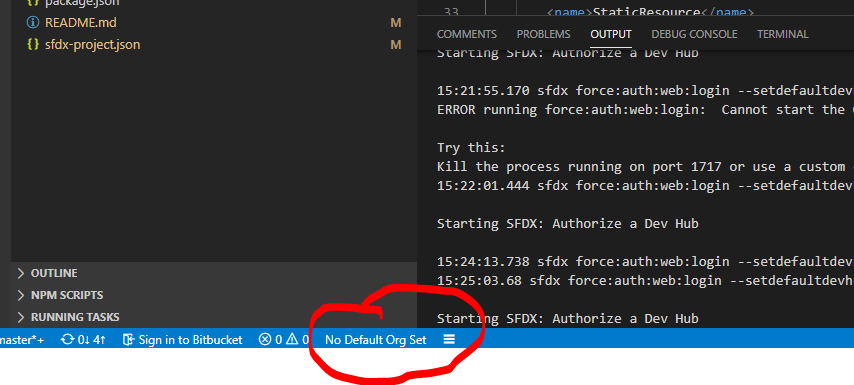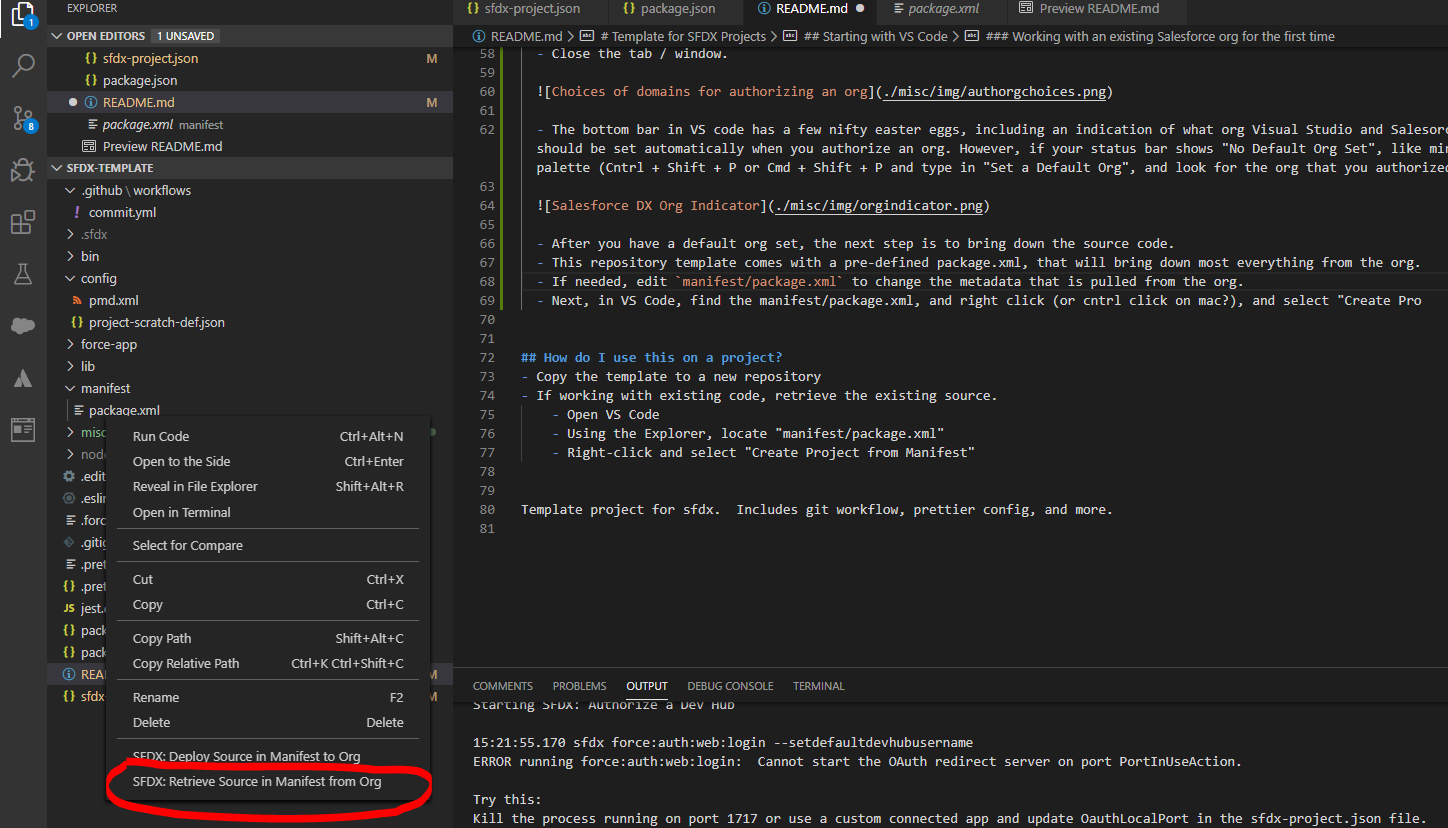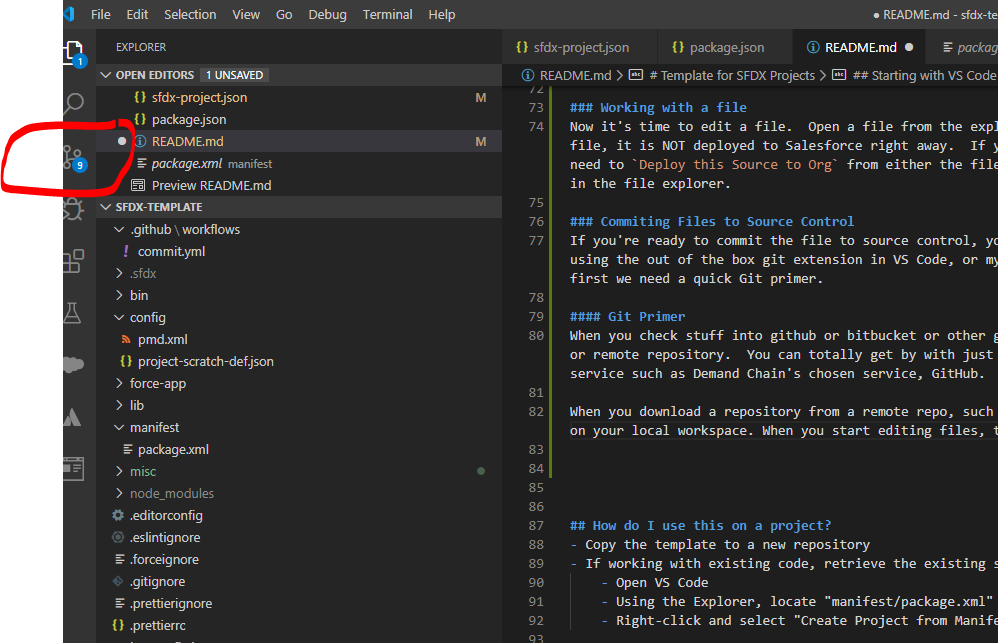Checkout a demo of using this template here: https://www.twitch.tv/videos/718227060
Template for SFDX Projects
Build Status
Deploy to a Scratch Org
Table of Contents
- Description
- Github Action Magic
- Getting started with this template
- Starting with VS Code
- Recommended Visual Studio Code Extensions
- Recommended Git Clients
Description
This repository is a template for SFDX projects. It includes the following:
-
Hooks for when you commit your code.
- Validates via PMD / static code analyzer that you're following Salesforce development best practices and security.
- Formats your code for you, using prettier.
-
Continuous Delivery (CD) support with git actions.
- See: .github/push.yml
- Runs static code analyzer on push to the repository.
- Automatically prettifies Lightning Web Components, Lightning Components, Apex, Visualforce and more, and commits the updates.
Github Action Magic
This template comes with two actions:
-
On Template Create
This action is used for when first creating a repository from this template. Currently, Github does NOT have an action event for running actions when repositories are generated from a template. However, this action can be kicked off by an API call to Github. In order to kick off the action, use a Github Personal Access Token and call the repository dispatch endpoint, documented here: https://developer.github.com/v3/repos/#create-a-repository-dispatch-event. In the body of the dispatch request, specify an event_type of "created_from_template", and it should kick off this action.
What does this action do? It fetches all the code, specified in manifest/package.xml from your Salesforce org. To do so, the action looks for three Github secrets: SALESFORCE_URL, SALESFORCE_USERNAME, and SALESFORCE_PASSWORD. 1. SALESFORCE_URL is the url to use when logging in. Either https://login.salesorce.com, https://test.salesforce.com, or your My Domain. 2. SALESFORCE_USERNAME is the username for authenticating with Salesforce. 3. SALESFORCE_PASSWORD is the password AND security token if needed. Please note, these are stored in an encrypted field that is NOT visible to anyone after the secret is initially created.
In addition to retrieving the files from Salesforce, the action also runs three reports against the org, storing them in the ./reports folder in a JSON format: 1. Code Coverage report 2. Apex PMD report 3. Org Health Check.
-
On Pull Request
This action is run whenever a pull request is approved from one branch to another. This action performs the following: 1. Re-runs the code coverage, healthcheck, and code coverage reports. 2. Formats code using Prettier 3. Pushes any changes up to the Salesforce org, using the SALESFORCE_URL, SALESFORCE_USERNAME, and SALESFORCE_PASSWORD credentials.
Getting started with this template
-
Copy the template to a new repository
- Click on
Use this templatebutton on the sfdx-template repository home page
- Fill in the desired information on the new repository form.
- Click on
-
Specify the SALESFORCE_URL, SALESFORCE_USERNAME, and SALESFORCE_PASSWORD Github Secrets If you're utilizing the SFDX functionality of this template, be sure to set these secrets. Keep in mind that SALESFORCE_PASSWORD is your PW + Security Token. These values are also encrypted (Using lib sodium and Base64) and are not visible after you set them. To create these secrets:
- On your repository page, click on "Settings" located at the top of the repository page, in the navigation bar.
- On the settings page, click on "Secrets" on the left-hand side (near the bottom of the list).
- Enter the SALESFORCE_URL (https://login.salesforce.com, https://test.salesforce.com, or https://mydomain...)
- Enter the SALESFORCE_USERNAME secret.
- Enter the SALESFORCE_PASSWORD secret, which is the Password concatenated with the security token.
-
Clone that repository to your local workspace.
- Use your git client of choice (VS Code extension, Source Tree, or the git CLI)
- The repository url will be the format: https://github.com/username/repository_name.git
-
In order to run the commit hooks:
- Download and install node from here: https://nodejs.org/en
- Open your command prompt or terminal.
- From your repository directory, run the following command:
npm install
This will install several node modules in the folder where you cloned your repository. It will also install "husky", which is used for invoking commands when you commit code back to the remote repository / github. The default husky config (found in package.json) will lint aura components as well as run apex-pmd, which validates your Apex code and more.
Starting with VS Code
Now that you've created a repository, it's time to put something in it and start down the source control journey. This step assumes you have already installed the Salesforce DX CLI, downloaded Visual Studio Code, and set up the Salesforce extensions.
This step requires the Salesforce DX CLI, Visual Studio Code, and Salesforce VS Code extensions. If you have not yet set up Visual Studio Code, please go through the Quick Start: Visual Studio Code for Salesforce Development Trailhead project
Authenticate with the Developer Hub
When opening VS Code for the first time, you'll want to authorize the developer hub. The developer hub is a regular Salesforce org (your production org for instance), that has the Dev Hub permission enabled and along with Salesforce DX, is used to spin up scratch orgs. To authenticate the developer hub:
- Open VS Code
- Use the command palette (Cntrl + Shift + P or Cmd + Shift + P on Macs) and type "Authorize a Dev Hub"
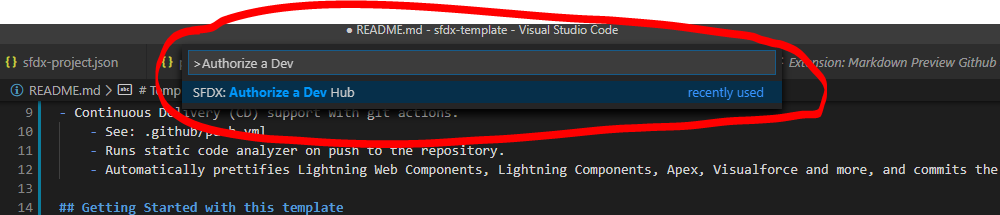
- This will open your default browser to login.salesforce.com (as configured in
sfdx-project.json). Log in with your Salesforce credentials. - Authorize the app, if prompted.
Working with an existing Salesforce org for the first time
If you're getting started on a project where there's an existing code base, then read you'll want to read on and do the following:
-
In VS Code, open the repository you just created.
- Go to File->Open Folder
- Navigate to your workspace directory (such is C:\Users\James\workspace)
- Single-click on the project folder
- Click
Select folderto open the project.
-
Authorize the org. (This is similar, but different from authorizing the dev hub)
- Use the command palette (Cntrl + Shift + P or Cmd + Shift + P on Macs) and type "Authorize an Org"
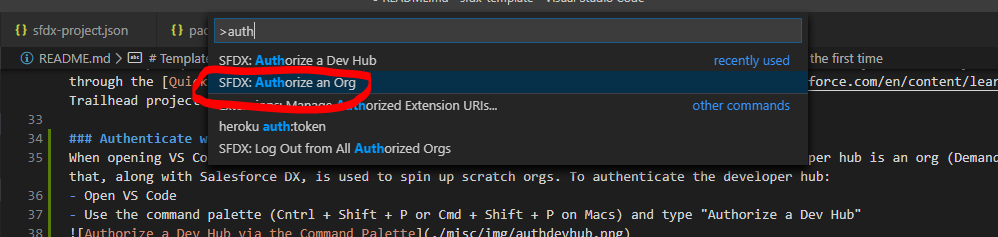
- This will open a secondary menu to select project default, production, sandbox, or custom url.
You'll likely want to select sandbox or possibly production or custom url. Make sure to select the proper choice here.
- Specify a name / alias for the org. This can be anything, but should be descriptive.
- Your browser will open to the domain you chose.
- Log in with username and password.
- Authorize the DX application if prompted.
- Close the tab / window.
- The bottom bar in VS code has a few nifty easter eggs, including an indication of what org Visual Studio and Salesorce related commands will run against. This should be set automatically when you authorize an org. However, if your status bar shows "No Default Org Set", like mine does below, no worries! Use the command palette (Cntrl + Shift + P or Cmd + Shift + P and type in "Set a Default Org", and look for the org that you authorized earlier
- After you have a default org set, the next step is to bring down the source code.
- This repository template comes with a pre-defined package.xml, that will bring down most everything from the org.
- If needed, edit
manifest/package.xmlto change the metadata that is pulled from the org. - Next, in VS Code, find the manifest/package.xml, and right click (or cntrl click on mac?), and select "Retrieve Source in Manifest from Org"
- Use the command palette (Cntrl + Shift + P or Cmd + Shift + P on Macs) and type "Authorize an Org"
Working with a file
Now it's time to edit a file. Open a file from the explorer or use the shortcut Cntrl + P or Cmd + P and search for the file. By default, once you save the file, it is NOT deployed to Salesforce right away. If you're working with a sandbox, developer edition, or other type of org that is NOT a scratch org, you will need to Deploy this Source to Org from either the file explorer or via the command palette. This only deploys the file you currently have open or have selected in the file explorer.
Commiting Files to Source Control
If you're ready to commit the file to source control, you have a few options. The best options are using a tool called Source Tree (it's an Atlassian product), or using the out of the box git extension in VS Code, or my favorite is to just use the CLI interface. However, we'll quickly walk through how works in VS Code, but first we need a quick Git primer.
Git Primer
When you check stuff into github or bitbucket or other git services, you're really dealing with 2 repositories, your local repository and typically a cloud-hosted or remote repository. You can totally get by with just a local repository, but for working in the same repository as a team, then you'll also need a cloud-hosted service such as GitHub.
When you download a repository from a remote repo, such as one stored in github, it's called cloning a repository, and creates a point in time copy of the source on your local workspace. When you start editing files, they become untracked changes and show up in your VS Code git extension as a little notice. In the screenshot below, I have 9 changes or changes I've made that differ from what my local repository is expecting.
From this git extension, you can also start staging my changes for a commit. For instance, you can select all of your changes and right click or cntrl click, and select "Stage changes", which tells your local repository that you are about to commit changes.
Once you're ready to commit the staged changes, select the files you'd like to commit and click the checkmark icon (seen in the picture below) to commit them. Make sure to provide a short, but descriptive commit message to go along with the commit. If you're committing files related to an agile user story for instance, you should use the story id / number in the commit message.
After commit the changes to your local repository, the final step is to push them up to the remote repository.
Recommended Visual Studio Code Extensions
Below are a few of my favorite extensions for Visual Studio Code. These extensions can be installed via the market place within VS Code.
- Salesforce Extension Pack (of course!)
- Salesforce Documenter (for adding documentation headers to Apex classes, triggers, LWCs, etc.)
- Apex PMD (for analyzing your Salesforce code. This is also part of the commit hooks and git workflow)
- Prettier - Code Formatter (for formatting code)
- Trailing Spaces (for highlighting and deleting those pesky spaces at the end of lines)
- heroku cli (For working with heroku apps)
- ESLint (for linting JavaScript files and Lightning Web Components)
- Markdown Preview Github Styling (for working with github README files)
Recommended Git Clients
The following can be used for working with Git
- Source Tree (very nice, intuitive interface https://www.sourcetreeapp.com/)
- The VS Code extension (should come with vscode)
- Terminal / CLI (quick and easy for simple tasks, not very good for comparing code or complicated tasks)