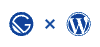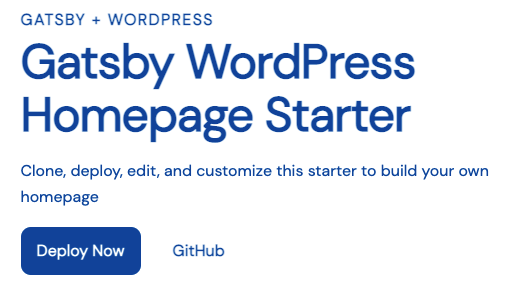Create a homepage using Gatsby and WordPress. This starter demonstrates how to use WordPress to build a homepage and can be customized to match your own visual branding.
Note: This version of the WordPress homepage starter is written in JavaScript. If you want to use WordPress but TypeScript is more your style, there is also a TypeScript version maintained on GitHub.
You will need a new or existing WordPress instance to use this starter. This starter requires the following plugins to be installed in your WordPress instance:
Once these plugins are installed, you'll need the URL of the GraphQL endpoint for configuration.
-
Create a Gatsby site
Use the Gatsby CLI to get started locally:
npx gatsby new my-homepage https://github.com/gatsbyjs/gatsby-starter-wordpress-homepage
-
Import content to your WordPress instance
- In your WordPress Admin, navigate to Custom Fields > Tools and upload the
data/acf-field-groups.jsonfile in the Import Field Groups form and click Import File. - Under Pages, create a new page called "Homepage."
- Ensure that the Homepage imported into WordPress is set to be your site's "Homepage" by going to Settings > Reading and setting the Your homepage displays field to A static page and select Homepage from the dropdown.
- Navigate back to the Homepage, where you should see the custom field groups for the homepage and you can add your own content.
- Finally, go to GraphQL > Settings and copy the endpoint for the GraphQL API (e.g. https://example.com/graphql) and create a
.envfile withWPGRAPHQL_URL="<your-graphql-endpoint-url>".
- In your WordPress Admin, navigate to Custom Fields > Tools and upload the
-
Start developing
In your site directory, start the development server:
yarn start
Your site should now be running at http://localhost:8000
-
Open the source code and start editing
Once your content is available in WordPress, deploy your site to Gatsby Cloud:
- Push your local site to a new repo in either GitHub, GitLab, or Bitbucket
- Log into your Gatsby Cloud Dashboard and click on Add a site
- Use the Import from a Git repository option to find your site
- Add the environment variables from your
.env.productionfile to Gatsby Cloud during setup - Click Build site and your site should start building
For a more detailed walkthrough, see the tutorial on how to build your site with Gatsby Cloud.
Alternatively, you can deploy this starter directly to Gatsby Cloud.
Note that you will need to set up your content in WordPress manually.
To use Gatsby Cloud Preview with this site, see the documentation for Setting up Preview with WPGatsby.
├── README.md
├── gatsby-config.js
├── gatsby-node.js
├── src
│ ├── components
│ ├── pages
│ ├── colors.css.ts
│ ├── styles.css.ts
│ └── theme.css.ts
└── .env.EXAMPLEgatsby-config.js: Gatsby config file that includes plugins required for this starter.gatsby-node.js: Gatsby Node config file that creates an abstract data model for the homepage content.src/: The source directory for the starter, including pages, components, and Vanilla Extract files for styling.
To update the colors used in this starter, edit the src/colors.css.ts file.
// src/colors.css.ts
export const colors = {
background: "#fff",
text: "#004ca3",
primary: "#004ca3",
muted: "#f5fcff",
active: "#001d3d",
black: "#000",
}If you'd like to add additional colors, add additional keys to this object.
This file is imported into src/theme.css.ts and creates CSS custom properties, that can be imported and used in other .css.ts files.
The UI components file src/components/ui.js imports styles from src/components/ui.css.ts. You can see how the theme and color values are being used in this file.
Replace the src/components/brand-logo.js component with your own brand logo.
If you have an SVG version, it can be rendered inline as a React component, following the example in this file. Note that SVG attributes will need to be camel cased for JSX.
Using an inline SVG for the logo allows it to pick up the colors used in CSS, which is how the logo colors are inverted for the mobile menu.
If you prefer to use an image, use the StaticImage component from gatsby-plugin-image in place of the SVG in this file.
To further customize the look and feel of the homepage, edit the UI components in src/components/ui.js and styles in src/components/ui.css.ts.
To customize any of the sections of the homepage, edit the relevant component in src/components.
Most of the styles for these components are handled with shared UI components in src/components/ui.js.
To create a new type of section in your homepage, you'll want to create a new section component, using the existing components as an example. For this example, we'll create a new "Banner" component.
-
First, update your custom fields in WordPress to support the new component
Under the Custom Fields tab, create a new Field Group and call it "Homepage Banner." For this example, add two text fields:
banner_headingandbanner_text. In the Location rules, be sure to show the field group in Page post types. Also ensure that the Show in GraphQL option is enabled for this field.Navigate to the Pages tab and edit the Homepage and add content for the new Banner component.
-
Update
gatsby-node.jsEdit your site's
gatsby-node.jsfile, adding a type forHomepageBannerthat matches your custom fields in WordPress. This allows the homepage to query the abstractHomepageBannertype.// in gatsby-node.js exports.createSchemaCustomization = async ({ actions }) => { // ... actions.createTypes(` type HomepageBanner implements Node & HomepageBlock { id: ID! blocktype: String heading: String text: String } `) // ... } // ... exports.onCreateNode = ({ actions, node, createNodeId, createContentDigest }) => { } // ... switch (node.internal.type) { case "WpPage": if (node.slug !== "homepage") return const { homepageHero, homepageCta, statList, testimonialList, productList, logoList, featureList, benefitList, // add the new custom field group here homepageBanner, } = node const heroID = createNodeId(`${node.id} >>> HomepageHero`) // create an node id for the field group const bannerID = createNodeId(`${node.id} >>> HomepageBanner`) // ... // create a new node for this field group actions.createNode({ id: bannerID, internal: { type: "HomepageBanner", contentDigest: createContentDigest(JSON.stringify(homepageBanner)), }, parent: node.id, blocktype: "HomepageBanner", heading: homepageBanner.bannerHeading, text: homepageBanner.bannerText, }) // ... actions.createNode({ ...node, id: createNodeId(`${node.id} >>> Homepage`), internal: { type: "Homepage", contentDigest: node.internal.contentDigest, }, parent: node.id, blocktype: "Homepage", image: node.featuredImageId, content: [ heroID, logosID, // add your banner content in the postion you would like it to appear on the page bannerID, productsID, featuresID, benefitsID, statsID, testimonialsID, ctaID, ], }) // ... } }
-
Next, create the Banner component:
// src/components/banner.js import * as React from "react" import { graphql } from "gatsby" import { Section, Container, Heading, Text } from "./ui" export default function Banner(props) { return ( <Section> <Container> <Heading>{props.heading}</Heading> <Text>{props.text}</Text> </Container> </Section> ) } export const query = graphql` fragment HomepageBannerContent on HomepageBanner { id heading text } `
-
Export the component from
src/components/sections.js// src/components/sections.js export { default as HomepageHero } from "./hero" export { default as HomepageFeature } from "./feature" export { default as HomepageFeatureList } from "./feature-list" export { default as HomepageLogoList } from "./logo-list" export { default as HomepageBenefitList } from "./benefit-list" export { default as HomepageTestimonialList } from "./testimonial-list" export { default as HomepageStatList } from "./stat-list" export { default as HomepageCta } from "./cta" export { default as HomepageProductList } from "./product-list" // add export for new component export { default as HomepageBanner } from "./banner"
-
Add the GraphQL query fragment to the query in
src/pages/index.js// in src/pages/index.js export const query = graphql` { homepage { id title description image { id url } blocks: content { id blocktype ...HomepageHeroContent ...HomepageFeatureContent ...HomepageFeatureListContent ...HomepageCtaContent ...HomepageLogoListContent ...HomepageTestimonialListContent ...HomepageBenefitListContent ...HomepageStatListContent ...HomepageProductListContent # New component fragment ...HomepageBannerContent } } } `
If you've made changes to the gatsby-node.js file or changes to the WordPress data model, clear the Gatsby cache before running the develop server:
yarn clean && yarn startLooking for more guidance? Full documentation for Gatsby lives on the website. Here are some places to start:
- For most developers, we recommend starting with our in-depth tutorial for creating a site with Gatsby. It starts with zero assumptions about your level of ability and walks through every step of the process.
- To dive straight into code samples, head to our documentation.
Build, Deploy, and Host On The Only Cloud Built For Gatsby
Gatsby Cloud is an end-to-end cloud platform specifically built for the Gatsby framework that combines a modern developer experience with an optimized, global edge network.