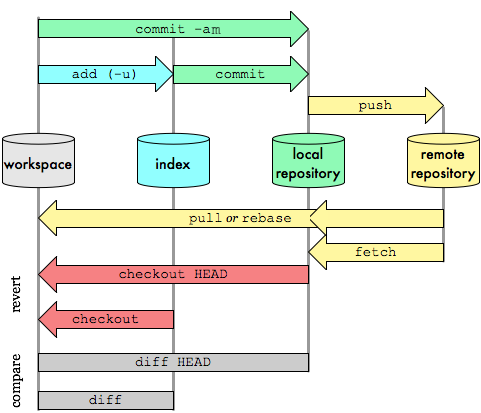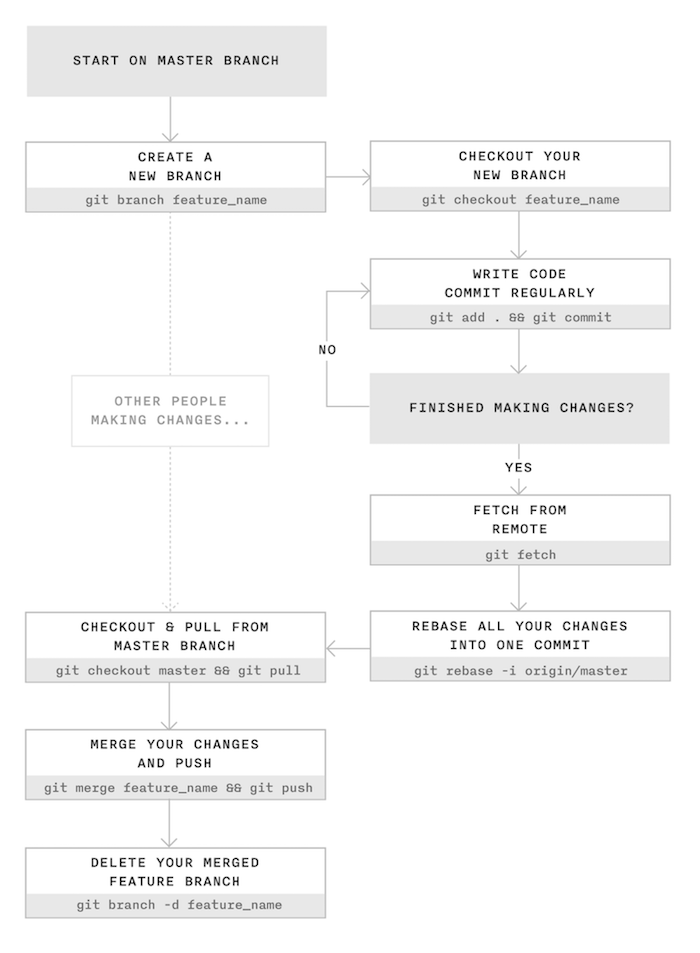En este taller de introducción a git y GitHub aprenderemos los comandos básicos para empezar a trabajar con repositorios de forma local y remota.
git
1.1 Instalación y configuración degit
1.2 Secciones principales de un repositoriogit
1.3 Estados de un archivo engit
1.4 Cómo trabajar con un repositorio local
1.5 Cómo deshacer cambios
1.6 Borrando y moviendo/renombrando archivos
1.7 Cómo trabajar con un repositorio remoto
1.8 Branches
1.9 Cómo trabajar en equipo congit
1.10 El archivo.gitignore
1.11 Consultar el historial de commits- GitHub
2.1 Creación de un nuevo usuario
2.2 Configuración de GitHub
2.3 Pull Requests en GitHub
2.4 Issues en GitHub
sudo apt-get update
sudo apt-get install git
Descargar desde la web oficial: http://git-scm.com/downloads.
Configuramos el nombre y el email que aparecerán en los commits que hagamos sobre los repositorios.
git config --global user.name "Nombre"
git config --global user.email "correo@electronico.com"
Para comprobar si se han aplicado los cambios podemos ejecutar el siguiente comando para mostrar cuál es la configuración actual de git:
git config --list
En un repositorio git podemos diferenciar las siguientes secciones:
- Workspace
- Staging area (Index)
- Local repository
- Remote repository
Figura 1: Imagen de Oliver Steele.
Un archivo puede estar en alguno de los siguientes estados:
- Sin seguimiento (untracked)
- Preparado (staged)
- Modificado (modified)
- Confirmado (commited)
El siguiente diagrama muestra en qué sección se puede encontrar cada archivo en función de su estado.
+-------------+ +-------------+ +-------------+
| Workspace | | Staging | | Local |
| | | Area | | Repository |
+------+------+ +------+------+ +------+------+
| | |
| | |
Untracked | |
| | |
Modified Staged Commited
| | |
| | |
| | |
+ + +
Para consultar el estado de los archivos usamos el comando:
git status
Este comando es muy usado ya que es fundamental conocer el estado de los archivos de nuestro repositorio.
Un repositorio Git es un directorio oculto llamado .git que se guarda en el directorio raíz de nuestro proyecto. El directorio .git almacena el historial de todos los cambios que se han realizado.
El comando para crear un repositorio git es el siguiente:
git init
Por ejemplo, para crear nuestro primer repositorio podríamos hacer lo siguiente:
mkdir taller-git
cd taller-git
git init
Si examinamos el contenido del directorio .git veremos el siguiente árbol de contenidos:
.
└── .git
├── HEAD
├── config
├── description
├── hooks
│ ├── applypatch-msg.sample
│ ├── commit-msg.sample
│ ├── post-update.sample
│ ├── pre-applypatch.sample
│ ├── pre-commit.sample
│ ├── pre-push.sample
│ ├── pre-rebase.sample
│ ├── pre-receive.sample
│ ├── prepare-commit-msg.sample
│ └── update.sample
├── info
│ └── exclude
├── objects
│ ├── info
│ └── pack
└── refs
├── heads
└── tags
Paso 1
En primer lugar comprobaremos en qué estado se encuentran los archivos del repositorio:
git status
Paso 2
Si tenemos archivos en estado untracked o modified los añadimos a la staging area con el siguiente comando:
git add <nombre_archivo>
El comando anterior nos permite seleccionar cuáles son los archivos que queremos mover a la staging area. Si tenemos varios archivos que queremos mover a la staging area no es necesario hacerlo uno a uno, podemos usar el siguiente comando para moverlos todos a la vez:
git add -A
Paso 3
Una vez que tenemos los archivos en la staging area tenemos que hacer un commit para moverlos al repositorio:
git commit -m "Breve comentario con los cambios realizados"
git commit -m "Modifico el texto del último commit" --amend
git commit --amend
Ejemplo:
Suponemos que acabamos de hacer un commit en el repositorio pero nos hemos olvidado de añadir un archivo que queremos incluir en ese commit. En estos casos podemos utilizar el comando git commit --amend para añadir nuevos archivos al último commit realizado sobre el repositorio.
A continuación se muestra una posible secuencia de comandos simulando la situación que acabamos de describir.
git add archivo.txt
git commit -m "Añadimos el archivo.txt"
git add archivo_olvidado.txt
git commit --amend
git reset HEAD <archivo>
Ejemplo:
Suponemos que hemos añadido un archivo llamado archivo.txt al staging area pero queremos volver a llevarlo al workspace para realizar una nueva modificación antes de hacer un commit en el repositorio.
El escenario descrito sería el siguiente:
+-------------+ +-------------+ +-------------+
| Workspace | | Staging | | Local |
| | | Area | | Repository |
+------+------+ +------+------+ +------+------+
| | |
| | |
| | |
| | |
| archivo.txt |
| | |
| | |
| | |
+ + +
Para mover el archivo archivo.txt al workspace ejecutamos:
git reset HEAD archivo.txt
Después del comando anterior el repositorio quedaría así:
+-------------+ +-------------+ +-------------+
| Workspace | | Staging | | Local |
| | | Area | | Repository |
+------+------+ +------+------+ +------+------+
| | |
| | |
| | |
| | |
archivo.txt | |
(Modified) | |
| | |
| | |
+ + +
git ckeckout -- <archivo>
Ejemplo:
Suponemos que hemos realizado algunos cambios sobre un archivo llamado archivo.txt pero queremos deshacerlos y que el archivo vuelva a tener el contenido con el que se guardó en el último commit en el repositorio.
El escenario descrito sería el siguiente:
+-------------+ +-------------+ +-------------+
| Workspace | | Staging | | Local |
| | | Area | | Repository |
+------+------+ +------+------+ +------+------+
| | |
| | |
| | |
| | |
archivo.txt | |
(Modified) | |
| | |
| | |
+ + +
Para deshacer los cambios realizados en archivo.txt y volver a su estado anterior sería necesario ejecutar:
git ckeckout -- archivo.txt
Para borrar un archivo que ya se encuentra bajo el control de versiones de git es necesario utilizar el siguiente comando:
git rm <archivo>
Vamos a ver los cuatro casos que podemos encontrarnos a la hora de borrar un archivo.
- Queremos eliminar un archivo que todavía no ha sido incluido en el repositorio y se encuentra en la sección
Workspacecon el estadoUntracked. En este caso no es necesario utilizar ningún comando específico degit, lo borraríamos con el comandorm.
+-------------+ +-------------+ +-------------+
| Workspace | | Staging | | Local |
| | | Area | | Repository |
+------+------+ +------+------+ +------+------+
| | |
| | |
| | |
archivo.txt | |
(Untracked) | |
| | |
| | |
| | |
+ + +
Ejemplo:
rm archivo.txt
- Queremos eliminar un archivo que ya está incluido en el repositorio y se encuentra en la sección
Workspacecon el estadoModified.
+-------------+ +-------------+ +-------------+
| Workspace | | Staging | | Local |
| | | Area | | Repository |
+------+------+ +------+------+ +------+------+
| | |
| | |
| | |
archivo.txt | |
(Modified) | |
| | |
| | |
| | |
+ + +
- Queremos eliminar un archivo que ya está incluido en el repositorio y se encuentra en la sección
Staging Areacon el estadoStaged.
+-------------+ +-------------+ +-------------+
| Workspace | | Staging | | Local |
| | | Area | | Repository |
+------+------+ +------+------+ +------+------+
| | |
| | |
| | |
| archivo.txt |
| (Staged) |
| | |
| | |
| | |
+ + +
- Queremos eliminar un archivo que ya está incluido en el repositorio y se encuentra en la sección
Local Repositorycon el estadoCommited.
+-------------+ +-------------+ +-------------+
| Workspace | | Staging | | Local |
| | | Area | | Repository |
+------+------+ +------+------+ +------+------+
| | |
| | |
| | |
| | archivo.txt
| | (Commited)
| | |
| | |
| | |
+ + +
En los tres últimos casos el archivo que queremos eliminar ya se encuentra bajo el sistema de control de git, por este motivo hay que utilizar el comando git rm y después habría que hacer un git commit para guardar los cambios en el repositorio.
Ejemplo:
git rm archivo.txt
git commit -m "Se elimina archivo.txt"
Para mover a otro directorio o renombrar un archivo que ya se encuentra bajo el control de versiones de git es necesario utilizar el siguiente comando:
git mv <archivo> <nuevo_nombre>
A la hora de mover/renombrar archivos nos podemos encontrar los mismos casos que hemos comentado en la sección anterior. Por lo tanto, para mover o renombrar un archivo que todavía no ha sido incluido en el repositorio y se encuentra en la sección Workspace con el estado Untracked no es necesario utilizar ningún comando específico de git, lo haríamos con el comando mv. Para el resto de casos donde el archivo ya se encuentra bajo el sistema de control de git, usaremos el comando git mv y después habría que hacer un git commit para guardar los cambios en el repositorio.
Ejemplo:
git mv archivo.txt nuevo_nombre.txt
git commit -m "Se renombra archivo.txt por nuevo_nombre.txt"
Existen dos opciones para empezar a trabajar con un repositorio remoto.
- Cuando no partimos de ningún repositorio local y lo que queremos hacer es clonar el repositorio remoto en nuestra máquina.
- Cuando ya tenemos creado un repositorio local y queremos añadir un repositorio remoto para sincronizarnos.
git clone <url_del_repositorio_remoto>
Ejemplo:
git clone https://github.com/josejuansanchez/taller-git-github.git
Al clonar este repositorio se nos creará un directorio en nuestra máquina con el nombre taller-git-github con el contenido del repositorio remoto.
Esta es la opción que yo personalmente suelo utilizar a la hora de trabajar con repositorios remotos. En primer lugar creo el repositorio remoto en GitHub y luego hago un git clone para clonarlo en mi máquina local.
git remote add <alias> <url_del_repositorio_remoto>
Ejemplo:
Suponemos que ya tenemos creado un repositorio local y queremos añadir el repositorio remoto del taller de git. En este caso hemos usado taller-git como alias. Este sería el comando que tendríamos que ejecutar:
git remote add taller-git https://github.com/josejuansanchez/taller-git-github.git
Para comprobar si el repositorio remoto se ha añadido correctamente ejecutamos:
git remote -v
El comando anterior nos devolverá estas dos líneas:
taller-git https://github.com/josejuansanchez/taller-git-github.git (fetch)
taller-git https://github.com/josejuansanchez/taller-git-github.git (push)
La primera línea acabada con la palabra (fectch) indica que esa es la url del repositorio remoto desde el que podemos recibir cambios.
La segunda línea acabada con la palabra (push) indica que esa es la url del repositorio remoto donde podemos enviar nuestros cambios.
Utilizaremos los mismos comandos que usamos para trabajar con un repositorio local y además añadiremos git push y git pull.
git push
Usamos este comando para enviar al repositorio remoto los commits que hemos hecho en nuestro repositorio local. La forma más habitual de usarlo es hacerlo después de cada commit.
+-------------+ +-------------+ +-------------+ +-------------+
| Workspace | | Staging | | Local | | Remote |
| | | Area | | Repository | | Repository |
+------+------+ +------+------+ +------+------+ +------+------+
| | | |
| | | git push |
| | | -------------> |
| | | |
| | | |
| | | |
| | | |
| | | |
+ + + +
Ejemplo:
git add archivo.txt
git commit -m "Actualizamos el archivo.txt"
git push
git pull
Usamos este comando para recibir los nuevos commits que existen en el repositorio remoto y aún no tenemos en nuestro repositorio local. Además de recibir los nuevos cambios, los fusiona con el contenido de nuestro repositorio local, actualizando de este modo los archivos que tengamos en la sección Local Repository y Workspace. Esto quiere decir que si teníamos un archivo con estado Modified en la sección Workspace se perderían todos los cambios.
Tenga en cuenta que git pull es equivalente a realizar git fetch seguido de git merge.
+-------------+ +-------------+ +-------------+ +-------------+
| Workspace | | Staging | | Local | | Remote |
| | | Area | | Repository | | Repository |
+------+------+ +------+------+ +------+------+ +------+------+
| | | |
| | | git pull |
| | | <------------- |
| | | |
| <----------------------------------------------- |
| | | |
| | | |
| | | |
+ + + +
Se recomienda leer el capítulo 3: Ramificaciones en Git del libro Pro Git de Scott Chacon y Ben Straub.
Figura 2: Imagen extraída del blog de James Chambers.
Se recomienda leer el post Using Git in a team: a cheatsheet.
Dentro del directorio raíz de nuestro proyecto podemos tener un archivo especial llamado .gitignore donde indicamos los archivos o tipos de archivos que queremos que sean ignorados por git.
Por ejemplo, si en nuestro repositorio no queremos guardar archivos *.class y *.log tendríamos el siguiente contenido en el archivo .gitignore:
*.class
*.log
Para consultar el historial de commits podemos usar el comando git log. Este comando muestra información bastante completa de cada uno de los commits que se han realizado en el repositorio. Para cada commit podemos consultar cuál es la suma de comprobación SHA-1, el nombre, la dirección de correo del autor, la fecha/hora y el mensaje de confirmación del autor.
git log
La opción --oneline nos muestra menos información del historial, mostrando una única línea por commit.
git log --oneline
La opción --graph muestra el historial de branches y merges con un sencillo gráfico ASCII.
git log --graph
Se recomienda leer el capítulo 6: GitHub, del libro Pro Git de Scott Chacon y Ben Straub.
- Pro Git. Scott Chacon, Ben Straub.
- Aprende Git. Juan Julián Merelo, Pablo Hinojosa.
- Git y GitHub. Guía de superviviencia. Luis José Sánchez González.
- GitHub Guides.
- La Figura 1 es una imagen diseñada por Oliver Steele.
- La Figura 2 es una imagen extraída del blog de James Chambers.
Este material ha sido desarrollado por José Juan Sánchez.
Esta obra está bajo una licencia de Creative Commons Reconocimiento-CompartirIgual 4.0 Internacional.